- Easeusについて
- 会社情報
- ダウンロードセンター
- お問い合わせ
EaseUS RecExperts
画面上の内容なら、なんでも録画可能な使いやすいスクリーンレコーダー
- キャプチャーの範囲を自分で自由に選択可能
- ディスクプレイ、ウェブカム及び音声を同時に、または別々で記録可能
- オンライン会議、ストリーミング動画/音楽など、1クリックで録画可能

概要:
歌いながらBGMを録音する方法をお探しですか? このガイドでは、WindowsやmacOSのPC、iPhone、Androidスマートフォンなど、さまざまなデバイスでBGMを録音する最適な方法をご紹介します。 さらに、BGM付きで歌を完璧に録音するための実践的なヒントもご紹介します。
音楽好きなら、自分の歌をレコーディングしたいと思ったことがあるに違いない。どうすればプロの歌手のようにレコーディングできるのだろうか?もしやったことがあるなら、マイク、音楽プレーヤー、レコーダーなどのハードウェアとソフトウェアが必要なことを知っているはずだ。もちろん、レコーディング・スタジオはプロの歌手に好まれる。しかし、誰もがそれに必要なものを持っているわけではない。自宅でBGM付きの歌を録音することは可能でしょうか?

このガイドでは、レコーディング・スタジオに行かなくても、BGM付きの曲を録音できる実用的な方法をご紹介します。 Windows/Macパソコンでも、iPhone/Androidスマートフォンでも、きっと解決策が見つかります。では、読み進めてください。
📑準備:
パソコンでBGM付きの歌声を録音する(WindowsとMac) パソコンで歌声を録音する場合、まず音楽ソフトでバックトラックを再生するか、パソコンに保存されている録音を再生します。その後、録音ツールを使ってあなたの歌声を録音してください。
EaseUS RecExpertsはMacとWindowsに対応したスクリーンレコーダーです。システム音声とマイク音声を同時に録音することができます。 これを使えば、BGM付きの曲を簡単に録音できます。 直感的なインターフェースとシンプルな操作で初心者にも最適です。
EaseUS RecExpertsは画面と音声の録画、2D/3D HDゲームの録画、ウェブカメラとオンラインビデオの録画など複数の機能を持っています。
WindowsとmacOSの両方に対応しており、WindowsまたはmacOS PCでEaseUS RecExpertsをダウンロードし、簡単なステップで曲の録音を開始することができます。 録音後、10以上のフォーマットにエクスポートできます。
🔍Windows向け:
ステップ1.EaseUS RecExpertsを起動し、インターフェースの左側から 「オーディオ」(スピーカーのように見える)を選択します。スピーカー記号(システム音)またはマイク記号(マイク)をクリックして、音源を選択します。または、両方同時に録音することも可能です。
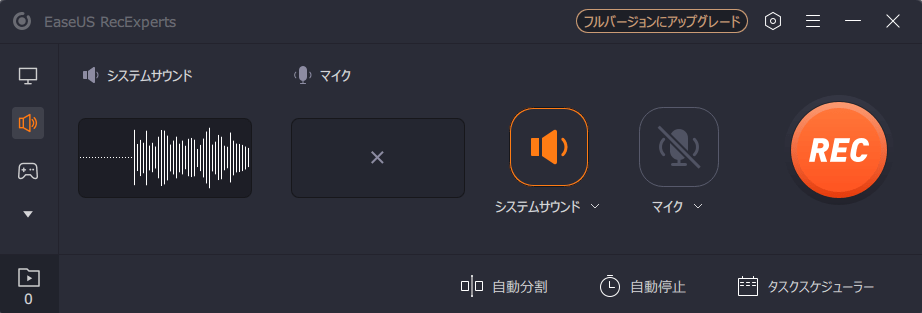
ステップ 2. 「REC」ボタンを押し、 音声の録音を開始します。終了するには、赤い四角いアイコンをクリックして、 録音を停止するだけです。
![]()
ステップ3. その後、録音リストウィンドウが自動的にポップアップ表示されます。内蔵のツールで録音を聴いたり、編集したりすることができます。

🔍Mac向け:
ステップ1:EaseUS RecExpertsを起動して、オーディオ編集(オーディオ)を選択します。

ステップ2:マイクのアイコンをクリックして、キャプチャしたい音声タイプを選択します。例えば、マイク、システムサウンドなど
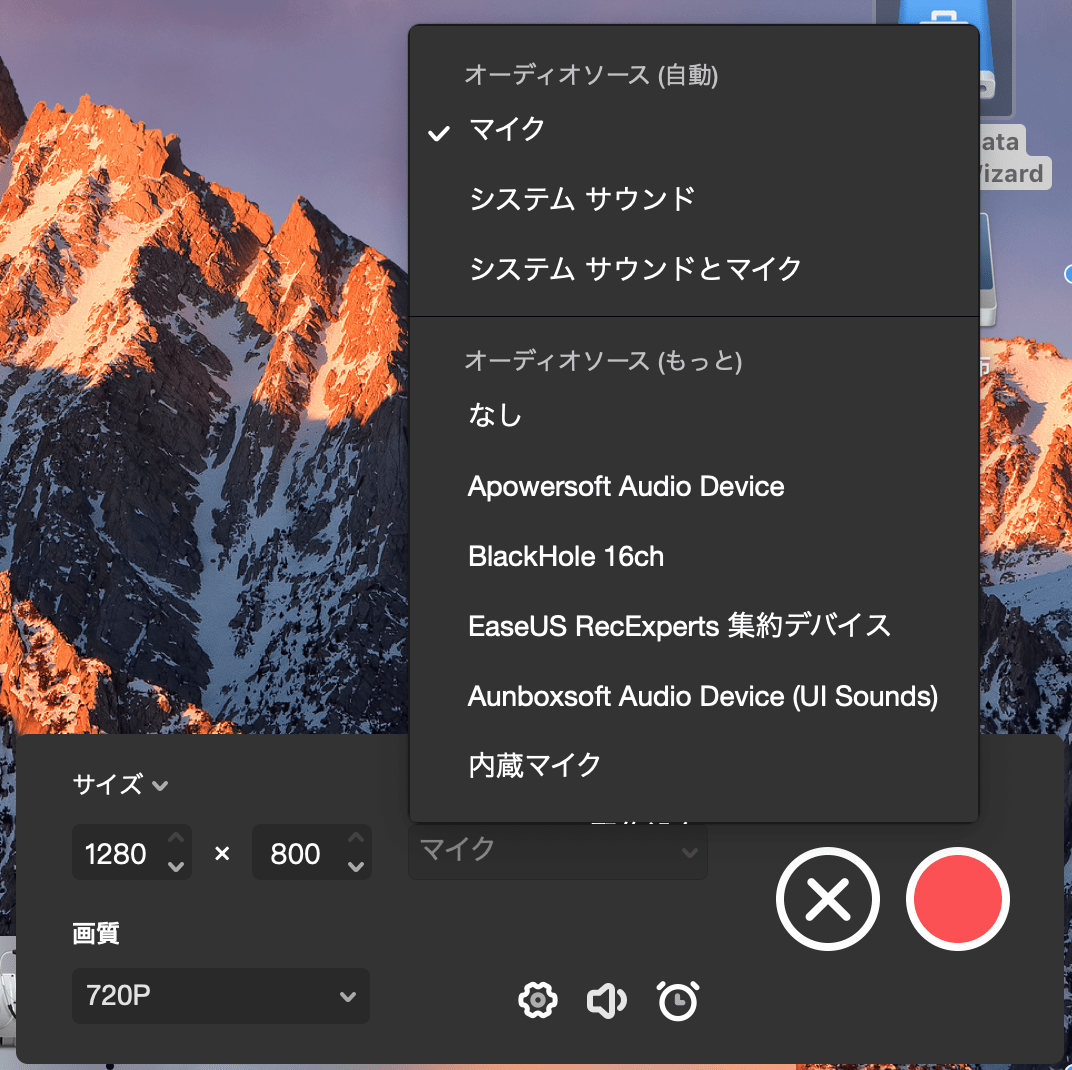
ステップ3: 時計のアイコンを選択して、スケージュール録音を作成する可能です。録音時間を決めたら、「完成」をクリックします。赤ボタンをクリックすると、録音を始めます。
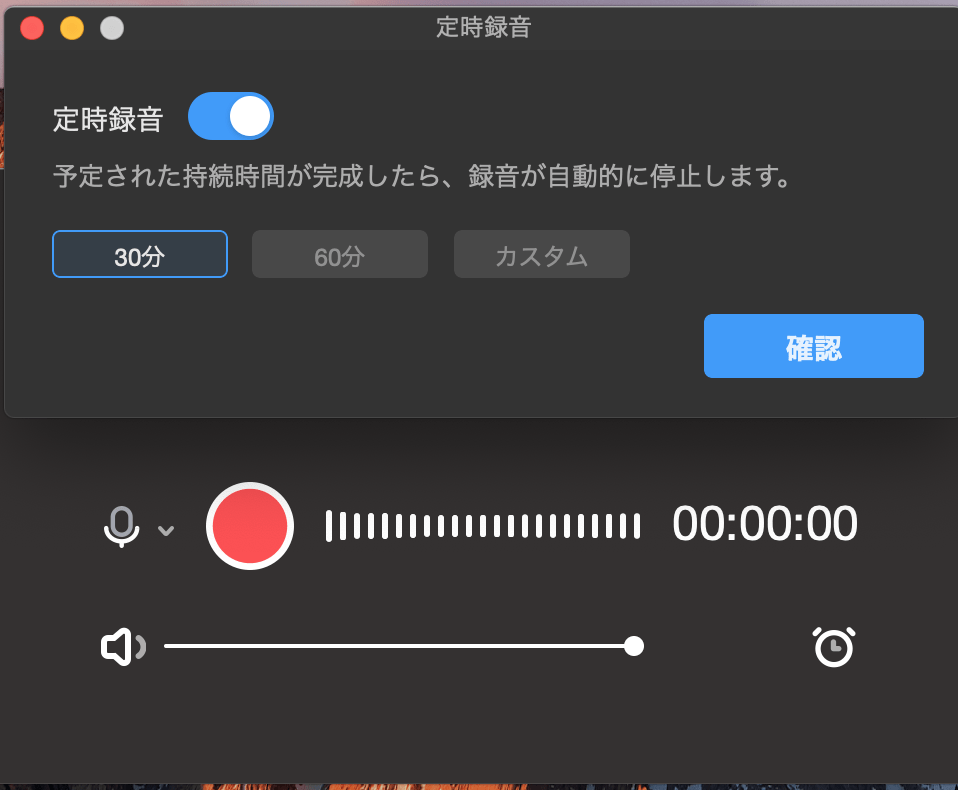
ステップ4:録音を停止したい場合は、赤ボタンをクリックしてOKです。録音ファイルがMacで表示されています。
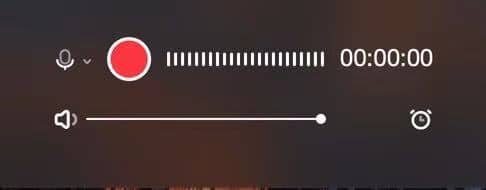
AudacityはWindowsコンピュータ用のもう一つの人気サウンドレコーダーです。 無料で使用でき、オープンソースです。 Audacityを使ってコンピュータのオーディオを録音することができます。 しかし、そのインターフェースは少し複雑に見え、多くのプロフェッショナルなオーディオ録音オプションがあります。
Audacityを使ったことがあり、使い慣れているなら、それはあなたにとって素晴らしいツールです。 そうでなければ、使うことはお勧めしません。

では、以下のステップに従って、Audacityを使ってあなたの声とBGMを録音します:
ステップ1.BGMを用意し、Windowsコンピュータにアップロードします。
ステップ2.Audacityをコンピュータにインストールし、起動します。
ステップ3.用意した音楽をソフトにドラッグします。
ステップ4.音楽を再生し、赤い「録音」ボタンをクリックして録音を開始します。
ステップ5.小さなマイクの横にあるカーソルを動かして、マイクの音量を調整します。
ステップ6.録音が終了したら、「停止」ボタンをクリックします。
ステップ7.ファイルタブをクリックし、「音声をエクスポート... 」オプションを選択します。「オプション」を選択して録音をエクスポートします。
macOSコンピュータには、GarageBandという音楽制作スタジオが内蔵されています。サードパーティのソフトウェアをダウンロードしたくないなら、GarageBandは良い代替手段です。
音声や音楽の録音、BGMの再生に使えます。録音する前に、USBケーブルとオーディオインターフェイスでマイクを接続する必要があります。歌っている間はBGMが流れないので、正確なポイントがわからなかったり、オーディオタップに合わせて歌うことができないので注意。気にならない方は、Gararbandで音声を録音することもできます。

さあ、始めましょう:
ステップ1.アプリストアからGarageBandをダウンロードし、開きます。
ステップ2.ファイルタブ > 新規 > 新しいプロジェクト > セーブをクリックします。
ステップ3.新しいウィンドウで「ソフトウェア機器」オプションを選択し、「作成」をクリックします。
ステップ4.録音する音楽を新しいウィンドウにドラッグ&ドロップします。
ステップ5.「レコード」ボタンをクリックして録音を開始します。
ステップ6.録音が終了したら、「停止」ボタンをクリックします。
ステップ7.「共有」をクリックし、「曲をディスクにエクスポート」を選択して録音した曲を保存します。
スマートフォンで歌いながらBGMを録音したいというユーザーは多い。 スマートフォンしか持っていない人は、自分の声とBGMを同時に録音できるボイスレコーダーアプリをダウンロードすることもできます。 しかし、ほとんどのスマートフォンは録音中の音楽再生に対応していません。そのため、別の音楽プレーヤーを用意する必要があります。
AudioShareは音声と音楽を同時に録音できるiOS内蔵アプリです。iPhoneやiPadでBGM付きの曲を録音するのに使えます。

使用するには、外付け音楽プレーヤーを用意し、iPhoneの近くに置く必要があります。そして、以下のステップに従ってください:
ステップ1.録音したいBGMを探して再生します。
ステップ2.iPhoneでボイスメモを開き、赤い「録音」ボタンをタップして録音を開始します。
ステップ3.音楽と曲が終わったら、赤い「停止」ボタンをタップします。
AZ スクリーンレコーダーはAndroidスマートフォン用に設計されたビデオとオーディオ録音アプリケーションです。安定した性能とシンプルなインターフェースで、歌好きの間で人気があります。

内部と外部のオーディオを録音するために使用することができます。そのため、BGM付きの歌を録音するのに最適なツールです。録音する前に、携帯電話のマイクが正常に動作していることを確認する必要があります。
ステップ1.Android携帯にアプリをダウンロードしてインストールします。
ステップ2.録音したい音楽を開きます。
ステップ3.AZスクリーンレコーダーアプリに切り替えて、「録音」ボタンをクリックします。
ステップ4.歌詞セクションに入ったら、歌い始めることができます。
ステップ5.録音が終わったら、「停止」ボタンをクリックします。
マイクや信頼できるレコーディング・ソフトの他にも、歌の録音に装飾を加えたり、録音をよりプロフェッショナルで正確なものにするためにできることはたくさんあります。
・静かな環境を見つける
静かな環境であれば、レコーディング中に雑音が入ることはありません。
・プロ仕様の高品質マイクを使う
多くのマイクは、本来の効果を発揮しません。そのため、適切なマイクを選ぶことも重要です。
パソコンで歌声を録音するには、WindowsでもMacでも使えるEaseUS RecExpertsを使うのが一番です。EaseUS RecExpertsのオーディオ録音モードでは、内部音と外部音の両方を録音することができます。シンプルなインターフェースで初心者でも簡単に使えます。
あなたの美しい歌声を録音するために使える無料の歌声録音アプリは市場にたくさんあります。各アプリにはそれぞれ特徴があります。しかし、一部のユーザーのフィードバックによると、AndroidスマホのAZ Screen Recorderはより信頼性が高く、iPhoneのAudioShareは優れたツールです。
BeatPick、Vimeo、CCTrax、Freesoun、Jamedoなど、BGMをダウンロードできるサイトはたくさんあります。これらのサイトにアクセスすれば、たくさんのリソースを見つけることができます。