- Easeusについて
- 会社情報
- ダウンロードセンター
- お問い合わせ
EaseUS RecExperts
画面上の内容なら、なんでも録画可能な使いやすいスクリーンレコーダー
- キャプチャーの範囲を自分で自由に選択可能
- ディスクプレイ、ウェブカム及び音声を同時に、または別々で記録可能
- オンライン会議、ストリーミング動画/音楽など、1クリックで録画可能

概要:
Dellでスナップショットを簡単に撮る方法を探している場合、スクリーンショットツールを使用するか、ホットキーを使用するのがよい方法です。この記事では、Dellのデスクトップまたはノートパソコンでスナップショットを撮る方法に関する情報を提供します。
Dellデスクトップまたはラップトップ上の文書またはウィンドウのスナップショットを共有する必要がある場合、良い方法を見つけることが必要です。コンピュータからスクリーンショットを撮ることは難しくありませんが、時間を節約し、作業効率を高めるためには、最も効果的な方法を見つける必要があります。
この記事では、Dellでスナップショットを撮る方法として、便利なツールの使用とキーボードのPrint Screenキーの2つの方法を紹介します。Dellのデスクトップでスクリーンショットを撮る方法の詳細については、このチュートリアルに従ってください。
ホットキーを使ってスナップショットを撮るには、キーボードのコンボを覚えるのが大変という限界があります。スクリーンショットのために、毎回、インターネットで方法を検索することがあります。それは実際に時間を増加させ、効率を低下させる。複雑な手順を避けるために、EaseUS ScreenShotを使用してスクリーンショットを撮ることができます。
これは、Dellデスクトップ上の任意の特定の表示領域をキャプチャするのに役立つ効率的なツールの1つです。一方、スクリーンショットホットキーを使用して、プロセスをより簡単にすることができます。Windows上で写真を撮るのを助けることとは別に、このツールはスクリーンショットの編集機能を可能にします。スクリーンショットのハイライト、テキストの追加、注釈、モザイク、削除を行うことができます。
その主な特徴
ステップバイステップを見る前に、無料でダウンロードすることができます。
では、以下の手順でDellのスナップショットを撮影してください。
ステップ1: EaseUS RecExpertsを起動して、下記の4つの記録モードから一つを選んでください。
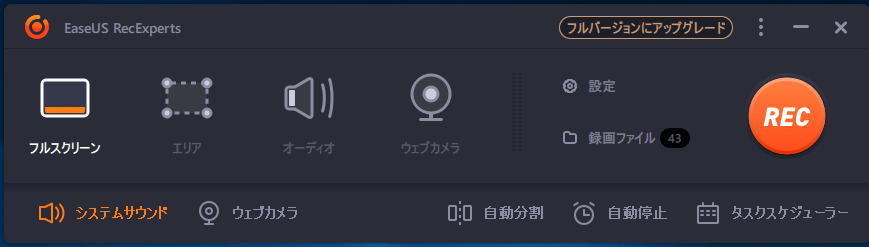
ステップ2:ビデオを再開して、録画範囲を選択してください。

ステップ3:「REC」ボタンをクリックして、録画を始めます。それで、[カメラ]アイコンをクリックして、お気になる画面をキャプチャーして、スクリーンショットになります。

ステップ4: ビデオからお気になる画面をキャプチャーした場合は、「停止」をクリックして、撮ったスクリーンショットがリストで表示されます。
.png)
DellデスクトップのキーボードのPrint Screenキーを使用すると、簡単にスナップショットを撮ることができます。このキーは、Dellのキーボードの右上に表示されており、ほぼすべてのDellのキーボードに搭載されています。ただし、Print Screenキーのスタイルはユーザのコンピュータによって異なり、PrntScrn、PrntScr、PrtScrなどとなっています。このガイドでは、PrtScrの一例を紹介します。
キーボードコンボを使用すると、Dellのディスプレイ全体または特定のウィンドウのスナップショットを取得することが許可されます。この機能を使用する前に、コンピュータにどのWindowsオペレーティングシステムが搭載されているかを確認する必要があります。コンピュータシステムを特定した後、Dellのスクリーンショットについて、次のガイドを参照できます。
Windows 8、10とWindows 7、XP、Vistaの場合、PrtScrとAltを同時に押すのは同じです。

Windows 8または10を使用している場合、Dellデスクトップまたはラップトップのスクリーンショットを撮るには、以下の方法を確認してください。画面キャプチャのサイズと範囲に応じて、関連する方法を実行する必要があります。
このミッションは、「Windows」ロゴのキーと「PrtScr」を同時に押すことで操作できます。

Windows 7、XP、Vistaをお使いの方は、上記の方法と少し違いがあります。表示全体を取得するには、キーボードの「PrtScr」キーを押しながら行うとよいでしょう。

Windows 8、10をお使いの方は関連キーを押した後、自動的にパソコンに画像が保存されます。ピクチャフォルダ」から「スクリーンショット」を探すことができます。
Windows 7、XP、Vistaユーザーの場合、「ペイント」アプリケーションの助けを借りて作品を保存することができます。コンピュータの検索ボックスを使って、このアプリケーションを見つけます。ペイントを開いたら、Ctrl+Vを押したまま、画像を貼り付けます。そして、Dellに保存することができます。
Dellでスクリーンショットを行う方法について、2つの有用な方法について確認します。DellでPrint Screenキーを使用してスナップショットを撮影する場合、特定の表示領域を簡単に取得することはできません。ホットキーを使用する方法は、ディスプレイ全体またはウィンドウを取得するのに役立つだけです。EaseUS ScreenShotを使用すると、Dellの特定のスナップショットをキャプチャすることができます。一度試してみてはいかがでしょうか?
できます。EaseUS ScreenShotを使用してスクリーンショットを撮ることができます。これは、Dellデスクトップ上の任意の特定の表示領域をキャプチャするのに役立つ効率的なツールの1つです。一方、スクリーンショットホットキーを使用して、プロセスをより簡単にすることができます。