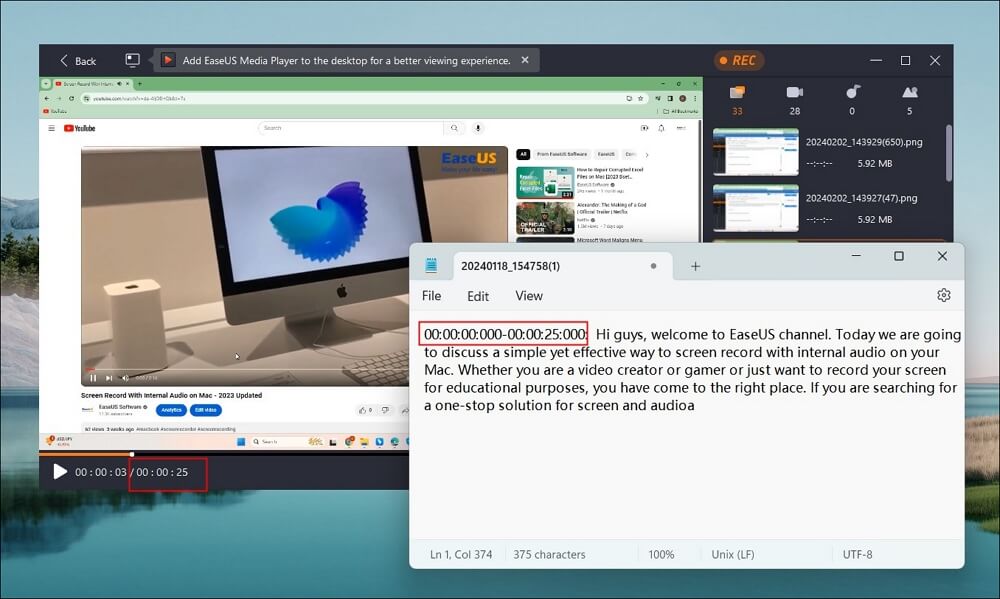-
![]()
Jacinta
"Obrigada por ler meus artigos. Espero que meus artigos possam ajudá-lo a resolver seus problemas de forma fácil e eficaz."…Leia mais -
![]()
Rita
"Espero que minha experiência com tecnologia possa ajudá-lo a resolver a maioria dos problemas do seu Windows, Mac e smartphone."…Leia mais -
![]()
Leonardo
"Obrigado por ler meus artigos, queridos leitores. Sempre me dá uma grande sensação de realização quando meus escritos realmente ajudam. Espero que gostem de sua estadia no EaseUS e tenham um bom dia."…Leia mais
Índice da Página
0 Visualizações
CONTEÚDO DA PÁGINA:
- Gravação de Tela macOS Ventura com QuickTime
- Gravação de Tela macOS Ventura com EaseUS RecExperts para Mac
- Gravar Tela no Mac com o VLC Media Player
- Gravar Tela no Mac com OBS Studio
- Perguntas Frequentes Sobre a Gravação de Tela do macOS Ventura
Alguns usuários de Mac reclamam que não conseguem desfrutar de alta qualidade ao usar aplicativos de conferência com a câmera embutida do Mac. A situação mudou agora. Com o lançamento do macOS Ventura, ou macOS 13.0, um novo recurso chamado Câmera de Continuidade é oferecido aos usuários.
Com este novo recurso, os usuários podem desfrutar de melhor qualidade em aplicativos como FaceTime, Zoom e até QuickTime, etc. Ao usar a gravação de tela QuickTime com áudio, esse recurso também proporcionará aos usuários uma melhor experiência. Neste artigo, mostraremos como fazer a gravação de tela do macOS Ventura com este novo recurso.
Gravação de Tela macOS Ventura com QuickTime
A operação de gravação de tela no macOS Ventura é geralmente a mesma de outras versões do sistema. A única diferença é que você pode obter melhor qualidade com o recurso Câmera de Continuidade. Com este novo recurso, você pode usar o telefone como webcam ao gravar a tela com uma webcam em um computador Mac.
Claro, se você quiser usar esse recurso, os computadores iPhone e Mac devem atender a alguns requisitos. E você precisa alterar as configurações antes de iniciar a gravação. Mas não se preocupe, mostraremos o que você precisa fazer no conteúdo a seguir. Tudo que você precisa fazer é seguir os passos abaixo.
Os requisitos para seus dispositivos:
- Mac rodando macOS Ventura;
- iPhone 8 ou posterior com iOS 16.
Altere as configurações no seu iPhone:
- 1. Abra o aplicativo "Configurações" no seu iPhone.
- 2. Toque em "Geral" e depois em "AirPlay & Handoff".
- 3. Ative o botão "Câmera de Continuidade".
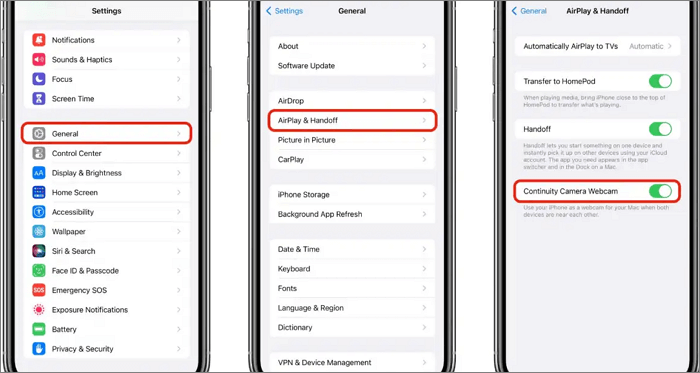
Agora, você pode iniciar a gravação de tela do macOS Ventura seguindo as etapas abaixo.
Etapa 1. No QuickTime Player, clique em "Arquivo" e "Nova Gravação de Filme".
Etapa 2. A janela de gravação aparecerá com a visualização da câmera. Existe um menu ao lado do botão "Gravar" e o nome do seu iPhone deve aparecer na lista de câmeras disponíveis. Você precisa marcar seu iPhone como sua webcam.
Etapa 3. Clique no botão "Gravar" ao lado da seta para baixo para iniciar a gravação. Clique novamente para parar a gravação.
Etapa 4. Após a gravação, você pode editar o vídeo clicando em "Editar" na parte superior da janela. Por exemplo, você pode girá-lo ou cortá-lo, se quiser.
Etapa 5. Quando terminar, o vídeo gravado será salvo como um arquivo MOV por padrão.
Gravação de Tela macOS Ventura com EaseUS RecExperts para Mac
Quando se trata de gravação de tela no Mac, o EaseUS RecExperts para Mac é uma ferramenta que você não pode perder. Este é um gravador de tela Mac funcional para capturar qualquer área de sua tela. É sua escolha escolher a tela inteira ou parte da tela em seu computador Mac.
Além da gravação de tela com áudio no Mac, você pode usá-lo para capturar a jogabilidade e a webcam ao mesmo tempo. Gravar a tela e a webcam com qualidade HD também é moleza para esta ferramenta. No conteúdo a seguir, mostraremos mais recursos dele e as etapas para gravar a tela com ele.
Principais características:
- Grave streaming de vídeo e áudio como quiser
- Lide com vídeos de jogos e discussões online
- Agende gravação para definir a duração do tempo de gravação
- Grave e salve os vídeos gravados em qualidade HD
- Grave Google Meet, Zoom e outras conferências
Agora, baixe a ferramenta no botão abaixo e siga o tutorial para gravar a tela no Mac.
Passo 1. Baixe e inicie o EaseUS RecExperts em seu Mac. Para capturar a tela inteira, clique no botão "Tela Cheia" na interface principal. Se você quiser personalizar a área de gravação, escolha o botão "Área".

Passo 2. Para gravar a tela com áudio, clique no ícone Som no canto inferior esquerdo da barra de ferramentas. Os recursos de áudio podem ser o som externo ou o áudio do sistema. Com base em suas necessidades, ative a opção de destino.

Passo 3. Antes de capturar, você pode alterar o formato de saída do vídeo gravado clicando em "Configurações" na interface principal. Em seguida, role para baixo o menu de Formato de saída para vídeo. Escolha o tipo de saída que desejar. Também há outras configurações avançadas para escolher.

Passo 4. Quando terminar, clique no botão REC para iniciar a gravação. Ele captura qualquer coisa exibida na tela do Mac. Quando terminar, clique no botão Parar. Depois, você pode assistir ao vídeo gravado em "Gravações".
Gravar Tela no Mac com o VLC Media Player
O VLC Media Player é uma ferramenta popular de código aberto e plataforma cruzada para gravar, editar, converter e reproduzir arquivos de mídia. Com este gravador para Mac, você pode gravar a tela com facilidade de operação. Gravar streaming de áudio no Mac será super fácil.
Além de capturar vídeo, esta ferramenta pode converter seus arquivos de áudio em vídeo ou vice-versa. Depois de converter formatos de arquivo, você pode visualizar os arquivos de mídia convertidos com um clique. Aqui está uma lista de etapas sobre como capturar a tela em um Mac com o VLC Media Player.
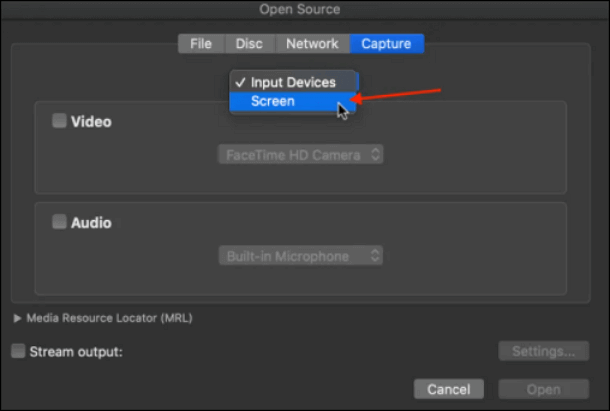
Etapa 1. Baixe o VLC Media Player e inicie-o. Escolha "Mídia" > "Transmitir" e selecione "Dispositivo de Captura".
Etapa 2. Em uma nova janela, localize "Modo de captura" e selecione "Área de trabalho". Isso permitirá que a ferramenta grave a tela. Você também pode escolher a taxa de quadros desejada, se desejar.
Etapa 3. Clique em "Transmitir" e depois em "Avançar". Aqui você pode escolher o caminho de salvamento no "Novo destino". Depois disso, você pode começar a gravar clicando no botão "Gravar". O vídeo gravado será salvo onde você acabou de apontar.
Gravar Tela no Mac com OBS Studio
O último método que oferecemos para gravar a tela do Mac é usando o OBS Studio. Como um gravador de tela de código aberto para usuários de Mac, este aplicativo é popular entre muitos usuários, especialmente entre os experientes.
Mesmo assim, este software realmente oferece recursos para usuários iniciantes e avançados. Se você não tem experiência em gravação de tela no Mac, não precisa se preocupar com nada.

Observe que ele oferece suporte ao macOS 10.13 e posterior, certifique-se de que seu Mac atenda aos requisitos. Abaixo estão as etapas rápidas para gravar a tela com o OBS no Mac.
Etapa 1. Inicie o software e clique no ícone "+" na caixa "Fontes" para prosseguir.
Etapa 2. Selecione "Captura de Exibição" na lista de opções e clique em "OK".
Etapa 3. Vá para "Configurações" e depois "Saída" e selecione "Caminho de Gravação" para determinar onde o arquivo será salvo.
Etapa 4. Pressione o botão azul "Iniciar Gravação" para iniciar a gravação. Para parar a gravação, clique no botão "Parar Gravação".
Perguntas Frequentes Sobre a Gravação de Tela do macOS Ventura
Nesta parte, reunimos algumas perguntas frequentes relacionadas à gravação de tela do macOS Ventura. Vamos dar uma olhada neles juntos.
1. O macOS tem gravação de tela?
Sim, você ainda pode usar o aplicativo QuickTime Player para gravar a tela no seu Mac. Além disso, com o recurso Câmera de Continuidade, você pode usar seu iPhone como webcam para obter melhor qualidade.
2. Como faço para ativar a gravação de tela no Mac?
Basta seguir os passos aqui.
Etapa 1. No seu Mac, escolha o menu "Apple" e depois "Preferências do Sistema".
Etapa 2. Clique em "Segurança e Privacidade" e depois em "Privacidade".
Etapa 3. Selecione "Gravação de Tela". Marque a caixa de seleção ao lado de um aplicativo para permitir que ele grave sua tela.
3. Como rastrear o registro no MacBook Monterey?
Siga os passos abaixo:
Etapa 1. No seu Mac, pressione Shift-Command-5 (ou use o Launchpad) para abrir "Captura de Tela" e exibir as ferramentas.
Etapa 2. Clique em uma ferramenta para selecionar o que deseja capturar ou gravar.
Etapa 3. Inicie a captura de tela ou a gravação da tela em diferentes modos:
- Para capturar a tela inteira ou parte dela: Clique em "Capturar".
- Para capturar uma janela: Mova o ponteiro para a janela e clique na janela.
- Para gravar gravações: Clique em "Gravar". Para interromper a gravação, clique no botão "Parar Gravação" na barra de menu.
Conclusão
Neste artigo, mostramos como fazer a gravação de tela do macOS Ventura com o QuickTime, usando o iPhone como sua webcam com o novo recurso Câmera de Continuidade. Além disso, oferecemos outras maneiras de gravar a tela em computadores Mac com etapas fáceis.
Entre todos os métodos, sugerimos que você baixe o EaseUS RecExperts para Mac e use-o para gravar a tela no macOS Ventura, pois ele foi atualizado recentemente para se adaptar a este novo sistema. Ele oferecerá um processo suave de gravação, visualização e edição somente se você escolher.
EaseUS RecExperts

um clique para gravar tudo na tela!
sem limite de tempo sem marca d’água
Iniciar a Gravação