Tabla de Contenido
![]() Sobre el autor
Sobre el autor
![]() Artículos Relacionados
Artículos Relacionados
-
-
-
-
Navegación rápida:
- Cómo grabar juegos con OBS Studio (Guía paso a paso)
- Cómo grabar juegos con la alternativa a OBS
- En resumen
- Preguntas frecuentes sobre cómo grabar juegos con OBS
OBS Studio está reconocido como un grabador de juegos profesional para PC en todo el mundo, ya que es totalmente gratuito y multifuncional. Con su ayuda, puedes grabar casi cualquier vídeo de juego u otras actividades en la pantalla de tu ordenador en alta calidad. Además, este grabador de pantalla open source soporta incluso la transmisión en directo a diferentes plataformas cuando estás jugando o grabando una partida.
Sin embargo, este freeware tiene un gran defecto: tiene una interfaz de usuario complicada, lo que dificulta a la mayoría de los novatos las actividades de grabación de jugadas. Ante eso, este post viene como anillo al dedo. Aquí te mostraremos cómo configurar OBS para grabar juegos, así como un tutorial detallado sobre cómo grabar partidas con OBS Studio. Sigue leyendo para obtener toda la información que necesitas.
Cómo grabar juegos con OBS Studio (Guía paso a paso)
Para garantizar una grabación del juego de alta calidad, es necesario aprender el siguiente tutorial para grabar el juego con OBS. En la siguiente sección, te mostraremos cómo configurar OBS para grabar partidas y cómo grabar la pantalla con OBS. ¡Vamos a ello!
Paso 1. Descarga e instala OBS
En primer lugar, instala OBS Studio en tu escritorio. Si ya has instalado este software en tu ordenador, puedes saltar rápidamente al paso 2. De lo contrario, puedes ir a https://obsproject.com/ para acceder al portal de descargas. Una vez hecho esto, instala el software en la ubicación del sistema que desees.

Paso 2. Configura OBS para grabar
Para obtener una grabación de alta calidad para el juego, tienes que ajustar algunas opciones antes de iniciar una tarea de grabación. Aquí te mostramos principalmente algunos aspectos típicos. Pero primero, tienes que iniciar este grabador de juegos gratuito y elegir la opción Configuración en la parte inferior derecha.
#Resolución y velocidad de fotogramas
Haz clic en el botón "Vídeo" del panel izquierdo; entonces verás algunas opciones sobre Resolución y FPS. La resolución estándar para un monitor web es 1920×1080, y el valor común de FPS es 30fps. Pero para grabar partidas rápidas, puedes cambiar los FPS a 60.
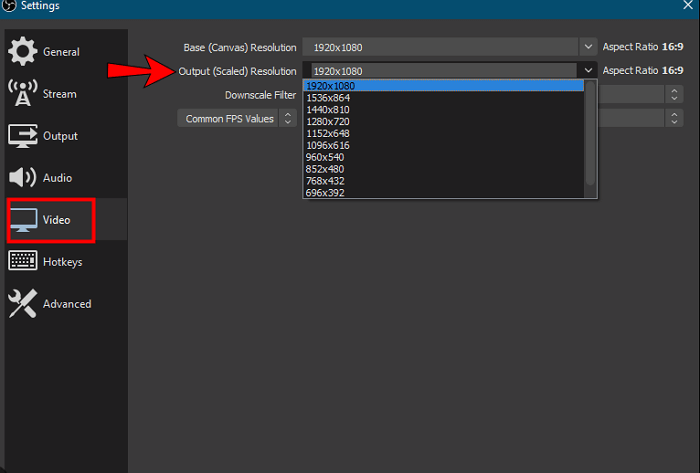
#Ajustes de salida
Elige la opción "Salida" a la izquierda. A continuación, puedes ver un modo de salida predeterminado, que es adecuado para la mayoría de las situaciones. Si sabes utilizar correctamente el modo de salida Avanzado, también puedes cambiar los parámetros según tus necesidades. Además, aquí puedes cambiar el formato de grabación, la calidad, la ruta de guardado, etc.
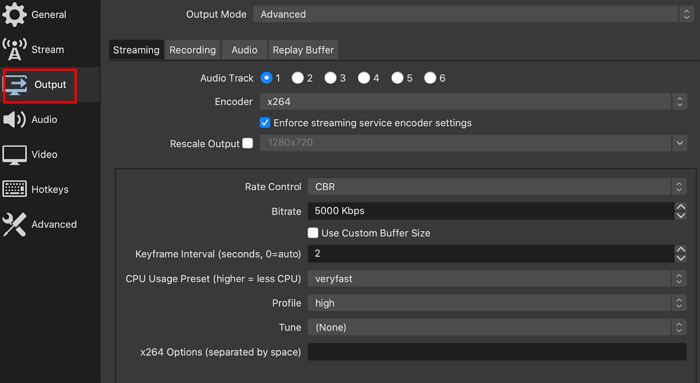
#Audio
Por último, puedes cambiar la tasa de bits de audio, que afectará a la calidad del sonido. Aquí, puedes establecer la tasa de bits de audio por encima de 192 y por debajo de 320. Con un bitrate más alto, las cosas sonarán más naturales. Pero ten en cuenta que sólo puedes configurarlo más alto si tu ordenador es más potente.
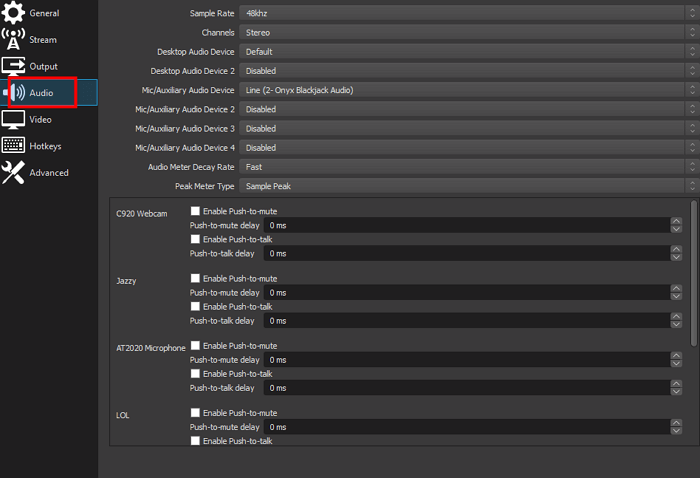
Paso 3. Elige la fuente de captura del juego
Vuelve a la interfaz principal, y desplázate a la casilla Fuentes. A continuación, pulsa el icono "+" para seleccionar Capturar Juego, y añade una nueva fuente con el nombre de tu juego.
Paso 4. Selecciona el modo de captura del juego
A continuación, verás tres modos de captura de juegos en tu pantalla: "Capturar ventana específica", "Capturar cualquier aplicación a pantalla completa", etc. Debes elegir el que desees para tu grabación, según tus necesidades.
Paso 5. Empieza a grabar juegos con OBS
Cuando estés listo, haz clic en el botón "Iniciar grabación". Entonces, OBS Studio empezará a grabar el juego de la forma que prefieras.
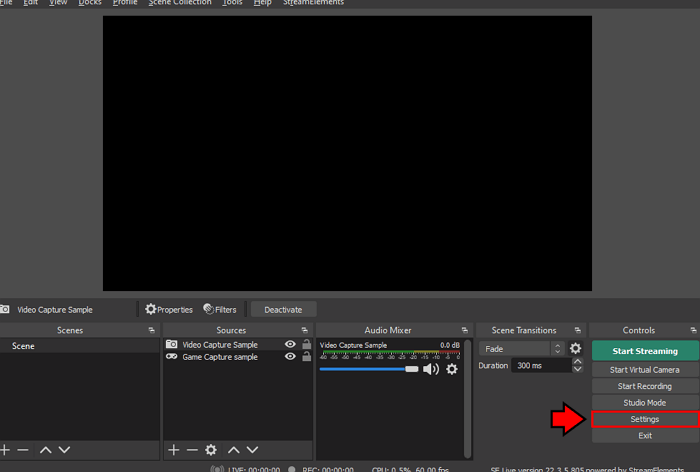
Cómo grabar juegos con la alternativa a OBS
Como puedes ver, es un poco complejo utilizar OBS para grabar partidas. Así que, si quieres encontrar un grabador de juegos fácil de usar, no busques más que EaseUS RecExperts. Está considerado como una de las alternativas a OBS más populares del mercado.
Este grabador de pantalla para Mac y Windows ofrece un modo de grabación de juegos, que te ayuda a capturar secuencias de juego de alta calidad con unos pocos clics. Durante la grabación, puedes añadir de forma flexible una superposición de webcam o tu propia voz para enriquecer el vídeo grabado. Además, mejor que OBS Studio, este software te permite cambiar los FPS de 1 a 144, según tus necesidades. Por último, pero no menos importante, ofrece algunas herramientas de edición para que tus grabaciones destaquen antes de compartirlas. Ahora, haz clic en el botón de abajo para conseguir esta grabadora de juegos sin caída de FPS.
Descargar gratis Grabador de pantalla de EaseUS
Descargar gratisGrabador de pantalla de EaseUS
Trustpilot Valoración 4,7
Pasos para grabar juegos con la alternativa a OBS - EaseUS RecExperts:
Paso 1. Inicia el juego que quieres grabar y lanza el grabador de juegos de EaseUS. A continuación, selecciona el modo de Grabar juego.
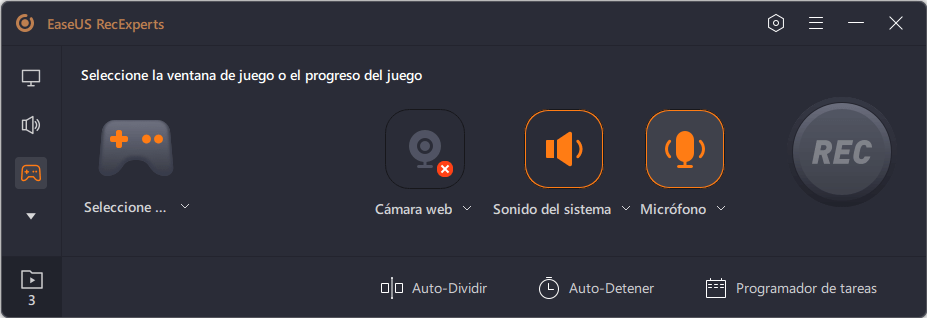
Paso 2. Haz clic en el icono de la tuerca para abrir la ventana de Configuración, y luego haz clic en "Vídeo(s)" para ajustar la velocidad de fotogramas (de 1 a 144), la calidad de vídeo, el formato, etc.
Además, puedes hacer clic en el botón "Juego" para cambiar algunas opciones de superposición del juego. Una vez hecho esto, haz clic en "OK".
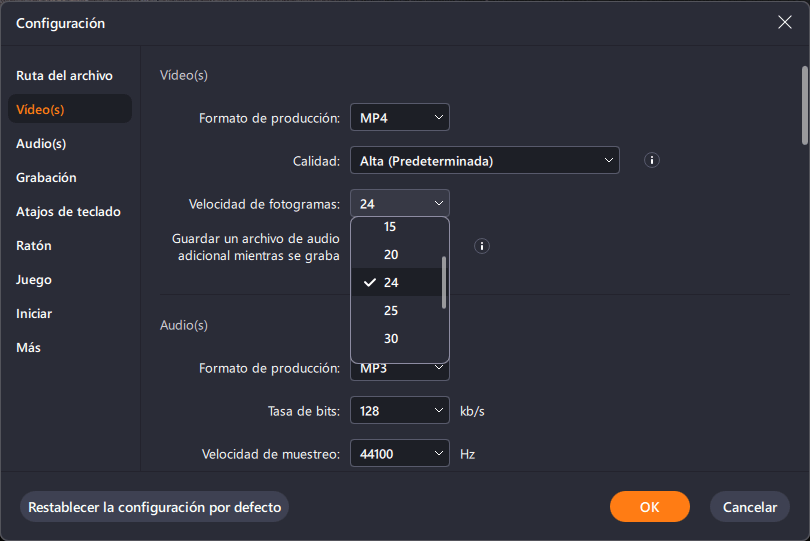
Paso 3. Vuelve a la interfaz del modo de Grabar juego y haz clic en "Seleccione el juego" para elegir el juego que quieres grabar. A continuación, haz clic en REC para iniciar la grabación del juego.
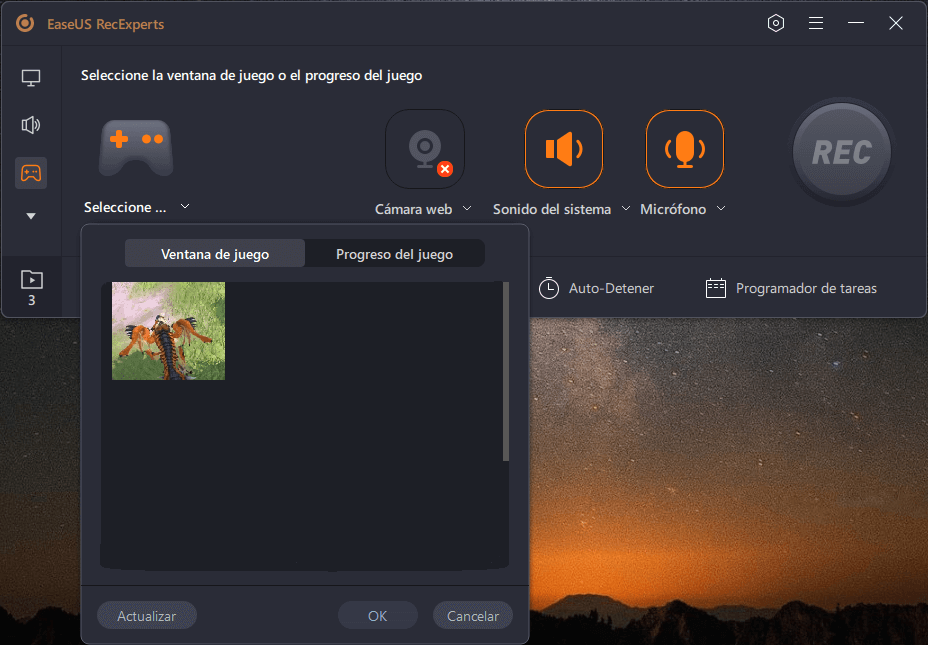
Paso 4. Verás una pequeña barra que muestra el tiempo de tu grabación. Si lo necesitas, puedes hacer capturas de pantalla durante la grabación, o establecer la hora específica para detener la grabación haciendo clic en el icono "Reloj" de la barra de herramientas.
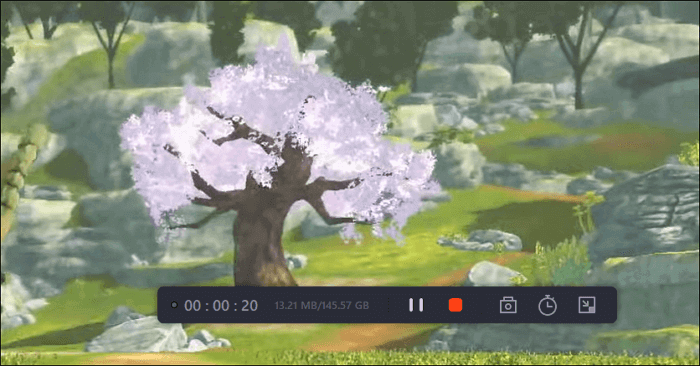
Paso 5. Una vez hecho esto, puedes ver y editar el vídeo grabado con el editor de vídeo incorporado. En el vídeo grabado, puedes recortar las grabaciones como quieras.
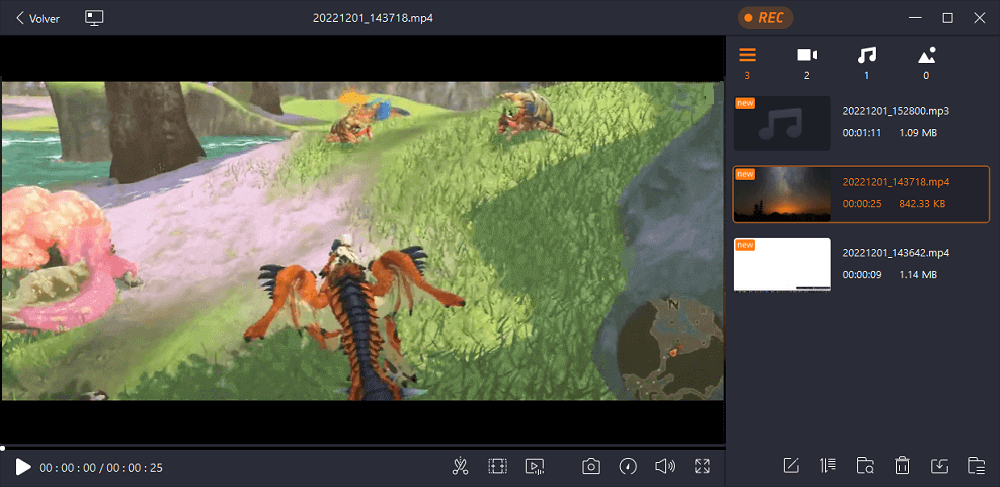
En resumen
OBS es una buena herramienta para grabar juegos en tu ordenador, pero puede ser difícil de usar. Si buscas una alternativa más fácil de usar, prueba EaseUS RecExperts. Es un grabador de pantalla diseñado específicamente para capturar imágenes de juegos, y no requiere ninguna configuración especial. Sólo tienes que descargarlo, ejecutarlo y pulsar el botón "Grabar" para empezar a capturar tu partida.
Preguntas frecuentes sobre cómo grabar juegos con OBS
1. ¿Es bueno OBS para grabar juegos?
Sí. OBS es bueno para grabar juegos. Ofrece muchas funciones que facilitan todas tus tareas de grabación. Sin embargo, es un poco difícil de configurar para grabar si eres principiante.
2. ¿Cómo grabas un juego con OBS?
En esta página te ofrecemos un tutorial detallado paso a paso para grabar juegos con OBS. Puedes saltar a la Parte 1 para aprender algo de información.
3. ¿Cómo grabo juegos al jugar a un juego en mi ordenador?
En primer lugar, necesitas encontrar una grabadora de pantalla y cámara. Después, puedes seguir las instrucciones en pantalla para grabarte jugando a un juego en tu ordenador. Aquí tienes algunos excelentes grabadores de pantalla con Facecam:
- EaseUS RecExperts
- OBS Studio
- Bandicam
Sobre el autor
Con un interés en la redacción y la tecnología informática, Luna eligió trabajar como editora en EaseUS. Es una profesional de la recuperación de datos, restauración, copia de seguridad y grabación de pantalla. Luna seguirá escribiendo y ayudándole a la gente a solucionar sus problemas.
Artículos Relacionados
-
Cómo solucionar el problema VLC sin sonido [6 formas útiles]
![Luis]() Luis
2024/03/14
Luis
2024/03/14 -
Los 7 mejores equivalentes de Recortes para Mac
![Luis]() Luis
2024/03/15
Luis
2024/03/15
-
5 Arreglos para que Photo Booth no grabe vídeo [100% Funciona]
![Luis]() Luis
2024/02/22
Luis
2024/02/22 -
Cómo grabar un TikTok con sonido y voz (Tutorial 2024)
![Luis]() Luis
2024/03/15
Luis
2024/03/15