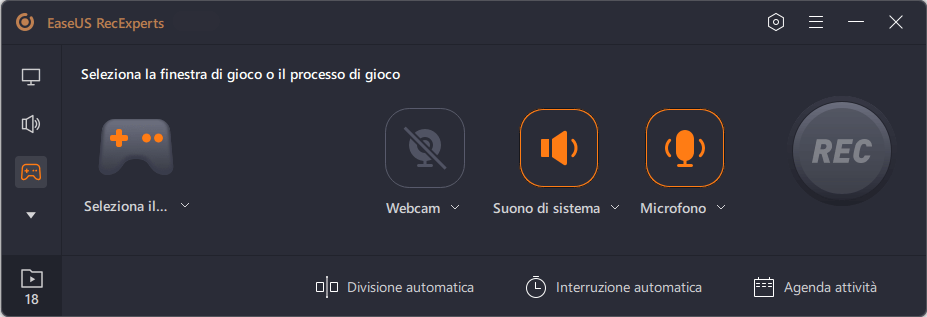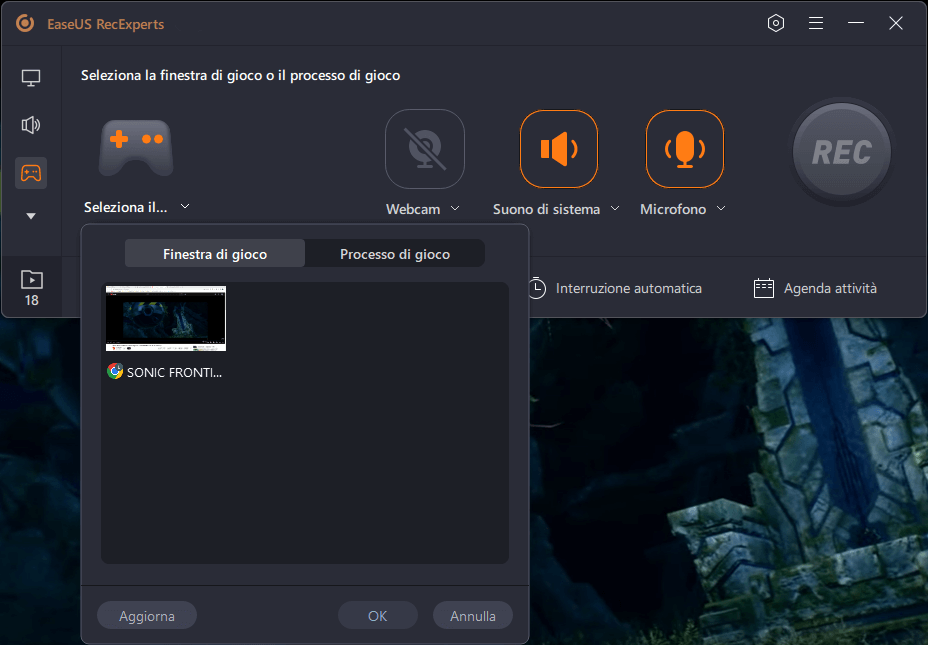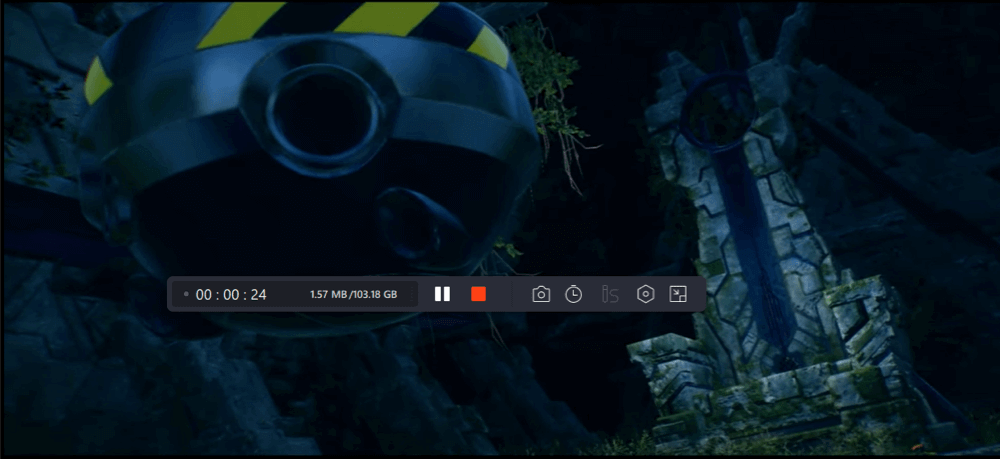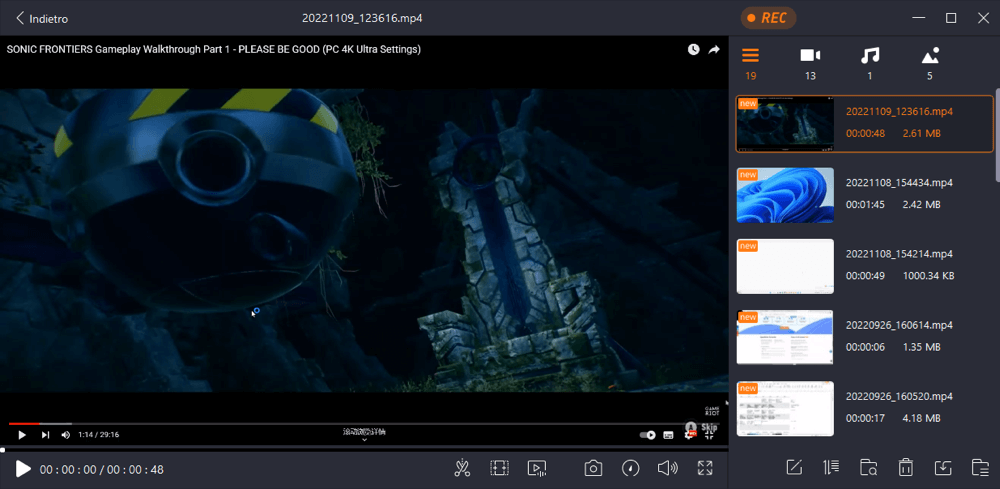Nintendo Switch è una fantastica console per videogiochi che ti consente di giocare a vari giochi. Da quando è stato pubblicato il 3 marzo 2017, questo dispositivo ibrido è diventato popolare in tutto il mondo. Nintendo Switch può essere considerata sia una console domestica che un dispositivo portatile, e la sua portabilità è il motivo per cui vengono trapiantati sempre più tipi di giochi.
Condividere video sui giochi per computer non è un compito difficile poiché ci sono abbastanza programmi di registrazione dello schermo che puoi utilizzare su un PC. Ma come registrare schermo su Switch? Esistono due metodi utilizzati di frequente: registrare il gameplay con lo strumento integrato in Switch o eseguire il mirroring del gioco Switch su PC e registrarlo con un programma per registrare schermo su Nintendo Switch. Questo post ti guiderà attraverso questi due modi passo dopo passo. Continua a leggere se vuoi conoscere i dettagli.
Leggi anche:
Registrare il gameplay Nintendo Switch [nessun limite di tempo]
Sul mercato puoi trovare tutti i tipi di schede di acquisizione per Switch, ognuna delle quali ha le sue caratteristiche. La differenza più significativa tra loro potrebbe essere nelle proprietà del programma di registrazione che offrono. Una potente scheda di acquisizione ti aiuta a registrare il gameplay di Switch senza scaricare altri software. Altrimenti, devi utilizzare un programma di terze parti per catturare il gameplay, come il programma per registrare schermo con audio di EaseUS.
- 📝 Cosa da preparare
- Un dispositivo Nintendo Switch
- Un dock per Nintendo Switch
- Un computer da tavolo
- Cavi HDMI per collegare la scheda di acquisizione
- EaseUS RecExperts installato
#1. collegare la Nintendo Switch al PC con la scheda di acquisizione
Passaggio 1. Prepara la scheda di acquisizione e i cavi HDMI.
Passaggio 2. Collega un'estremità di un cavo HDMI alla porta HDMI OUT sullo Switch e inserisci l'altra estremità del cavo nella porta HDMI IN della scheda di acquisizione. Allo stesso modo, collega il tuo computer alla scheda di acquisizione.
Passaggio 3. Ora devi connettere Nintendo Switch al tuo computer. Le porte di uscita devono essere collegate al PC e la porta di ingresso deve essere collegata allo Switch.
![Connetti Switch al tuo PC]()
Ora, un programma per registrare schermo di Windows ti aiuterà a catturare il gameplay. Continua a leggere per conoscere i passaggi per realizzare i tuoi video di gioco con un programma per registrare schermo di Windows leggero ma potente.
#2. Registrare il gameplay di Switch su PC
Se non riesci a registrare filmati di Hollow Knight su Switch, prova EaseUS Screen Recorder. Ti consente di registrare il gameplay di Switch sul tuo PC per lungo tempo con un output di alta qualità. Vale la pena notare che è possibile selezionare tre qualità video opzionali: 720P, 1080P e 4K. Inoltre, questo software supporta l'avvio e l'interruzione automatica di una registrazione e puoi impostare le attività per farlo. Dopo la registrazione, questo software ti fornirà uno strumento di ritaglio video per rimuovere facilmente le parti non necessarie.
Clicca sul pulsante qui sotto per scaricarlo gratuitamente. Non è richiesta alcuna registrazione.
Passaggio 1. Avvia il gioco che desideri registrare. Quindi, apri EaseUS RecExperts e fai clic sul pulsante "Gioco" a sinistra.
Passaggio 2. Fai clic sull'opzione "Seleziona il gioco" per scegliere una finestra o un processo di gioco. Puoi anche attivare la registrazione dell'audio e della webcam se necessario. Quindi fai clic sul pulsante grande REC per avviare la registrazione del gioco.
Passaggio 3. Apparirà una barra degli strumenti fluttuante e puoi mettere in pausa o interrompere la registrazione. Inoltre, l'icona della fotocamera consente di effettuare uno screenshot e l'icona del timer permette di interrompere automaticamente la registrazione.
Passaggio 4. Dopo aver salvato il video di gioco registrato, si aprirà un lettore multimediale. Il player offre uno strumento integrato per tagliare la registrazione, estrarre l'audio dal video e aggiungere una parte iniziale e finale. Lo strumento si trova nella parte inferiore del lettore.
Come registrare schermo su Switch senza scheda di acquisizione
Il modo più normale per registrare su Nintendo Switch è utilizzare lo strumento di acquisizione del gameplay preinstallato. Questo è gratuito e conveniente per gli utenti che non desiderano impostare una scheda di acquisizione.
Tuttavia, questo metodo presenta un inevitabile difetto: puoi registrare il gameplay solo per un massimo di 30 secondi, ma è facilissimo premere il pulsante e catturare direttamente ciò di cui hai bisogno.
![Cattura il gameplay di cambio con una scheda di acquisizione]()
Come registrare su Nintendo Switch con lo strumento integrato:
- Passaggio 1. Inizia il gioco su Nintendo Switch.
- Passaggio 2. Tieni premuto il pulsante di acquisizione sul Joy-Con sinistro. (Il pulsante Cattura è un pulsante quadrato situato sotto il pad direzionale).
- Passaggio 3. Premi a lungo per avviare la registrazione. Una volta terminato, puoi visualizzare il video catturato nell'Album.
Ecco un video tutorial su come registrare il gameplay di Switch e puoi dare un'occhiata:
Oltre a registrare video, supporta anche l'acquisizione di screenshot dal video di gioco salvato.
Come eseguire lo screenshot su Switch:
- Torna al menu HOME , tocca "Album" > "Tutti gli screenshot e i video".
- Scegli un video da modificare e inizierà la riproduzione del video. Durante il gioco, puoi premere "Y" per fermarlo.
- Tocca "Modifica e pubblica" > "Salva come screenshot" per effettuare uno screencast.
✅Nota bene: il registratore integrato supporta solo la registrazione fino a 30 secondi. Quindi, se vuoi registrare il tuo gameplay per più di 30 secondi, devi scaricare e provare EaseUS RecExperts.
Cosa sono le schede di acquisizione e i vantaggi della registrazione Switch su PC
Registrare il gameplay di Switch su PC con una scheda di acquisizione è una buona idea per molte ragioni. Questa parte ti offrirà più informazioni correlate su questo metodo in modo che tu possa ottenere comodamente il tuo video di gioco su Switch.
1. Cos'è una scheda di acquisizione per Switch?
La scheda di acquisizione è un dispositivo che può essere collegato a un computer per registrare il contenuto sullo schermo. In aggiunta a ciò, la scheda di acquisizione può aiutare a codificare ciò che accade sullo schermo in modo da poterlo riprodurre come streaming live o salvarlo come file video. Tuttavia, la scheda di acquisizione non può codificare i dati stessa e svolge un ruolo importante nella trasmissione dei dati da un'estremità all'altra.
È possibile seguire la guida nell'immagine seguente per configurare e utilizzare una scheda di acquisizione.
![impostare la scheda di acquisizione]()
2. Quali sono i vantaggi di registrare Switch su PC?
Registrare il gameplay di Switch su PC utilizzando una scheda catturata è un'ottima scelta per i seguenti motivi:
- Buona qualità del video in uscita: EaseUS RecExperts può aiutarti a registrare video in 1080P, 60fps.
- Tempo di registrazione illimitato: un potente programma per registrare schermo sul PC ti consente di catturare il gameplay senza la limitazione di 30 secondi, mentre Nintendo ti consente di registrare il gameplay solo per 30 secondi.
- Nessuna limitazione per la versione di aggiornamento: Switch supporta la registrazione di alcuni giochi direttamente sul dispositivo, tuttavia alcuni richiedono la versione più recente. Ma i registratori dello schermo sul PC possono registrare qualsiasi gioco su Switch.
![articoli Correlati]()
I migliori programmi per registarre giochi su PC Windows e Mac
Non vedi l'ora di registrare il tuo gameplay su PC o Mac? Desideri condividerlo con gli amici ma non conosci il modo migliore per farlo? Ti abbiamo coperto: in questo articolo spiegheremo una lista completa dei migliori programmi per registrare gameplay su computer Windows e Mac.
Domande frequenti su come registrare schermo su Switch
Controlla le domande frequenti relative a questo argomento di seguito.
1. Puoi registrare il tuo gameplay su Nintendo Switch?
Sì, per acquisire filmati di gioco, devi tenere premuto il pulsante "Cattura" sul Joy-Con sinistro. I video catturati possono essere visualizzati all'interno dell'"Album".
2. Come posso registrare il mio Nintendo Switch per più di 30 secondi?
La registrazione su Nintendo Switch per più di 30 secondi richiede hardware esterno. È necessaria una scheda di acquisizione o un programma per registrare schermo di terze parti.
3. Puoi registrare il gameplay di Switch senza una scheda di acquisizione?
Il modo più normale per registrare il gameplay di Switch senza una scheda di acquisizione è utilizzare lo strumento di acquisizione del gameplay preinstallato. Questo è gratuito e conveniente per gli utenti che non desiderano impostare una scheda di acquisizione.
Conclusione
Questo post ha discusso come registrare il gameplay di Switch in alta qualità con o senza una scheda di acquisizione.
- Se il tempo di registrazione è inferiore a 30 secondi, puoi catturare il gameplay di Switch con il registratore predefinito.
- Se hai bisogno di registrare un lungo video di gioco Nintendo per YouTube, faresti meglio a provare EaseUS RecExperts con una scheda di acquisizione.
Qualunque cosa tu scelga, assicurati che la soluzione sia più adatta a te. Speriamo che questo post possa aiutarti!