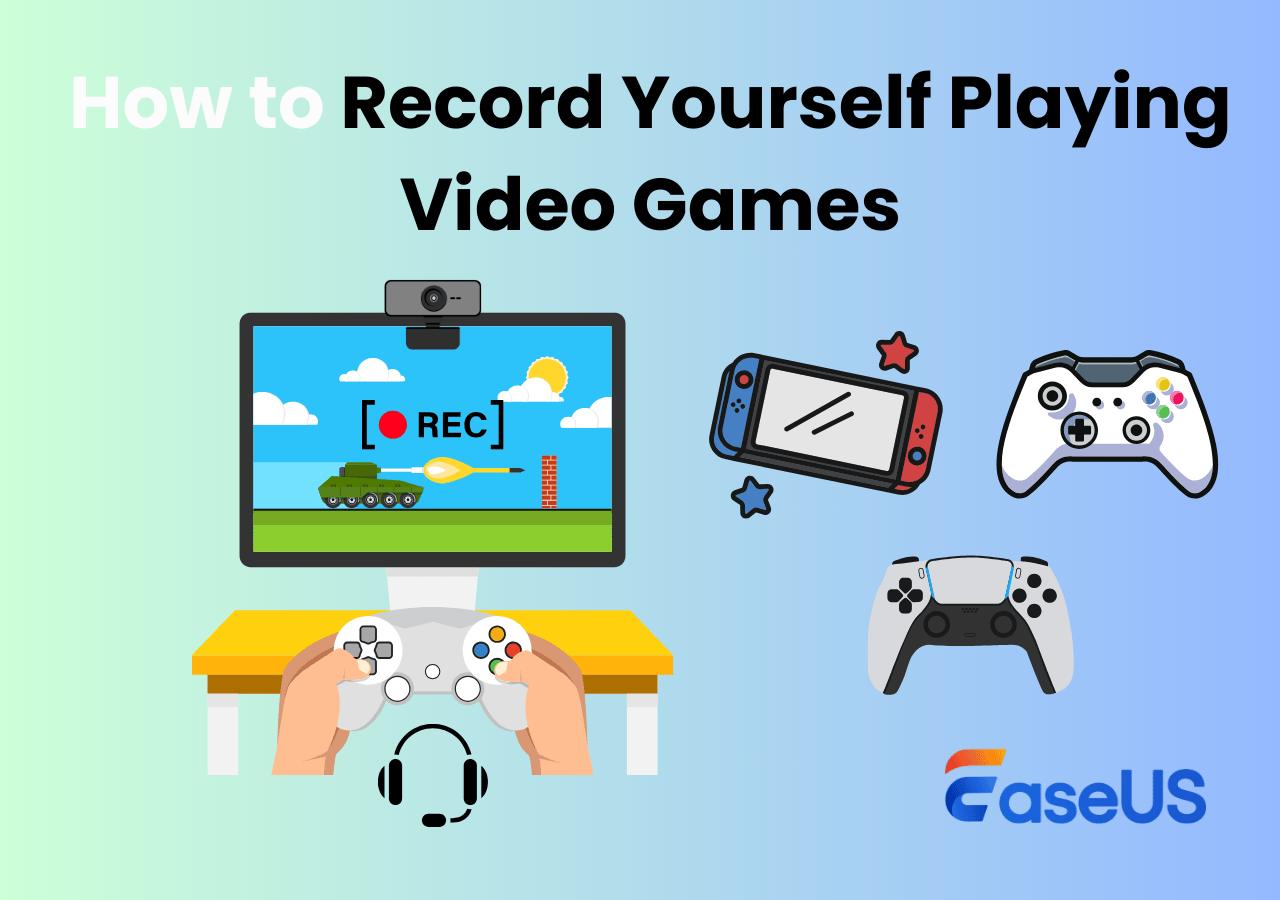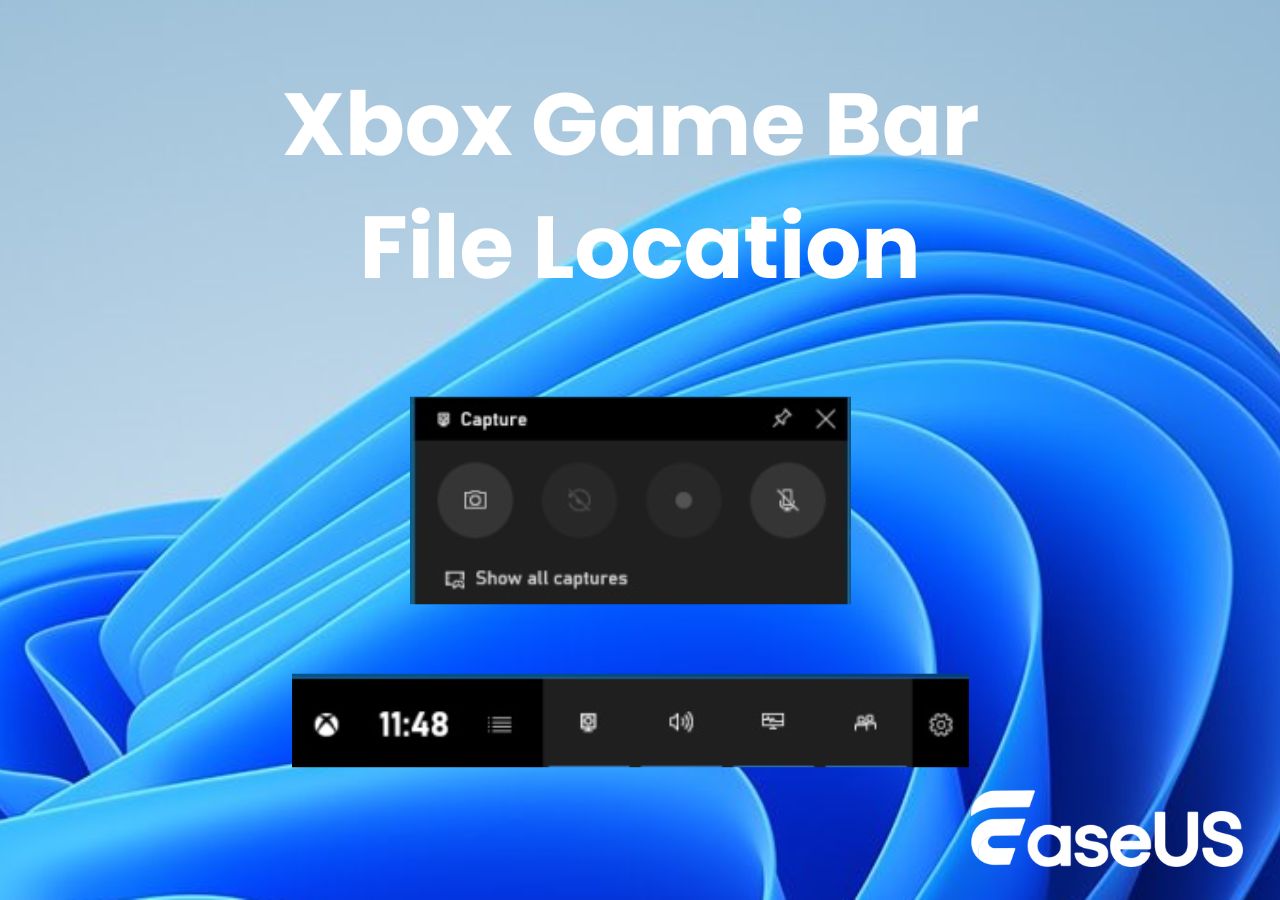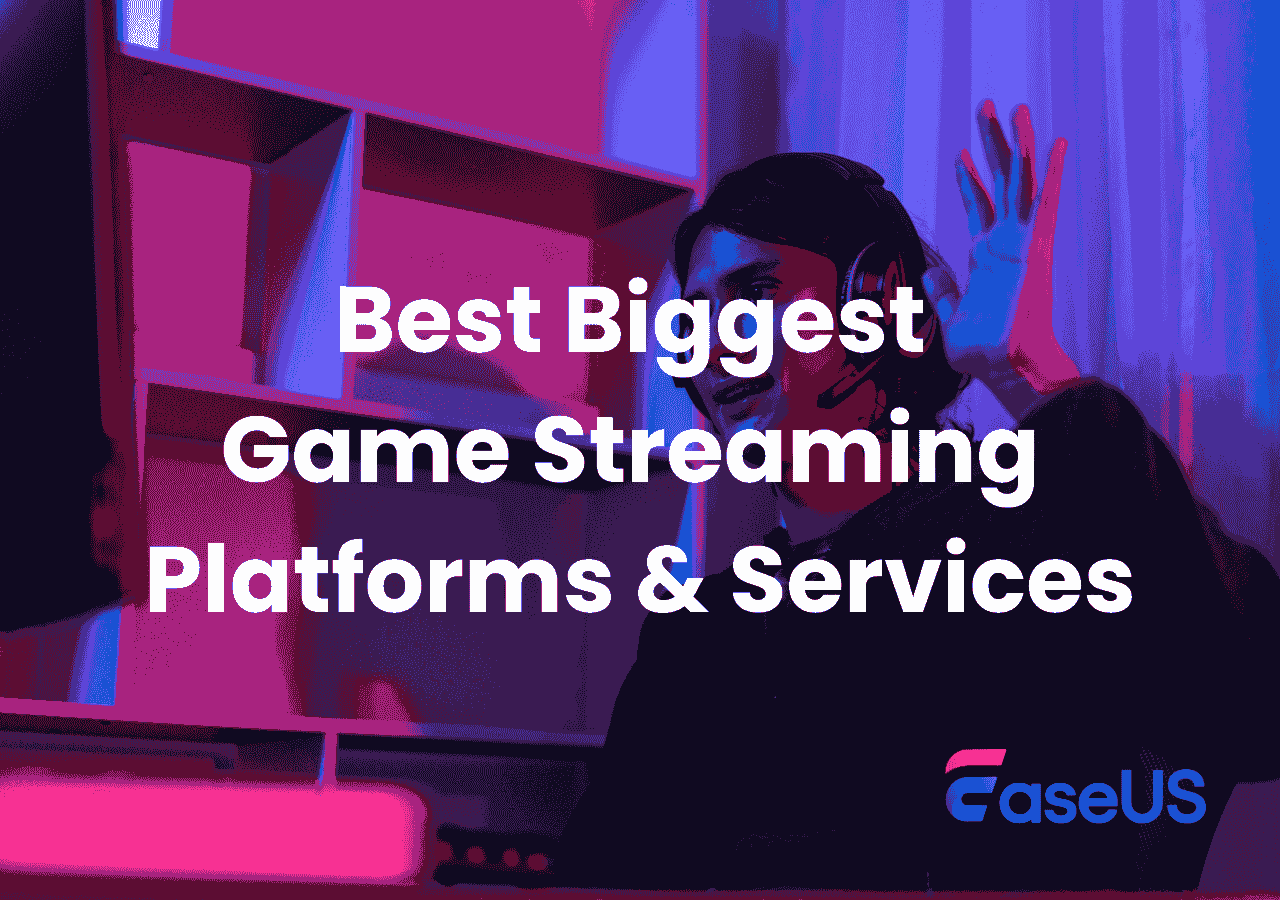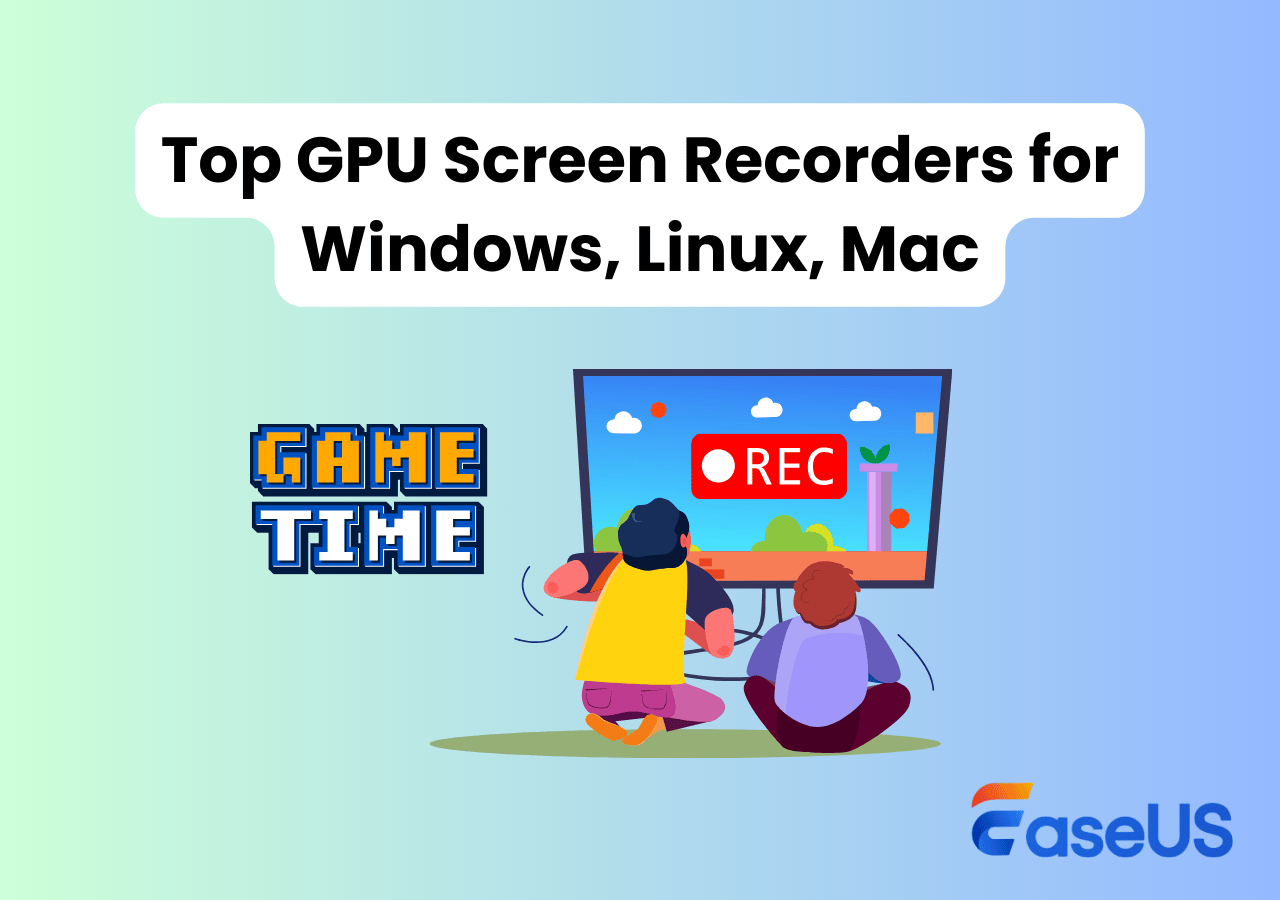-
![]()
Daisy
Daisy is the Senior editor of the writing team for EaseUS. She has been working in EaseUS for over ten years, starting from a technical writer to a team leader of the content group. As a professional author for over 10 years, she writes a lot to help people overcome their tech troubles.…Read full bio -
Jane is an experienced editor for EaseUS focused on tech blog writing. Familiar with all kinds of video editing and screen recording software on the market, she specializes in composing posts about recording and editing videos. All the topics she chooses …Read full bio
-
![]()
Alin
Alin is an experienced technical blog writing editor. She knows the information about screen recording software on the market, and is also familiar with data cloning and data backup software. She is expert in writing posts about these products, aiming at providing users with effective solutions.…Read full bio -
Jean is recognized as one of the most professional writers in EaseUS. She has kept improving her writing skills over the past 10 years and helped millions of her readers solve their tech problems on PC, Mac, and iOS devices.…Read full bio
-
![]()
Jerry
Jerry is a fan of science and technology, aiming to make readers' tech life easy and enjoyable. He loves exploring new technologies and writing technical how-to tips. All the topics he chooses aim to offer users more instructive information.…Read full bio -
![]()
Rel
Rel has always maintained a strong curiosity about the computer field and is committed to the research of the most efficient and practical computer problem solutions.…Read full bio -
![]()
Gemma
Gemma is member of EaseUS team and has been committed to creating valuable content in fields about file recovery, partition management, and data backup etc. for many years. She loves to help users solve various types of computer related issues.…Read full bio -
![]()
Shelly
"I hope my articles can help solve your technical problems. If you are interested in other articles, you can check the articles at the bottom of this page. Similarly, you can also check my Twitter to get additional help."…Read full bio
Page Table of Contents
0 Views |
0 min read
Learning how to record Switch gameplay is easier than you might think. Depending on your needs, you can either use the built-in capture button for short clips or a desktop solution for unlimited recordings. This guide will walk you through both methods step by step so you can choose the one that suits you best.
|
Method |
Recording Limit |
Hardware/Software |
Pros |
Cons |
|
Unlimited |
Switch + PC + Capture Card + EaseUS RecExperts |
HD/4K, flexible, editable |
Requires hardware, setup complex |
|
|
30s |
Switch only |
Free, easy, fast |
Limited time, some games only |
How to Record Nintendo Switch Gameplay More Than 30 Seconds
- Solution overview:
- Best for content creators, YouTubers, or players who want professional-quality recordings. This method allows you to capture Nintendo Switch gameplay in 1080p/4K with no time limit, ensuring that audio and video are perfectly synced.
By combining a capture card with EaseUS RecExperts, you gain full control over recording settings - game sound, microphone input, overlays, and editing. It requires extra hardware and setup, but delivers the flexibility and quality needed for streaming or long-form videos when recording gameplay on PC.
✅What You'll Need:
1️⃣Nintendo Switch + Dock
2️⃣Capture Card (e.g., Elgato HD60 S, AVerMedia Live Gamer)
3️⃣Desktop computer
4️⃣HDMI cables
5️⃣EaseUS RecExperts installed
🚩Here is how to record Nintendo Swicth gameplay for more than 30 seconds:
Part 1. Connect the Switch to PC with the Capture Card
Step 1. Place your Nintendo Switch in the Dock and get your capture card, two HDMI cables, and a computer ready.
Step 2. Plug one HDMI cable into the Dock's HDMI OUT port and the other end into the capture card's HDMI IN port.
Step 3. Use the second HDMI cable to connect the capture card's HDMI OUT port to your monitor or TV for real-time display.
Step 4. Use a USB cable to link the capture card to your computer. Most cards are plug-and-play and will be detected automatically.
📽️Here is a video tutorial for how to connect Nintendo Switch to monitor:

Part 2. Record Switch Gameplay on PC
Step 1. Launch the gameplay that you want to record. Next, open EaseUS RecExperts and click on the Game mode on the main interface.

Step 2. Then, choose a Game Window. Then, you can enable the audio and webcam recording if needed. When all are done, click the REC button to start the gameplay recording.

Step 3. A floating toolbar will pop up, allowing you to pause or stop the recording. Additionally, the camera icon lets you take a screenshot, and the timer icon enables you to set an automatic stop for the recording.
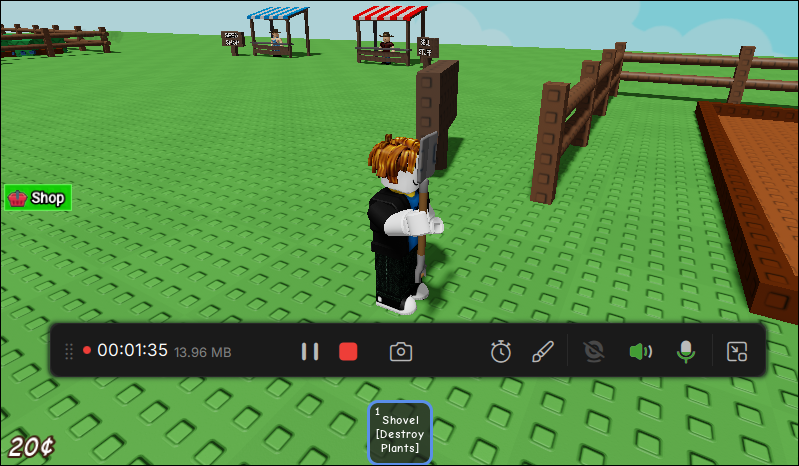
Step 4. After saving the recorded gameplay video, you can preview it. This tool provides a built-in feature to trim the recording, add a watermark (text/image), add video intro and outro, or transcribe with AI.
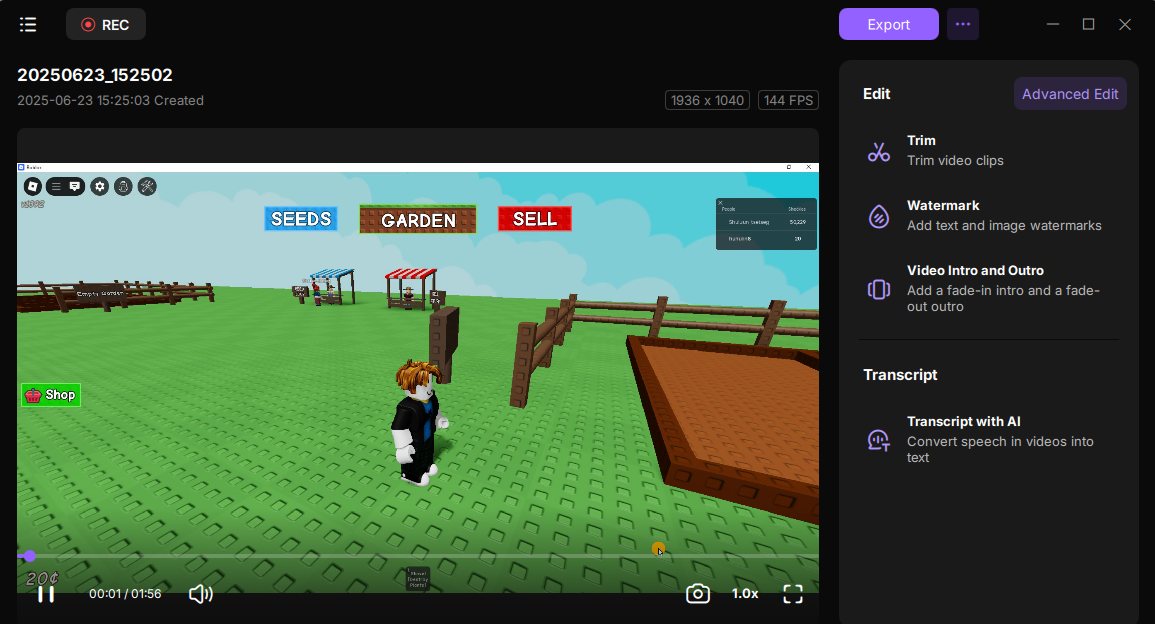
![]() Pros
Pros
- Unlimited recording time
- Supports 1080p/4K at 60fps
- Fully integrated audio-video recording, including microphone
- Flexible editing options
![]() Cons
Cons
- Requires additional hardware (capture card, PC)
- Initial setup is more complex than the built-in tool
Share this post if you find it helpful!
How to Record Switch Gameplay Without Capture Card
- Solution overview:
- Best for casual players who only need to capture short gameplay highlights. With the built-in capture button, you can instantly record up to 30 seconds of gameplay or take screenshots - no extra software or hardware required.
This game recorder is free and convenient, but limited to short clips and select games. It's perfect if you just want to save memorable in-game moments, but not ideal for creating long YouTube videos or streaming content.
🚩How to Record on Nintendo Switch with Built-in Tool:
Step 1. Start your gameplay on Nintendo Switch.
Step 2. Press and hold down the Capture Button on the left Joy-Con. (The Capture Button is a square button located under the directional pad).

Step 3. Make a long press to start the recording. Once done, you can view the captured video in the Album.
📽️Here is a video tutorial about how to record Switch gameplay, and you can take a look:

Apart from recording videos, it also supports taking screenshots from the saved gameplay video.
🚩How to Screenshot on Switch:
- Back to the HOME Menu, tap "Album" > "All Screenshots and Videos".
- Choose a video to edit, and the video playback will begin. While playing, you can press "Y" to stop it.
- Tap "Editing and Posting" > "Save as Screenshot" to take a screencast.
![]() Pros
Pros
- Free and built-in, no extra setup needed
- Quick access for highlights and screenshots
![]() Cons
Cons
- Limited to 30 seconds per recording
- Works only on Nintendo Switch consoles with system version 4.0.0 or higher
- Supports select titles, including The Legend of Zelda: Breath of the Wild, Mario Kart 8 Deluxe, ARMS, and Splatoon 2
- Each compatible game must be updated to its latest version to enable video capture
✅Note: The built-in recorder only supports recording for up to 30 seconds. So, if you want to record your gameplay for more than 30 seconds, you need to download and try EaseUS RecExperts.
What are Capture Cards & Benefits of Recording Switch on PC
Recording Switch gameplay on PC with a capture card is a good idea for many reasons. This part will offer you more related information about this method so that you can get your own Switch gameplay video conveniently.
1. What is a capture card for Switch?
The capture card is a device that can be connected to a computer to record on-screen content. In addition to that, the capture card can help encode what is happening on the screen so that you can play it as a Live stream or save it as a video file. However, the capture card cannot encode the data itself, and it helps an important role in transmitting the data from one end to the other.
You can follow the guide on the following picture to set up and use a capture card.

2. What are the benefits of recording Switch on PC?
Recording Switch gameplay on PC using a captured card is a great choice for those following reasons:
- Good quality of the output video: EaseUS RecExperts can help you record videos in 1080P, 60fps.
- Unlimited recording time: A powerful screen recorder on PC enables you to capture gameplay without the 30-second restriction, while Nintendo only allows you to record the gameplay for 30 seconds.
- No limitation of the update version: Switch supports recording some games directly on the device, however, some of them rquries the latest version. But screen recorders on PC can record any game on Switch.
Essential Tips for Recording Nintendo Switch Gameplay Like a Pro
1. Ensure a Smooth Recording Setup
✅Use the Right Capture Card: The quality of your capture card directly impacts the recording experience. Choose a reliable capture card, such as the Elgato HD60 S or AVerMedia Live Gamer, that supports 1080p/60fps recording for smooth gameplay capture.
✅Set Up Proper HDMI Connections: Ensure your Nintendo Switch is properly connected to the capture card via HDMI, and then link the capture card to your PC. Always use high-quality HDMI cables to avoid connection issues or signal drops.
2. Optimize Your Switch Settings
✅Switch to TV Mode: If you're using a capture card, ensure you use the "TV Mode" on your Switch, as it enables the device to send a signal to your capture card. This ensures you can record your gameplay without interruptions.
✅Adjust Display Settings: Depending on your capture card's capabilities, you can adjust the resolution of the Switch’s output. If you’re aiming for the highest quality, set the resolution to 1080p or 4K.
3. Select the Right Resolution and Frame Rate
✅Choose 1080p or 4K for Maximum Quality: If you want the best possible recording, set your capture card and Switch to 1080p or 4K resolution. This ensures your gameplay looks crisp and clear during playback.
✅Set Frame Rate to 60fps: For smooth, fluid gameplay capture, set the frame rate to 60 frames per second. A higher frame rate provides better visuals, particularly for fast-paced games where precision matters.
By following these essential tips, you can significantly enhance the quality of your Nintendo Switch gameplay recordings.
Spread out this post now!
Conclusion
This post discussed how to record Switch gameplay in high quality with or without a capture card.
- If the recording time is less than 30 seconds, you can capture the Switch gameplay with the default recorder.
- If you need to record a long Nintendo gameplay video for YouTube, you'd better try EaseUS RecExperts with a capture card.
Whatever you choose, make sure the solution suits you best. We hope this post can help you!
FAQs about How to Record Switch Gameplay
Check the frequently asked questions related to this topic below.
1. Can you record your gameplay on Nintendo Switch?
Yes, to capture video gameplay footage, you need to press and hold down the "Capture" button on the left Joy-Con. The captured videos can be viewed within the "Album".
2. How do I record my Nintendo Switch for more than 30 seconds?
Recording Nintendo Switch for more than 30 seconds requires external hardware. A capture card or a third-party screen recorder is needed.
3. Can you record Switch gameplay without a capture card?
The most regular way to record Switch gameplay without a capture card is using the pre-installed gameplay capturing tool. This is free and convenient for users who don't want to set up a capture card.
✅Article Update Log - Aug, 2025
1. New Comparison Table: Added a clear side-by-side comparison of recording methods (EaseUS + Capture Card vs. Switch Built-in Tool) so users can quickly identify which option suits their needs.
2. Step-by-Step Guide Enhanced: Optimized the instructions for connecting a Nintendo Switch to PC with a capture card. Now includes simplified text + an embedded demo video for better understanding.
3. Pros & Cons Section: Each recording method now has a dedicated pros/cons list, giving readers a quick overview of strengths and limitations.
4. More Technical Details: Expanded coverage on software/hardware requirements and practical tips to ensure smoother setup and recording.
EaseUS RecExperts

One-click to capture anything on screen!
No Time Limit, No watermark
Start Recording