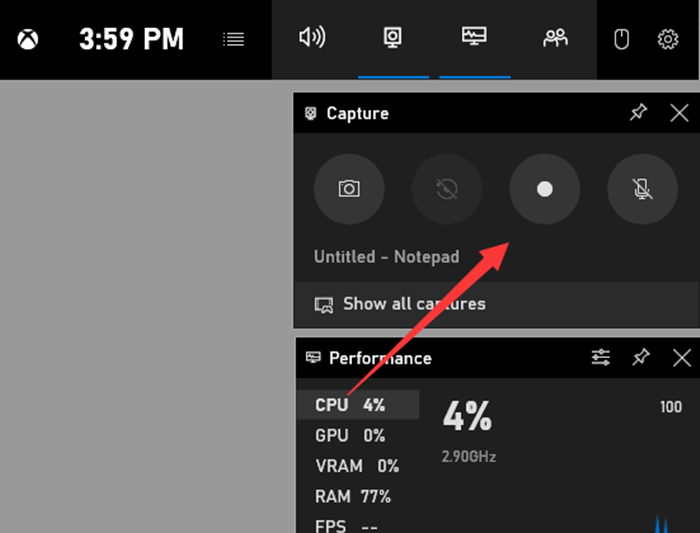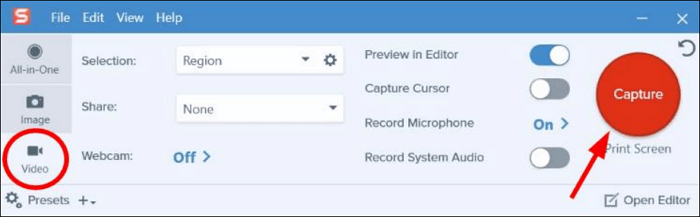Navigazione rapida:
Vuoi catturare ciò che accade sullo schermo del tuo laptop ma non sai come fare? Scopri come registrare lo schermo sul laptop in questa guida passo passo. Potrai condividere le registrazioni video del tuo schermo con altri in pochissimo tempo! La registrazione dello schermo può essere un ottimo modo per mostrare a qualcuno come fare qualcosa sul proprio computer o per acquisire riprese video per un progetto di lavoro. Inoltre, è abbastanza facile che chiunque possa farlo! Quindi, se sei pronto per iniziare a registrare il tuo schermo, continua a leggere.
Registrazione dello schermo sul laptop con un eccellente registratore dello schermo per laptop
Per coloro che non sanno come registrare lo schermo su un laptop HP , Dell, Lenovo, ecc., è necessario un eccellente strumento di registrazione dello schermo del laptop. E EaseUS RecExperts è un fantastico registratore dello schermo di Windows , che può funzionare perfettamente e senza problemi sui tuoi laptop.
![Interfaccia principale di EASEUS RECEXPERTS]()
Sia che tu voglia registrare l'intero schermo su Windows 10 , parte dello schermo o una regione specifica, questo software di registrazione dello schermo può sempre aiutarti a completare l'attività senza sforzo. Durante la registrazione, puoi anche aggiungere testo, disegnare linee e frecce o eseguire altre modifiche in tempo reale per migliorare le tue registrazioni. Ancora più importante, è un registratore di schermo illimitato che ti consente di registrare lo schermo per tutto il tempo che desideri e NON ci sarà alcuna filigrana sui video registrati. Di seguito sono riportate le funzionalità più sorprendenti di EaseUS RecExperts che puoi esplorare:
- Compatibile con quasi tutti i laptop sul mercato
- Ti consente di registrare riunioni di Teams, registrare riunioni Zoom o altre videoconferenze in alta qualità
- La funzione di registrazione programmata è disponibile qui
- Esporta le registrazioni in vari formati
- Registra più schermate
- Registra audio, microfono, webcam se lo desideri
Passaggio 1. Avvia EaseUS RecExperts sul tuo computer. Prima di registrare, puoi scegliere tra due modalità di registrazione. Per registrare l'intero schermo, scegli la modalità "Schermo intero" ; per registrare una parte dello schermo, selezionare "Regione" .
Passaggio 2. Puoi anche scegliere di registrare lo schermo con la tua webcam , l'audio del sistema , il microfono . Basta fare clic per selezionarli. Puoi anche impostare la suddivisione automatica e la registrazione automatica con varie funzioni sull'interfaccia.
Passaggio 3. Quindi, fare clic sul pulsante rosso "REC" per avviare la registrazione. Per mettere in pausa la registrazione cliccare sulla doppia barra verticale bianca; per terminare la registrazione cliccare sul segno quadrato rosso. Si trovano sulla barra dei menu che appare sullo schermo.
Passaggio 4. Dopo la registrazione, verrai indirizzato all'elenco delle registrazioni. Qui puoi visualizzare, dividere, estrarre audio, acquisire screenshot, eliminare e gestire le tue registrazioni, ecc. Per avviare una nuova registrazione con le impostazioni precedenti, fai clic sul pulsante "REC" nella parte superiore della finestra.
Registra lo schermo sul laptop con il registratore dello schermo integrato
Come posso registrare uno schermo senza alcun software sul mio laptop? ___ Post da Quora
Se il tuo laptop utilizza il sistema operativo Windows 10 o una versione successiva, puoi facilmente registrare lo schermo sul tuo laptop con il registratore dello schermo integrato: Xbox Game Bar. È un'applicazione di gioco creata da Microsoft che consente ai giocatori di catturare il proprio gameplay e di acquisire screenshot. Sebbene sia stato progettato per registrare il gameplay su un PC, puoi comunque utilizzarlo come registratore dello schermo di un laptop per catturare qualsiasi cosa, come clip di gioco sullo schermo, senza problemi.
Con il suo aiuto, puoi registrare audio, video e corsi online e persino creare il tuo video tutorial come desideri. Tuttavia, questo registratore dello schermo gratuito ti consente solo di catturare l'intero schermo e non puoi modificare la modalità di registrazione.
Passaggio 1. Apri il video o la finestra che desideri registrare sul tuo laptop.
Passaggio 2. Premi contemporaneamente il tasto Windows + G sulla tastiera per aprire la finestra di dialogo Barra di gioco. Successivamente, seleziona la casella di controllo "Sì, questo è un gioco" per caricare la barra di gioco.
Passaggio 3. Quando sei pronto, puoi fare clic sul pulsante Avvia registrazione per iniziare la registrazione. Oppure puoi premere direttamente Win + Alt + R per avviarlo.
Passaggio 4. Per terminare la registrazione, fare clic sul pulsante rosso di registrazione dello schermo che si trova in alto a destra nella finestra del programma. Una volta terminato, puoi trovare le tue registrazioni nella cartella Video in una sottocartella chiamata Acquisizioni.
![Barra di gioco Xbox]()
Registra lo schermo del tuo laptop tramite OBS Studio
OBS Studio è un potente strumento di registrazione con una varietà di funzionalità che lo rendono ideale per acquisire video e audio di alta qualità. Ha la capacità di registrare da più fonti, tra cui webcam, microfono e schermo del computer. Puoi anche utilizzare OBS Studio per creare live streaming, che possono essere trasmessi su Twitch, YouTube o Facebook Live.
Inoltre, questo registratore di schermo open source ti consente di aggiungere grafica e sovrapposizioni personalizzate alle tue registrazioni, conferendo loro un aspetto professionale. E se hai bisogno di modificare le tue registrazioni, OBS Studio include un editor video di base che ti consente di tagliare, ritagliare e aggiungere effetti ai tuoi video. Che tu stia registrando filmati di gioco, tutorial o podcast, OBS Studio è uno strumento versatile che può aiutarti a creare video di alta qualità.
Passaggio 1. Scarica e installa OBS Studio sul tuo laptop, quindi avvialo.
Passaggio 2. Trova la casella Sorgenti e fai clic sull'icona "+" in basso a sinistra. Successivamente, fai clic su "Display Capture" e crea un titolo nella finestra pop-up.
Passo 3. Quindi, devi selezionare il metodo di visualizzazione e il metodo di acquisizione e una casella di controllo per selezionare se desideri mostrare il cursore sulla registrazione. Una volta terminato, fare clic su OK.
Passaggio 4. (Facoltativo) Puoi andare su Impostazioni per regolare alcune impostazioni relative alla registrazione e al file di output.
Passaggio 5. Dopo aver effettuato tutte le selezioni, fare clic su Avvia registrazione per iniziare la registrazione dello schermo sul laptop.
![Studio OBS]()
Puoi condividere questo articolo sui tuoi social media per aiutare più persone bisognose!
Registrazione dello schermo su un laptop utilizzando Snagit
Snagit è uno strumento software per la registrazione dello schermo e lo screenshot di TechSmith. Il software offre varie funzionalità per acquisire immagini o video dallo schermo del computer. Può registrare l'intero schermo, una regione selezionata, una finestra o un'area di scorrimento. Inoltre, consente agli utenti di registrare l'audio, con o senza il cursore del mouse o meno.
Una volta completata la registrazione dello schermo, gli utenti possono modificarla utilizzando gli strumenti di modifica di Snagit. Possono aggiungere testo, frecce, evidenziazioni e altri effetti. Snagit include anche una libreria di grafica predefinita che può essere inserita nella registrazione. Gli utenti possono condividere le proprie registrazioni esportandole in vari formati o caricandole sul web.
Passaggio 1. Avvia Snagit sul tuo laptop, quindi accedi a questo programma.
Passo 2. Fai clic su "Video" nel pannello di sinistra, quindi scegli il pulsante Cattura a sinistra.
![Snagit]()
Passaggio 3. Successivamente, puoi selezionare un'area dello schermo che desideri registrare, quindi fare clic sul pulsante di registrazione.
Domande frequenti su come eseguire lo screening della registrazione sul laptop
1. Come posso registrare il mio schermo su un laptop Windows 10?
Xbox Game Bar può aiutarti a registrare lo schermo su un laptop Windows 10. Basta premere l'icona di Windows + G per aprire questo registratore dello schermo gratuito, quindi premere il tasto Windows+Alt+R per avviare la registrazione. Tuttavia, offre solo alcune funzionalità di registrazione di base. Se desideri utilizzare funzionalità di registrazione più avanzate, puoi provare altri registratori di schermo popolari come OBS Studio, Bandicam e altri.
2. È disponibile un registratore dello schermo su un laptop?
SÌ. Se il tuo laptop esegue Windows 10 o una versione successiva, puoi trovare uno strumento di registrazione dello schermo integrato nel tuo laptop, chiamato Xbox Game Bar. Può aiutarti a completare alcune attività di base di registrazione dello schermo.
La linea di fondo
In questo post ti abbiamo spiegato passo dopo passo come registrare lo schermo su un laptop. Se stai cercando un modo semplice e affidabile per registrare lo schermo sul tuo laptop, prova EaseUS RecExperts. È uno strumento potente ma leggero che ti consente di registrare il tuo schermo con pochi clic. Inoltre, dispone di funzionalità come l'editing video integrato che semplificano la creazione di registrazioni di qualità professionale. Pronto a provarlo? Inizia qui.