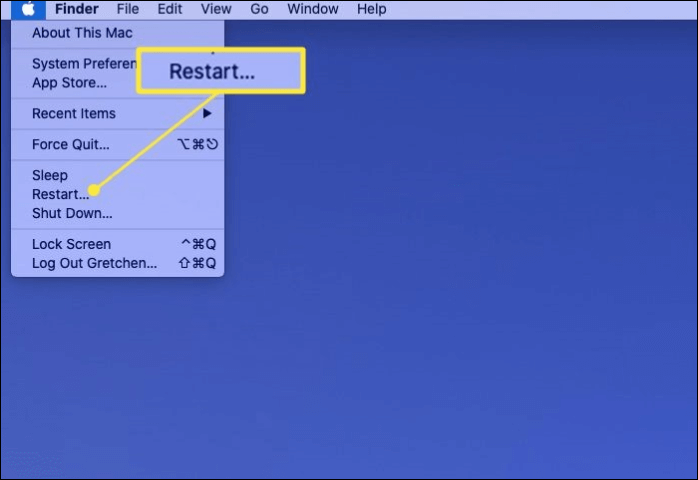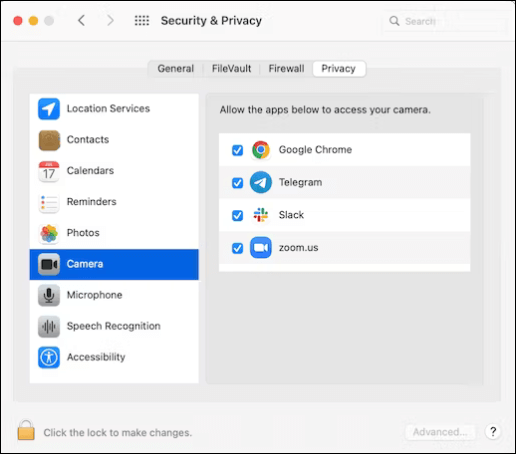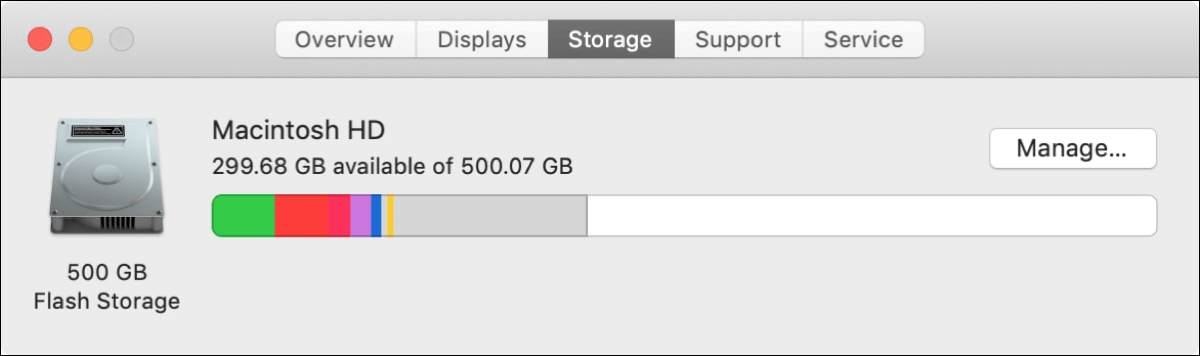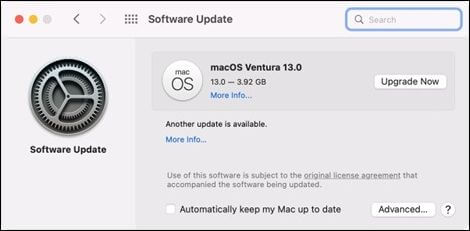L'app Photo Booth consente nativamente agli utenti di registrare la webcam su Mac senza software di terze parti. Puoi anche utilizzare filtri ed effetti per migliorare l'output finale. Poiché l'app utilizza molte risorse, soprattutto durante la registrazione di video, si verificano vari problemi.
Se il tuo Photo Booth non registra video , questo post affronta i motivi e le soluzioni per risolvere il problema.
| 🛠️ Metodo |
👍 Esperienza utente |
| Riavvia il Mac |
Un semplice riavvio è una soluzione perfetta per piccoli problemi. Oltre a risolvere il problema, il riavvio dà al sistema operativo un nuovo inizio e migliora le prestazioni. |
| Controlla l'accesso alla telecamera |
Per migliorare la privacy, il Mac limita l'utilizzo dell'accesso al microfono e alla fotocamera. Assicurati di avere accesso per registrare il video su Photo Booth. |
| Controlla lo spazio di archiviazione del Mac |
Se non c'è spazio per archiviare il video, Photo Booth non funziona. Controlla se c'è abbastanza spazio in base alla durata della registrazione prima di registrare. |
| Aggiorna macOS |
MacOS distribuisce aggiornamenti frequenti per risolvere i problemi sul computer. rimani aggiornato per evitare tali errori. |
| Utilizza l'alternativa Photo Booth |
Poiché Photo Booth registra solo la webcam, è necessario utilizzare EaseUS RecExperts per superare questo problema. Un registratore dello schermo Mac completo con funzionalità webcam per realizzare video professionali. |
Se vuoi risolvere immediatamente il problema, puoi provare l'alternativa a Photo Booth: EaseUS Screen Recorder!
Perché Photo Booth non registra video
Sebbene il Mac sia noto per le sue app e la sua elaborazione eccellenti, alcune app a volte agiscono per vari motivi. Allo stesso modo, ecco diversi motivi per cui Photo Booth non registra video.
- 🧜Tali errori temporanei del software e problemi con l'app possono causare tali errori.
- ✨Eseguire contemporaneamente app ad uso intensivo di risorse come Photo Booth.
- ⚒️Software o app obsoleti.
- 💻 Spazio di archiviazione insufficiente per salvare il video.
- 🧐Accesso al microfono o alla fotocamera.
Non dimenticare di condividere questo post con chi ha lo stesso problema.
Come risolvere il problema con Photo Booth che non registra video (soluzioni)
Ecco cosa puoi provare per risolvere il problema relativo al fatto che Photo Booth non registra video sul tuo Mac.
Metodo 1. Riavvia il tuo Mac
Se Photo Booth non riesce a registrare audio e video su Mac , potrebbe essere dovuto a un problema tecnico. Sebbene tali errori siano comuni, un semplice riavvio può correggere tali errori interni e ripristinare il funzionamento dell'app.
Passaggio 1. Fai clic sull'icona Apple sullo schermo.
Passaggio 2. Viene visualizzato un elenco di opzioni e fare clic su Riavvia per riavviare il Mac.
![Riavvia il tuo Mac]()
Il Mac si spegnerà e tornerà dopo alcuni secondi. Se desideri utilizzare la tastiera, fai clic sul pulsante Controlla ed espelli (un tasto con una freccia verso l'alto nella riga superiore). Fare clic su Riavvia nella finestra popup.
Metodo 2. Controlla l'accesso al microfono e alla fotocamera.
A causa delle crescenti preoccupazioni sulla privacy, IOS limita l’accesso al microfono e alla fotocamera a molte app per aumentare la sicurezza. Sebbene gli strumenti integrati come Photo Booth o FaceTime possano avere accesso illimitato, potremmo riscontrare tali errori a causa di errori interni. Per verificare l'accesso, seguire i passaggi seguenti.
Passo 1. Fai clic sul menu Apple e scegli Preferenze di Sistema dal menu.
Passaggio 2. Fare clic su Sicurezza e Privacy .
Passaggio 3. Passa alla scheda Privacy , trova l'icona della fotocamera e fai clic su di essa.
![Verifica dell'accesso alla fotocamera su Mac]()
Passaggio 4. Se non hai trovato l'app Photo Booth nell'elenco, fai clic sul lucchetto in basso a sinistra e aggiungi l'app.
Passaggio 5. Fai lo stesso per il microfono e assicurati di avere accesso a entrambi.
Metodo 3. Controlla la tua memoria
Se non c'è spazio di archiviazione sufficiente sul tuo Mac, non puoi registrare il video. Anche se ci provi, Photo Booth non salva il video o non funziona affatto. Seguire i passaggi seguenti per verificare lo spazio di archiviazione e apportare modifiche in base ad esso.
Passaggio 1. Fai clic sul logo Apple in alto.
Passaggio 2. Scegli Informazioni su questo Mac dalle opzioni.
Passaggio 3. Fai clic su Archiviazione per visualizzare un grafico che illustra lo spazio di archiviazione del tuo Mac. La barra di archiviazione è suddivisa in varie categorie. Puoi trovare lo spazio disponibile sullo spazio di archiviazione totale appena sopra la barra.
![Controlla l'archiviazione del Mac]()
Passaggio 4. Se lo spazio disponibile è molto basso, fare clic su Gestisci e rimuovi file indesiderati. Successivamente, prova a registrare utilizzando Photo Booth.
Metodo 4. Aggiorna il Mac
I problemi interni sono uno dei motivi più comuni per cui Photo Booth non registra video. Una soluzione praticabile per eliminare tali errori è aggiornare macOS.
Passaggio 1. Fare clic sull'icona Apple in alto e fare clic su Preferenze di Sistema .
Passaggio 2. Trova l' aggiornamento software dalla finestra e fai clic su di esso.
![Aggiorna macOS]()
Passaggio 3. macOS controllerà automaticamente gli aggiornamenti e li visualizzerà. Scarica e installa gli aggiornamenti.
Metodo 5. Utilizza un'alternativa Photo Booth
L'app Photo Booth è un'app di base per l'acquisizione di foto e video per utenti Mac e registra solo la webcam senza audio interno. E per registrare il tuo schermo sia con l'audio del sistema che con quello del microfono, dovrai affidarti ad altri strumenti. Un registratore di schermo professionale come EaseUS RecExperts con molteplici modalità di registrazione dello schermo, sovrapposizione della webcam e riduzione del rumore può aiutarti a realizzare video professionali.
![EaseUS RecExperts per Mac]()
Puoi selezionare lo schermo intero o parziale e aggiungere una sovrapposizione della webcam per registrare tutto ciò che desideri sullo schermo in qualità UHD 4K/8K. Se è presente rumore indesiderato, utilizza la riduzione del rumore basata sull'intelligenza artificiale per rimuoverlo, aggiungere evidenziazioni ed esportare il video finale in vari formati.
Parole finali
Photo Booth è un ottimo strumento per catturare foto e video su Mac. Se stai tentando di utilizzare l'app e Photo Booth non registra il video, i motivi potrebbero essere diversi. In questo post, spieghiamo i potenziali motivi e le soluzioni per risolvere i problemi di mancato funzionamento di Photo Booth.
Sebbene Photo Booth sia un'ottima utility integrata, puoi registrarti solo su un Mac; è necessario di più. Se vuoi realizzare fantastici video di alta qualità, hai bisogno di un registratore dello schermo professionale. EaseUS RecExperts offre molteplici modalità con eccellente qualità audio e video per realizzare video professionali.
Photo Booth non registra le domande frequenti sui video
Ecco alcune delle domande frequenti più frequenti poste a Photo Booth per non girare un video. Spero che queste domande ti siano utili.
1. Perché il video del mio MacBook Photo Booth non funziona?
Esistono diversi motivi per cui il video di Macbook Photo Booth non funziona. I motivi più comuni sono una connessione Internet instabile, fotocamere di bassa qualità, problemi con l'hardware o software obsoleto.
2. Come posso registrare video su un Mac Photo Booth?
- 1. Trova l'app Photo Booth sul Mac e aprila.
- 2. Ora, nell'angolo in basso a sinistra della finestra, puoi vedere una barra con tre simboli.
- 3. Fare clic sul simbolo della striscia di pellicola a destra. Questo evoca il simbolo di una registrazione video al centro.
- 4. Fare clic su di esso per avviare la registrazione e fare clic in un punto simile per interrompere la registrazione.
3. Dov'è finito il mio video in Photo Booth?
Tutto ciò che catturi, che si tratti di un'immagine o di un video, viene archiviato nei file della libreria Photo Booth. Questi file di libreria vengono nuovamente archiviati nella cartella delle immagini. Anche se non puoi aprirli singolarmente, vai su Finder > Vai > Home per trovare la cartella delle immagini.
4. Perché il video di Photo Booth si blocca sul Mac?
Se stai registrando un video su Photo Booth mentre esegui altre app ad alta intensità di risorse in background, l'app tende a bloccarsi. Poiché il rendering video richiede molte risorse, con app pesanti in esecuzione nella parte posteriore, il processore tende a funzionare in modo anomalo.