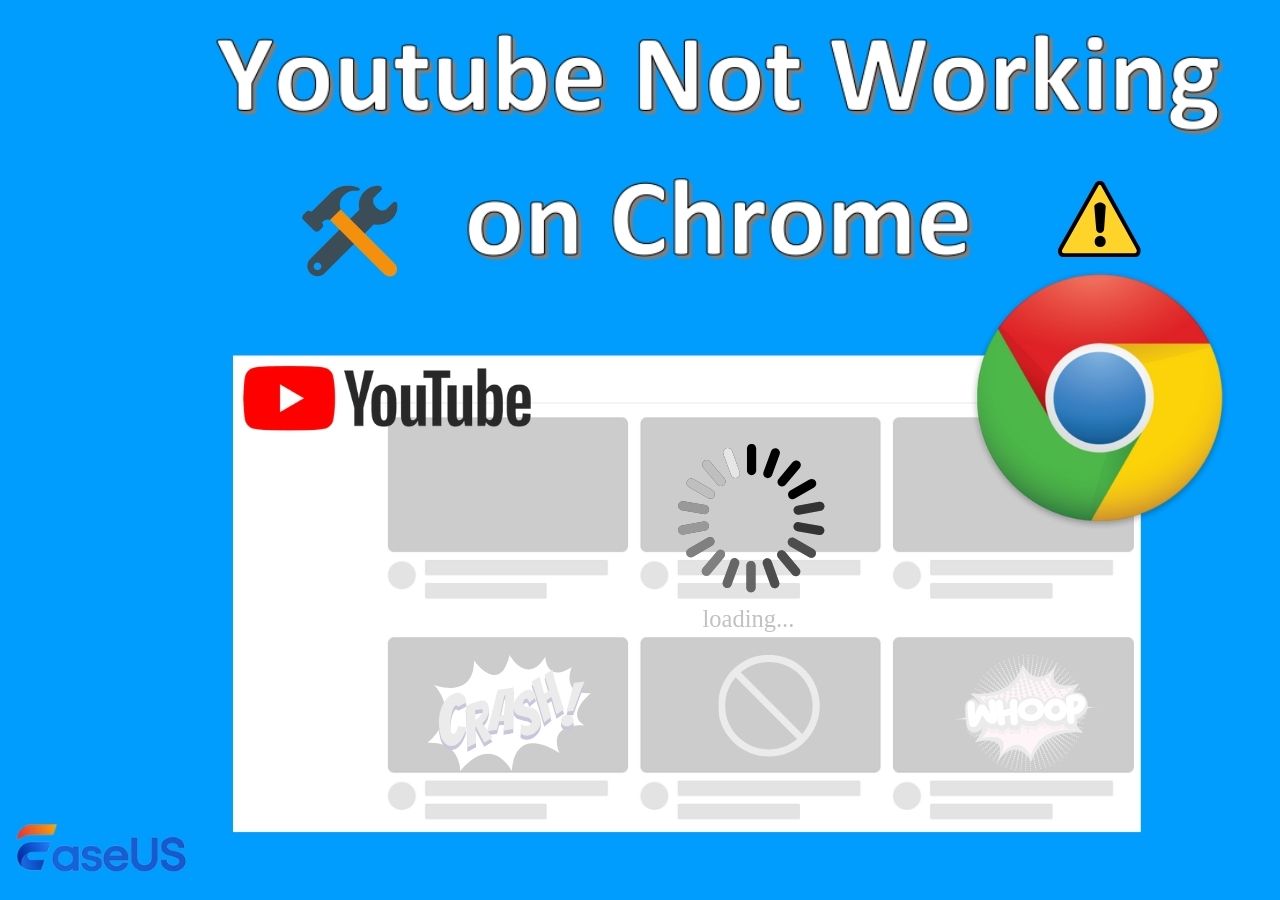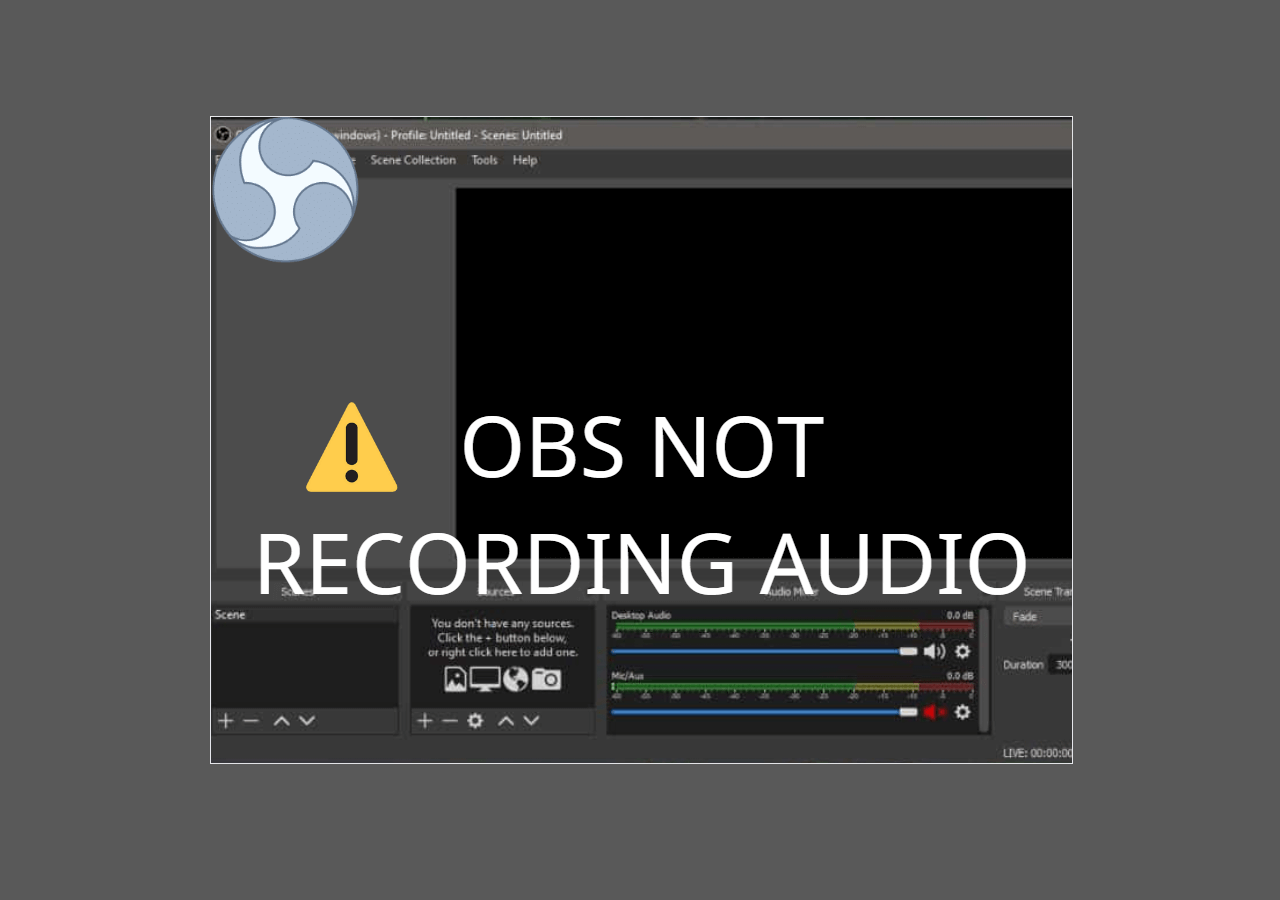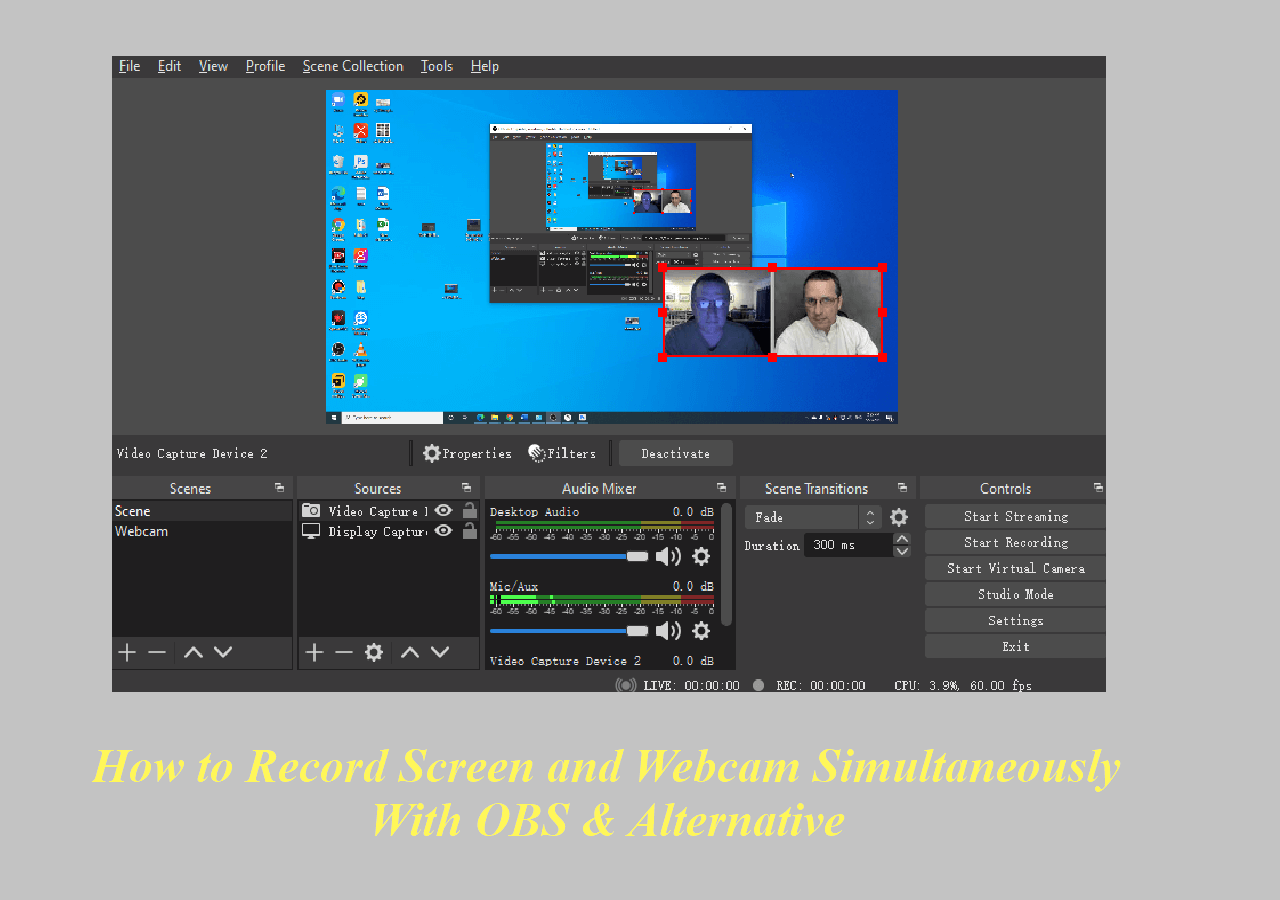-
![]()
Daisy
Daisy is the Senior editor of the writing team for EaseUS. She has been working in EaseUS for over ten years, starting from a technical writer to a team leader of the content group. As a professional author for over 10 years, she writes a lot to help people overcome their tech troubles.…Read full bio -
Jane is an experienced editor for EaseUS focused on tech blog writing. Familiar with all kinds of video editing and screen recording software on the market, she specializes in composing posts about recording and editing videos. All the topics she chooses …Read full bio
-
![]()
Alin
Alin is an experienced technical blog writing editor. She knows the information about screen recording software on the market, and is also familiar with data cloning and data backup software. She is expert in writing posts about these products, aiming at providing users with effective solutions.…Read full bio -
Jean is recognized as one of the most professional writers in EaseUS. She has kept improving her writing skills over the past 10 years and helped millions of her readers solve their tech problems on PC, Mac, and iOS devices.…Read full bio
-
![]()
Jerry
Jerry is a fan of science and technology, aiming to make readers' tech life easy and enjoyable. He loves exploring new technologies and writing technical how-to tips. All the topics he chooses aim to offer users more instructive information.…Read full bio -
![]()
Rel
Rel has always maintained a strong curiosity about the computer field and is committed to the research of the most efficient and practical computer problem solutions.…Read full bio -
![]()
Gemma
Gemma is member of EaseUS team and has been committed to creating valuable content in fields about file recovery, partition management, and data backup etc. for many years. She loves to help users solve various types of computer related issues.…Read full bio -
![]()
Shelly
"I hope my articles can help solve your technical problems. If you are interested in other articles, you can check the articles at the bottom of this page. Similarly, you can also check my Twitter to get additional help."…Read full bio
Page Table of Contents
0 Views |
0 min read
The photo Booth app natively allows users to record webcam on Mac without third-party software. You can also use the filters and effects to enhance the final output. Since the app is resource-intensive, especially while taking videos, it results in various issues.
If your Photo Booth not recording video, this post addresses the reasons and fixes to resolve the issue.
| 🛠️Method | 👍User Experience |
| Restart Mac | A simple restart is a perfect solution for minor glitches. Along with fixing the issue, a restart gives the OS a fresh start and improves the performance. |
| Check camera access | To improve privacy, Mac restricts the usage of Microphone and Camera access. Make sure you have access to record the video on the Photo Booth. |
| Check Mac storage | If there is no space to store the video, Photo Booth does not work. Check if there's enough space based on the recording duration before recording. |
| Update macOS | The macOS rolls out frequent updates to fix the issues on the computer. stay up to date to avoid such errors. |
| Use Photo Booth Alternative | Since Photo Booth records only webcam, you need to use EaseUS RecExperts to overcome it. A comprehensive Mac screen recorder with webcam features to make professional videos. |
If you want to fix the problem immediately, you can try the Photo Booth alternative - EaseUS Screen Recorder!
Why Is Photo Booth Not Recording Video
While Mac is known for its excellent apps and processing, some apps sometimes act up for various reasons. Similarly, here are several reasons why Photo Booth not recording video.
- 🧜Temporary software glitches and issues with the app may cause such errors.
- ✨Running resource-intensive apps like Photo Booth at once.
- ⚒️Outdated Software or the app.
- 💻Insufficient storage to save video.
- 🧐Microphone or Camera access.
Don't forget to share this post with those who have the same problem.
How to Fix Photo Booth Not Recording Video (Solutions)
Here's what you can try to fix the issue that Photo Booth is not recording video on your Mac.
Method 1. Restart your Mac
If the Photo Booth cannot record audio and video on Mac, it could be due to a software glitch. While such errors are common, a simple restart can fix such internal errors and get your app back to work.
Step 1. Click on the Apple Icon on your screen.
Step 2. A list of options appears, and click on Restart to restart the Mac.
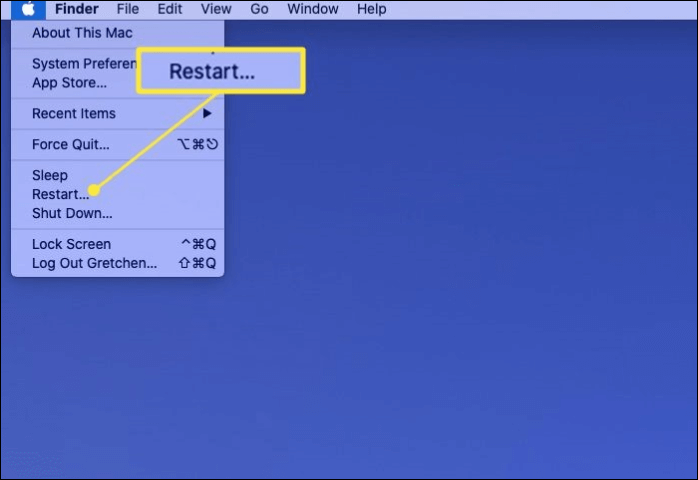
The Mac will shut down and come back after a few seconds. If you want to use the keyboard, click on the Control and eject button (a key with an upward arrow in the top row). Click on Restart in the popup window.
Method 2. Check the Microphone and Camera access.
Due to the rising privacy concerns, IOS restricts microphone and camera access to many apps to increase security. While the inbuilt tools like Photo Booth or FaceTime might have unrestricted access, we may see such errors due to internal errors. To check the access, follow the steps below.
Step 1. Click on the Apple menu and choose System Preferences from the menu.
Step 2. Click on Security and Privacy.
Step 3. Move to the Privacy tab, find the Camera icon, and click on it.
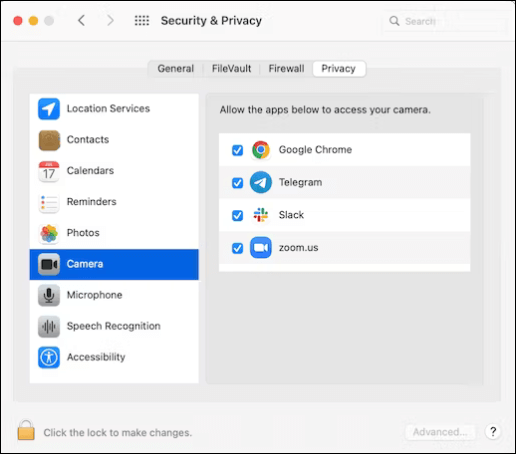
Step 4. If you did not find the Photo Booth app in the list, click the padlock at the bottom-left and add the app.
Step 5. Do the same for the Microphone, and make sure you have access to both.
Method 3. Check your Storage
If there is not sufficient storage space on your Mac, you cannot record the video. Even if you try, the Photo Booth either does not save the video or does not work at all. Follow the steps below to check the storage and make changes based on it.
Step 1. Click on the Apple Logo at the top.
Step 2. Choose the About This Mac from the options.
Step 3. Click on Storage to see a graph depicting your Mac storage. The storage bar is segregated into various categories. You can find the available space out of total storage just above the bar.
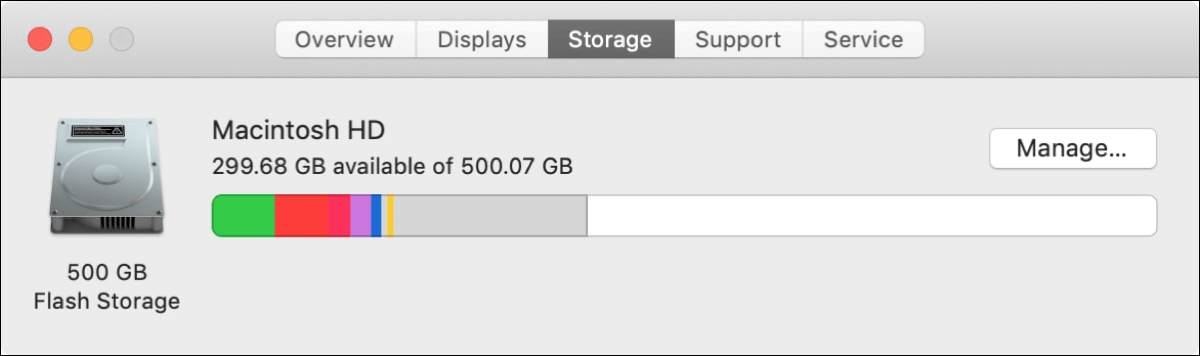
Step 4. If the available space is very low, click on Manage and remove unwanted files. Later, try to record using Photo Booth.
Method 4. Update the Mac
Internal glitches are one of the most common reasons for Photo Booth not recording video. A viable solution to eliminate such errors is to update the macOS.
Step 1. Click on the Apple Icon at the top and click System Preferences.
Step 2. Find the Software Update from the window and click on it.
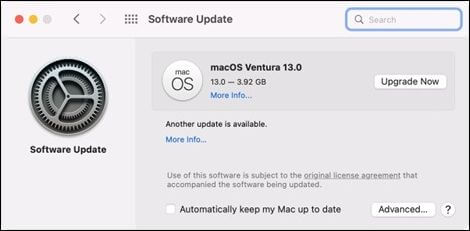
Step 3. The macOS will automatically check for the updates and display them. Download and install the updates.
Method 5. Use a Photo Booth Alternative
The Photo Booth app is a basic photo and video capturing app for Mac users and records the webcam only with no internal audio. And to record your screen with both system and microphone audio, you will have to depend on other tools. A professional screen recorder like EaseUS RecExperts with multiple screen-recording modes, webcam overlay, and Noise Reduction can help make professional videos.

You can either select the full or partial screen and add a webcam overlay to record whatever you want on your screen in 4K/8K UHD quality. If there is any unwanted noise, use AI-powered noise reduction to remove it, add highlights, and export the end video in various formats.
Final Words
Photo Booth is a great tool to capture your photos and videos on Mac. If you are trying to use the app and the Photo Booth not record video issue happens, it could be due to several reasons. In this post, we explain the potential reasons and fixes to fix the Photo Booth not working issues.
While a Photo Booth is a great inbuilt utility, you can only record yourself on a Mac; more is needed. If you want to make great videos of high quality, you need a professional screen recorder. EaseUS RecExperts offers multiple modes with excellent audio and video quality to make professional videos.
Photo Booth Not Recording Video FAQs
Here are some of the most frequent FAQs asked on Photo Booth not to take a video. I hope you find these queries helpful.
1. Why is my Macbook Photo Booth video not working?
There are several reasons why the Macbook Photo Booth video not working. The most common reasons are an unstable internet connection, low-quality cameras, issues with hardware, or outdated software.
2. How do I record video on a Mac Photo Booth?
- 1. Find the Photo Booth app on the Mac and open it.
- 2. Now, at the bottom left corner of the window, you can see a bar with three symbols.
- 3. Click on the Film Strip symbol at the right. This evokes a video recording symbol in the middle.
- 4. Click on it to start the recording and click at a similar place to stop the recording.
3. Where did my video go in Photo Booth?
Anything you capture, be it a picture or a video, is stored in Photo Booth library files. These library files are again stored in the pictures folder. While you cannot open them individually, navigate to Finder > Go > Home to find the pictures folder.
4. Why is my Photo Booth video freezing on Mac?
If you are recording a video on Photo Booth while running other resource-intensive apps in the background, the app tends to freeze. Since video rendering is resource-intensive, with heavy apps running in the back, the processor tends to act up.
EaseUS RecExperts

One-click to capture anything on screen!
No Time Limit, No watermark
Start Recording