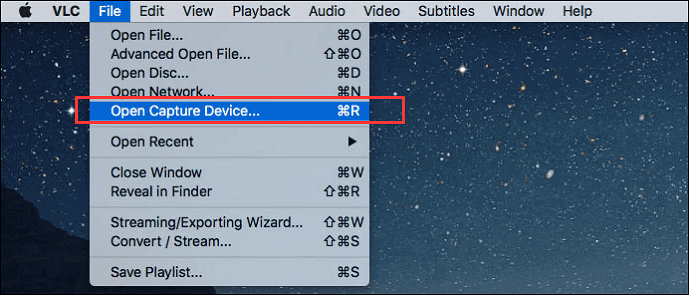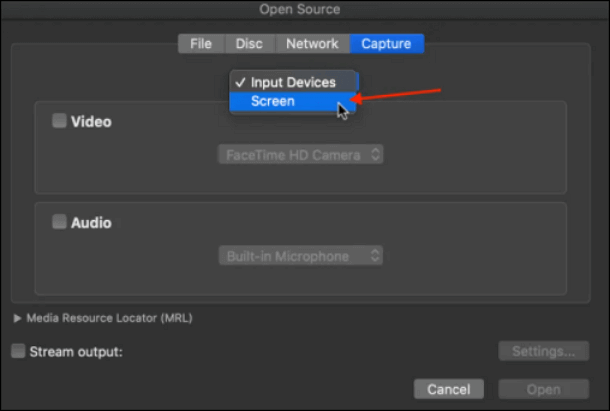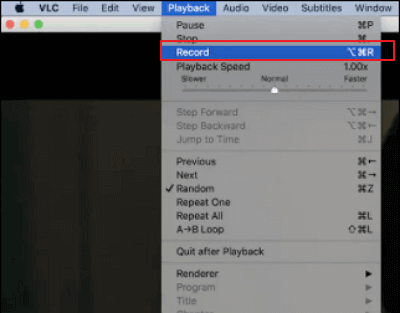VLC è ampiamente conosciuto come un lettore multimediale open source e multipiattaforma. Questo software gratuito ma potente è acclamato dagli utenti di tutto il mondo sin dal suo rilascio e può essere considerato uno dei lettori multimediali più popolari. Tuttavia, solo una parte dei suoi utenti sa che questo lettore può funzionare anche come registratore dello schermo per catturare video sui computer.
In realtà, lo strumento di registrazione integrato consente a VLC Media Player di catturare schermate e acquisire screenshot senza scaricare altri software. Puoi trovare molti registratori per registrare il tuo schermo online o offline, ma non tutti sono sicuri e affidabili. Per garantire la sicurezza delle tue registrazioni, VLC Media Player è quello che stai cercando.
Come registrare schermo con VLC su PC Windows
I passaggi per registrare con VLC Player su computer Windows sono semplici. Tutto quello che devi fare è regolare correttamente le impostazioni. Questo lettore multimediale ti offre molte funzioni utili per registrare un video. Ad esempio, puoi personalizzare il frame rate delle tue registrazioni e sarebbe meglio impostare il frame rate su 10-15 fps, a condizione che non sia necessario catturare oggetti in rapido movimento sullo schermo. Inoltre, VLC Player ti consente di selezionare un formato video adatto prima della registrazione in modo da non dover perdere tempo a convertire le registrazioni.
Successivamente, questa parte parlerà di come VLC registra lo schermo sul tuo computer.
Guida per registrare video o audio con VLC su PC Windows:
Passaggio 1. Prima di tutto, devi avviare VLC Media Player. Ci sono alcune opzioni nella barra degli strumenti in alto. Fai clic su "Media" e seleziona "Converti/Salva..." dal menu a discesa.
![converti e salva in vlc]()
Passaggio 2. Quindi verrà visualizzata una nuova finestra. Passare alla scheda "Dispositivo di acquisizione", impostare la modalità di acquisizione su "Desktop" , e scegli un frame rate adatto. Quindi, fai clic su "Converti/Salva" > "Converti" per passare a una nuova finestra.
![dispositivo di acquisizione vlc]()
Passaggio 3. È necessario continuare a completare le impostazioni per l'acquisizione dello schermo VLC. Seleziona il formato video di output nella sezione "Profilo" e puoi selezionare MP4 dal menu a discesa. Quindi, fai clic sul pulsante "Sfoglia" dopo "File di destinazione" per decidere il percorso di salvataggio.
![registrare le impostazioni vlc]()
Passaggio 4. Infine, premi il pulsante "Start" per registrare il desktop con VLC Player.
Ci sono cose a cui devi prestare attenzione:
- Assicurati che la finestra VLC sia ridotta a icona durante il processo di registrazione. Altrimenti, verrà catturato nei video di output.
- VLC ti consente solo di registrare l'intero schermo. Se hai bisogno solo della registrazione di una parte dello schermo, è necessario il software di ritaglio video.
- VLC non supporta l'acquisizione simultanea di schermo e audio.
Come registrare con VLC Media Player su Mac
Come accennato in precedenza, VLC Media Player è un lettore multimediale multipiattaforma. Ciò significa che questo software è compatibile anche con macOS e puoi acquisire schermate con VLC sul tuo Mac, come farlo su un PC Windows. Sebbene VLC Player funzioni in modo simile su questi due sistemi, esistono alcune differenze tra le interfacce utente.
Se ti senti confuso su come registrare lo schermo con VLC su un Mac, il seguente tutorial potrebbe esserti utile.
guida per registrare video o audio con VLC su Mac:
Passaggio 1. Avvia VLC Player sul tuo Mac. Passa all'opzione "File" nella parte superiore dello schermo e seleziona "Apri dispositivo di acquisizione..." per impostare la sorgente video.
![dispositivo di acquisizione aperto vlc]()
Passaggio 2. Quando viene visualizzata una nuova finestra, fai clic sulla scheda "Cattura" e seleziona "Schermo" come sorgente video.
![acquisire lo schermo del dispositivo vlc]()
Passaggio 3. Premi il pulsante "Impostazioni" nella stessa finestra e personalizza la frequenza dei fotogrammi. Come su PC Windows, 10-15 fps è adatto per le tue registrazioni, a meno che qualcosa non si muova troppo velocemente sullo schermo.
Passaggio 4. Fai clic su "Apri" e ridurre a icona la finestra di registrazione VLC. Quindi, premi il pulsante "Riproduzione" nella barra degli strumenti in alto e fai clic su "Registra" per catturare lo schermo.
![registrare la riproduzione vlc]()
[Suggerimento] Come utilizzare la migliore alternativa a VLC Screen Recorder
Questo post offre due metodi di registrazione delle schermate VLC su sistemi diversi ed entrambi sono efficaci. Tuttavia, come lettore multimediale, VLC non può sostituire completamente alcuni registratori di schermo specializzati. Ad esempio, è difficile catturare solo una parte dello schermo con questo software e la dimensione dei file di output è solitamente troppo grande, quindi devi trovare uno strumento di compressione dei file per ridurla. Inoltre, VLC non supporta la registrazione simultanea di schermo e audio e questo problema disturba molte persone. Puoi solo registrare lo schermo e l'audio separatamente e sincronizzarli dopo la registrazione.
Fortunatamente, ci sono molti potenti registratori di schermo su Windows e Mac che possono risolvere ogni problema che potresti avere nell'utilizzo di VLC Media Player. EaseUS RecExperts è uno dei registratori di schermo più importanti e affidabili che puoi scegliere. Questo software ti consente di selezionare la regione di registrazione per catturare lo schermo o acquisire screenshot senza sforzo. Supporta anche la registrazione dello schermo con audio e webcam. In questo modo sarai in grado di realizzare molti tipi di video da solo.
Una delle caratteristiche più importanti che distinguono EaseUS RecExperts dagli altri registratori sono gli strumenti di editing video integrati, facili da usare. C'è un trimmer per te quando è necessario rimuovere alcune parti dai file video e audio catturati.
Caratteristiche principali:
- Registrare parte dello schermo o catturare l'intero schermo
- Supporta la registrazione sia dell'audio del sistema che della tua voce
- Avviare e terminare la registrazione automaticamente utilizzando un'utilità di pianificazione
- Esportare le registrazioni in più di 10 formati video/audio/immagine
Questo registratore dello schermo tutto in uno è compatibile anche con Mac. Non perdere questo programma se vuoi catturare qualcosa sul tuo computer. Clicca sul pulsante per scaricarlo gratuitamente.
Passaggi per registrare video/audio usando l'alternativa a VLC Screen Recorder:
Passaggio 1. Avvia EaseUS RecExperts sul dispositivo e vedrai due modalità di registrazione. È possibile scegliere "Schermo intero" per registrare l'intero schermo o scegliere "Regione" per selezionare manualmente l'area di registrazione.
Passaggio 2. Dopodiché, puoi registrare la webcam, il suono di sistema, il microfono o non registrare nessuno di essi, come preferisci. È anche possibile impostare la divisione automatica e la registrazione automatica con varie funzioni sull'interfaccia.
Passaggio 3. Quindi, clicca sul pulsante rosso "REC" per avviare la registrazione. Sullo schermo apparirà una barra di menu. Per mettere in pausa la registrazione, fai clic sulla doppia barra verticale bianca; per terminare la registrazione, fai clic sul segno quadrato rosso.
Passaggio 4. Dopo la registrazione, accedi all'interfaccia dell'elenco. Qui potrai visualizzare o modificare file registrati. Per avviare una nuova registrazione, basta fare clic sul pulsante "REC" nella parte superiore dell'interfaccia.
Conclusione
Più che un semplice lettore multimediale, è anche possibile registrare lo schermo con VLC. Tuttavia, gli svantaggi di registrare schermate con questo software infastidiscono molte persone. Per ottenere video di alta qualità catturando lo schermo su Windows e Mac, hai bisogno di un ottimo registratore dello schermo come EaseUS RecExperts.
Questo software consente agli utenti di registrare qualsiasi cosa sullo schermo del computer e la sua interfaccia intuitiva è adatta a tutti, soprattutto ai principianti. Scaricalo e installalo per creare subito i tuoi video.
Domande frequenti su come registrare con VLC Media Player
1. Puoi registrare schermo e audio con VLC?
No. VLC non supporta l'acquisizione simultanea di schermo e audio. Quindi, se vuoi registrare schermo e audio contemporaneamente, devi trovare alcune alternative VLC, come EaseUS RecExperts, OBS Studio, Fraps, ecc.
2. VLC può registrare lo schermo su Mac?
SÌ. VLC può registrare lo schermo del Mac. Ecco il tutorial:
Passaggio 1. Fai clic su Media > Stream > Dispositivo di acquisizione > Modalità di acquisizione, quindi imposta la modalità di acquisizione come Desktop. Quindi fai clic su Converti.
Passaggio 2. Imposta un formato video e un percorso di salvataggio per le tue registrazioni nella finestra pop-up.
Passaggio 3. Una volta terminato, puoi fare clic su Avvia per registrare lo schermo tramite VLC.
3. Perché non funziona la registrazione con VLC?
Di seguito sono riportati alcuni motivi comuni:
- 1. Bug di sistema
- 2. Impostazioni errate
- 3. La versione attuale non supporta la registrazione dello schermo