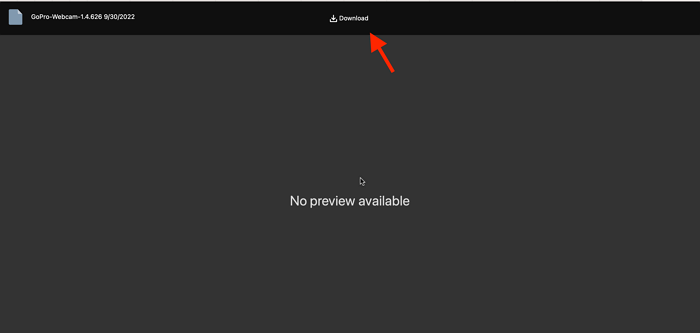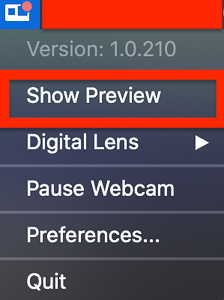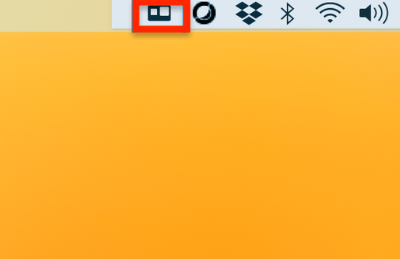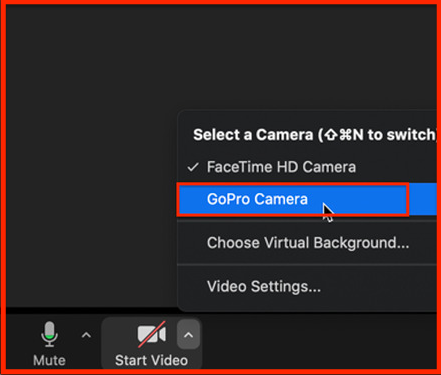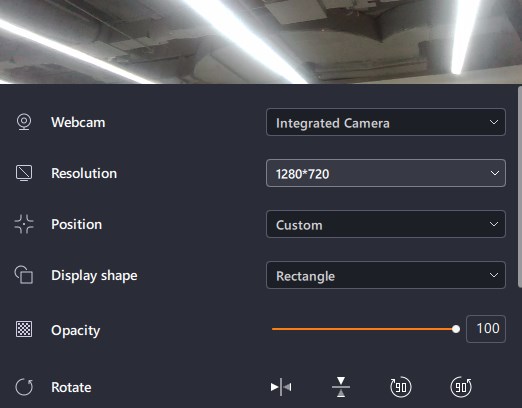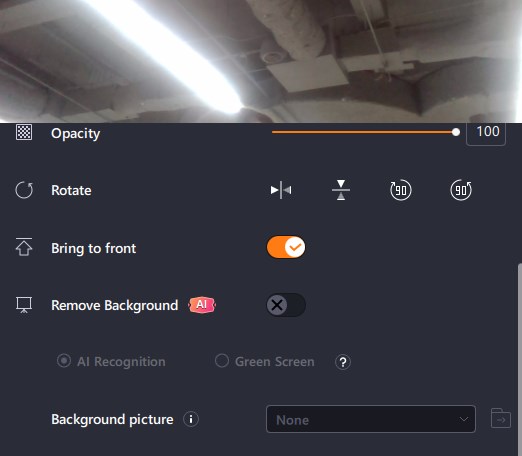In questo post imparerai:
Le webcam integrate offrono una qualità video pessima e i produttori sono rimasti bloccati con fotocamere 720P nei loro laptop ormai da oltre un decennio. Sembra anche parsimonioso spendere per webcam autonome perché a volte sono scadenti o perché è facile smarrirle.
Ma se possiedi una GoPro, puoi usarla come fotocamera per le avventure quando sei fuori casa e come webcam quando sei dentro casa. Inoltre, non perderai la tua GoPro così facilmente come faresti con la tua webcam esterna autonoma. Senza ulteriori indugi, vediamo come utilizzare GoPro come webcam su computer Mac e Windows. Andiamo!
Cosa ti serve per utilizzare GoPro come webcam
Se hai una GoPro e desideri utilizzarla come webcam per una migliore qualità video, ecco alcune altre cose di cui avrai bisogno per utilizzare la tua GoPro come webcam:
- Un PC o un laptop
- L'ultimo firmware disponibile per GoPro
- Un treppiede per GoPro
- Applicazione webcam GoPro
Li hai tutti? SÌ!? Bene! Ora ti mostreremo come utilizzare GoPro come webcam sia su Windows che su Mac. Inoltre, forniamo anche un ottimo registratore per webcam , se desideri registrare video dalla webcam da GoPro.
Usa GoPro come webcam su Windows
Ok, ora che sai cosa ti serve per utilizzare la tua GoPro come webcam su Windows e Mac, ecco come utilizzarla come webcam su Windows:
Passaggio 1. Aggiorna GoPro
Dovresti prima vedere se è disponibile un nuovo firmware per la tua GoPro e aggiornarlo di conseguenza. Apri l'app GoPro; ora seleziona la tua GoPro; tocca i tre punti nell'angolo in alto a destra e seleziona l'opzione "Aggiorna firmware".
Passaggio 2. Scarica l'utilità desktop GoPro Webcam
Nel frattempo scarica e installa la " GoPro Webcam desktop utility " per Windows e riavvia il PC.
![Scarica l'utilità desktop per webcam gopro]()
Passaggio 3. Collega la GoPro al PC
Dopo aver riavviato il PC, accedi al tuo account e collega la tua GoPro al PC. Successivamente, apri l'app "GoPro Webcam desktop utility". Fai clic con il pulsante destro del mouse sull'icona dell'app nella barra delle applicazioni e seleziona "Mostra anteprima".
Quindi, ora puoi vedere se funziona correttamente. Una volta confermato, ecco cosa devi fare dopo.
![anteprima dello spettacolo]()
Passaggio 4. Avvia la registrazione
Apri l'app per riunioni video o l'app per la registrazione della webcam, quindi seleziona la tua GoPro come videocamera per la registrazione.
Usa GoPro come webcam su Mac
Il processo è molto simile a quello di Windows, ma poiché Windows e Mac sono sistemi operativi diversi, alcune cose differiscono, quindi abbiamo deciso di aiutare i nostri utenti Mac scrivendo un'altra guida passo passo. Ecco come utilizzare GoPro come webcam su un Mac:
Passaggio 1. Verifica se è presente un nuovo firmware per la tua GoPro che non hai ancora aggiornato. Aggiornalo se è disponibile un firmware.
Passaggio 2. Dopo aver aggiornato la tua GoPro, installa "GoPro Webcam desktop utility" per il tuo Mac.
Passaggio 3. Ora l'app sarà aperta nella barra dei menu. Se non sai cos'è una barra dei menu, è l'elenco delle opzioni di menu che vedi nella parte superiore delle finestre.
![Apertura delle impostazioni GoPro dalla barra dei menu]()
Passaggio 4. Accendi la tua GoPro e collegala al tuo Mac.
Passaggio 5. Fai clic sull'icona dell'app (utilità desktop GoPro Webcam) e seleziona "Mostra anteprima" per vedere se la fotocamera è connessa e funziona correttamente.
Passaggio 6. Dopo la conferma, apri l'applicazione (app per riunioni video o app di registrazione video) e seleziona GoPro come dispositivo di registrazione.
![Selezionando GoPro come webcam]()
Ecco come utilizzare GoPro come webcam sui computer Mac. Anche se sembra molto simile a Windows, e lo è, ci sono ancora alcune differenze e volevamo aiutare i nostri utenti Mac nello stesso modo in cui abbiamo aiutato i nostri utenti Windows.
Registra video dalla webcam da GoPro su Windows/Mac
Se stai cercando il registratore webcam migliore e più affidabile per registrarti da una GoPro o registrare te stesso e la tua riunione, EaseUS RecExperts dovrebbe essere il tuo punto di riferimento. È un eccellente registratore di schermo in grado di gestire quasi tutte le attività di registrazione dello schermo.
Ecco perché EaseUS Rec Experts è una delle migliori app per registrare webcam:
- Non ci sono limiti di tempo per le tue registrazioni
- Puoi programmare le tue registrazioni se c'è un evento importante
- Supporta la registrazione multischermo
- Puoi estrarre l'audio dai file video e molto altro ancora!
È ricco di così tante funzionalità ed è molto facile da usare con una semplice interfaccia utente. Puoi scaricare EaseUS Rec Experts sia su Mac che su Windows.
Passo 1. Avvia questo registratore per webcam e seleziona la piccola icona della webcam facendo clic sul pulsante freccia giù sul pannello di sinistra.
Passaggio 2. Se è presente più di una fotocamera collegata al computer, è possibile scegliere liberamente quella desiderata. Inoltre, puoi anche selezionare la sorgente audio, regolare la risoluzione e la posizione e persino regolare l'opacità, se necessario.
Passo 3. Quindi abilita Rimuovi sfondo, scaricherà il modulo AI.
Passaggio 4. Successivamente, puoi modificare l'immagine di sfondo utilizzando alcuni effetti, come sfocatura, scenario, studio e aula. Oppure puoi caricare un'immagine dal tuo dispositivo. Si consiglia di utilizzare uno sfondo a tinta unita e l'effetto del riconoscimento AI per rimuovere lo sfondo sarà migliore.
Passaggio 5. Puoi fare clic sul pulsante REC quando sei pronto per avviare la registrazione della webcam. Durante il processo, puoi scegliere di ridimensionare la finestra di registrazione, acquisire screenshot, mettere in pausa o interrompere la registrazione in modo flessibile. Per terminare la registrazione, basta fare clic sull'icona del quadrato rosso.
Passaggio 6. Quindi, ti porterà all'anteprima dei video registrati. Oltre a ciò, puoi migliorare le registrazioni con alcuni strumenti.
Parole finali
Non è stato facile e semplice? Se ti piacciono le avventure o gli sport, è ovvio che avrai una GoPro per catturare le acrobazie folli che fai o per catturare i momenti. Puoi utilizzare la stessa GoPro per tenere riunioni o registrarti mentre giochi ai videogiochi o segui una lezione dopo essere tornato a casa da una folle sessione sportiva al mattino.
Ci auguriamo che ti sia piaciuto il modo in cui abbiamo approfondito l'articolo e aiutato sia gli utenti Mac che Windows a utilizzare la GoPro come webcam.
Domande frequenti su come utilizzare GoPro come webcam
Ecco alcune domande per le quali pensiamo tu stia cercando una risposta:
1. Perché il mio computer non riconosce la mia GoPro come webcam?
Può essere perché la tua GoPro non è collegata correttamente al PC. Collegalo con il proprio cavo o un altro cavo USB per collegarlo correttamente al tuo computer. Il tuo PC ora dovrebbe riconoscere la tua GoPro e puoi usarla come webcam.
2. Puoi utilizzare una GoPro come webcam su Windows 11?
Sì, puoi anche utilizzare una GoPro come webcam su Windows 11.
3. GoPro funziona con MacBook Pro?
GoPro funziona sia su PC che su Mac ed è supportato anche su diverse versioni di Mac e PC. Puoi collegare la tua GoPro senza preoccuparti del tuo Mac o PC e utilizzarla come webcam.