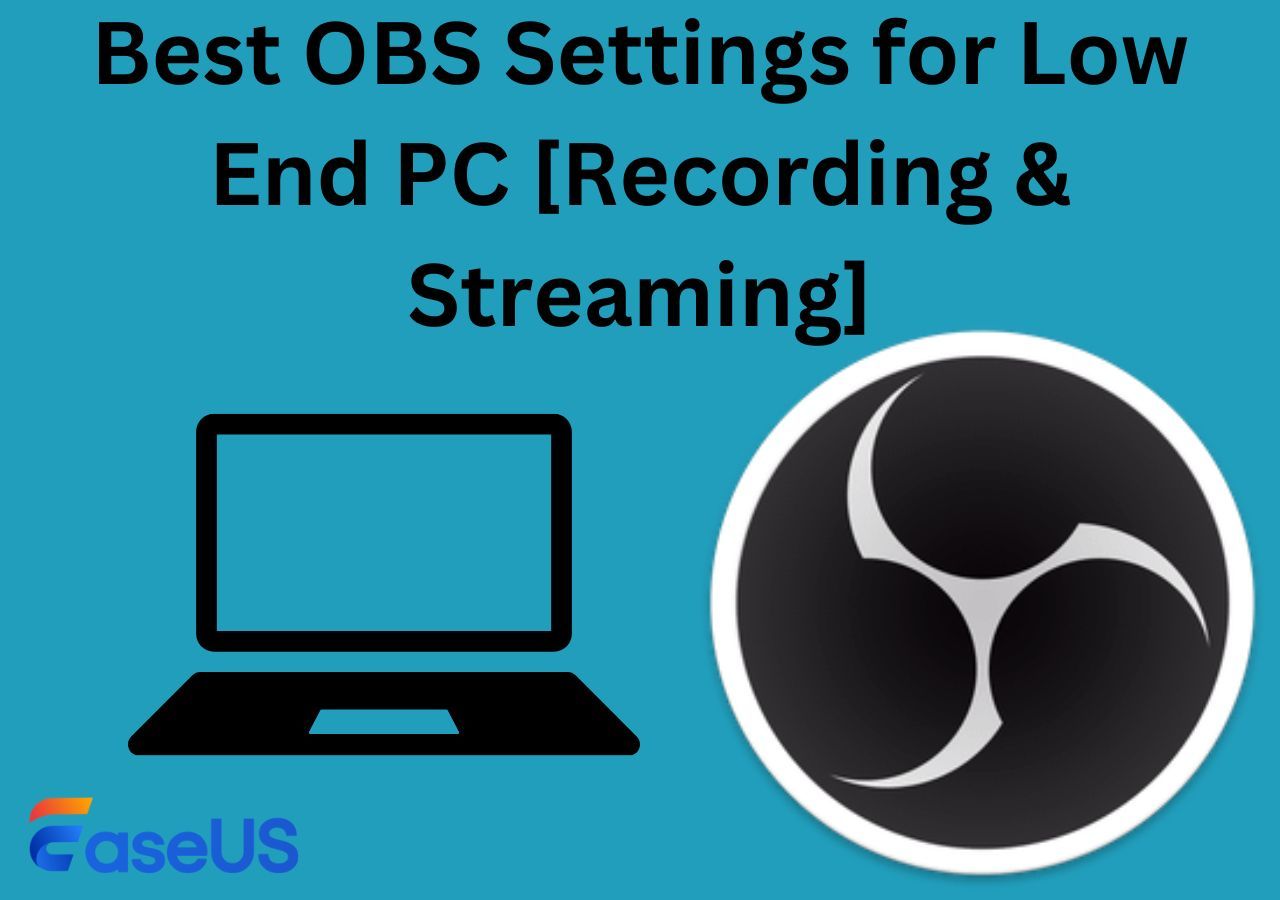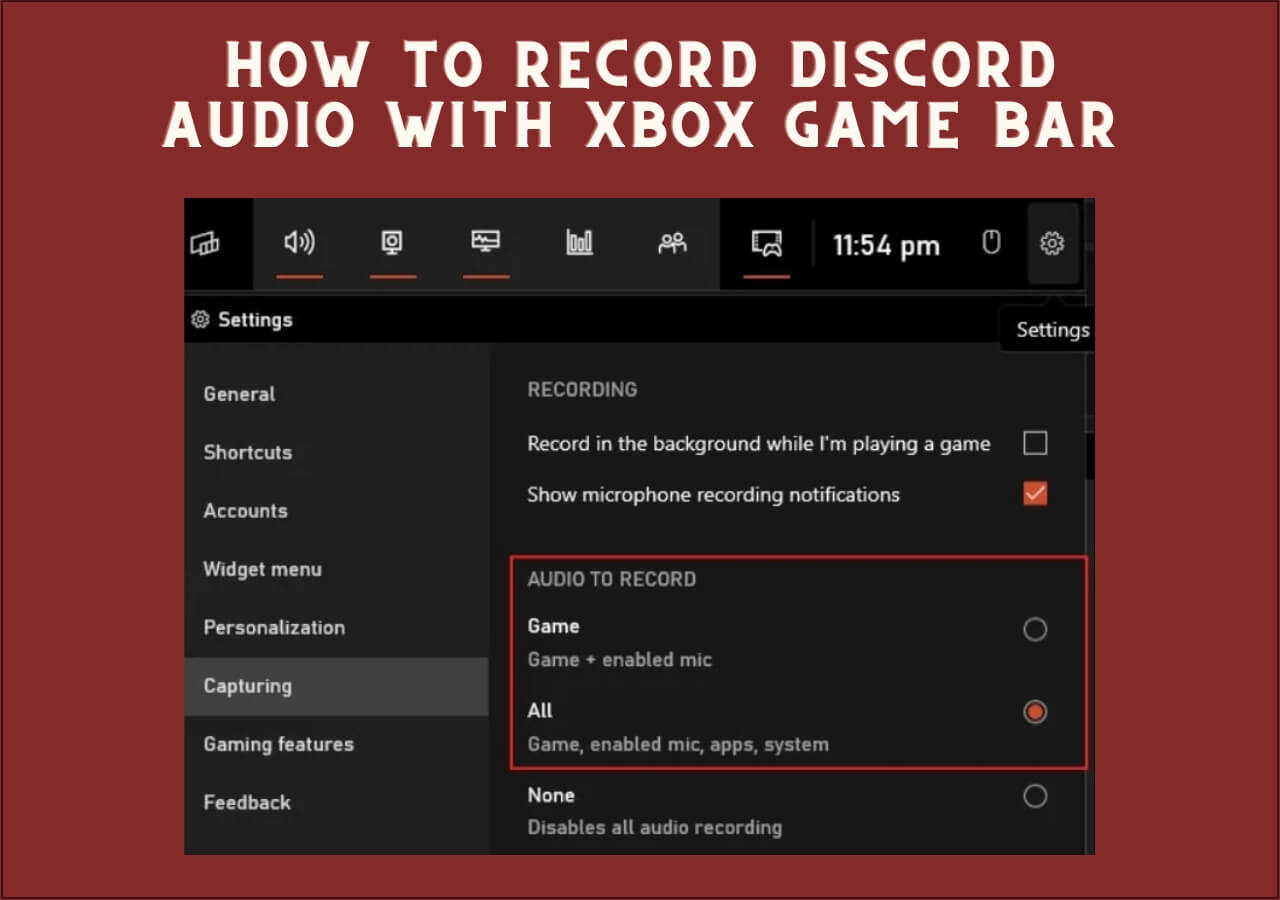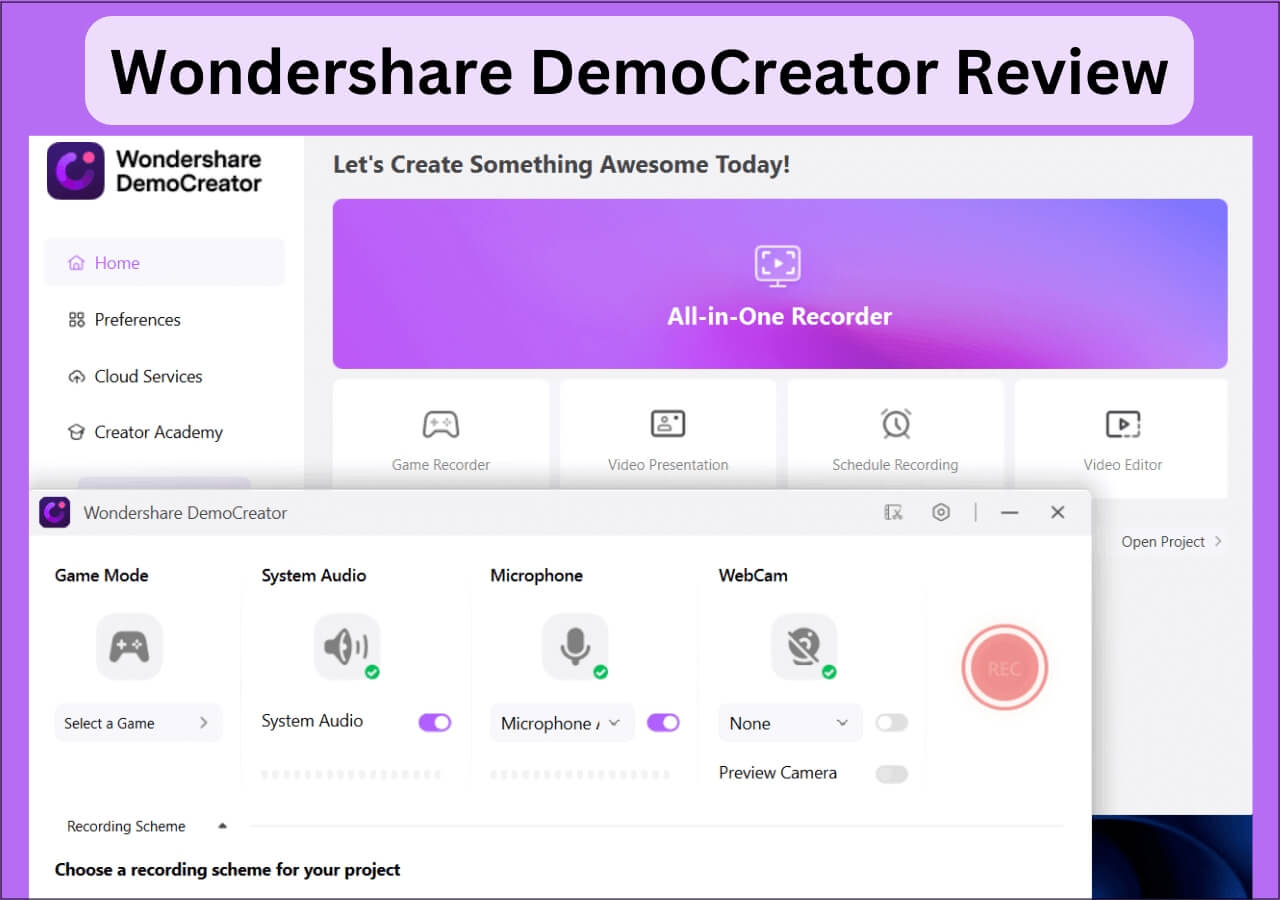-
![]()
Daisy
Daisy is the Senior editor of the writing team for EaseUS. She has been working in EaseUS for over ten years, starting from a technical writer to a team leader of the content group. As a professional author for over 10 years, she writes a lot to help people overcome their tech troubles.…Read full bio -
Jane is an experienced editor for EaseUS focused on tech blog writing. Familiar with all kinds of video editing and screen recording software on the market, she specializes in composing posts about recording and editing videos. All the topics she chooses …Read full bio
-
![]()
Melissa Lee
Alin is an experienced technical blog writing editor. She knows the information about screen recording software on the market, and is also familiar with data cloning and data backup software. She is expert in writing posts about these products, aiming at providing users with effective solutions.…Read full bio -
Jean is recognized as one of the most professional writers in EaseUS. She has kept improving her writing skills over the past 10 years and helped millions of her readers solve their tech problems on PC, Mac, and iOS devices.…Read full bio
-
![]()
Jerry
Jerry is a fan of science and technology, aiming to make readers' tech life easy and enjoyable. He loves exploring new technologies and writing technical how-to tips. All the topics he chooses aim to offer users more instructive information.…Read full bio -
Larissa has rich experience in writing technical articles. After joining EaseUS, she frantically learned about data recovery, disk partitioning, data backup, screen recorder, disk clone, and other related knowledge. Now she is able to master the relevant content proficiently and write effective step-by-step guides on various computer issues.…Read full bio
-
![]()
Rel
Rel has always maintained a strong curiosity about the computer field and is committed to the research of the most efficient and practical computer problem solutions.…Read full bio -
![]()
Gemma
Gemma is member of EaseUS team and has been committed to creating valuable content in fields about file recovery, partition management, and data backup etc. for many years. She loves to help users solve various types of computer related issues.…Read full bio
Page Table of Contents
0 Views |
0 min read
In this post, you will learn:
- What You Need to Use GoPro as a Webcam
- Use GoPro as a Webcam on Windows
- Use GoPro as a Webcam on Mac
- Record Webcam Video from GoPro
- How to Use GoPro as a Webcam FAQs
In-built webcams provide terrible video quality, and manufacturers have been stuck with 720P cameras in their laptops for over a decade now. It also seems thrifty to spend on standalone webcams because they are at times lousy or because it is easy to misplace them.
But if you own a GoPro, you can use it as your adventure camera when you are outside of your house and as a webcam when you are inside your house. Plus, you aren't going to misplace your GoPro as easily as you would with your external standalone webcam. Without further ado, let's check out how to use GoPro as a webcam on both Mac and Windows computers. Let's go!
What You Need to Use GoPro as a Webcam
If you have a GoPro and you want to use it as your webcam for better video quality, here are a few other things you will need to use your GoPro as a webcam:
- A PC or a laptop
- The latest firmware that is available for GoPro
- A tripod for GoPro
- GoPro Webcam App
Do you have all of them? Yes!? Good! Now we will show you how to use GoPro as a webcam on both Windows and Mac. Moreover, we also provide a great webcam recorder, if you want to record webcam video from GoPro.
Use GoPro as a Webcam on Windows
Okay, now that you know what you need to use your GoPro as a webcam on Windows and Mac, here's how to use it as a webcam on Windows:
Step 1. Update GoPro
You should first see if there is new firmware for your GoPro and update it accordingly. Open the GoPro app; now select your GoPro; tap on the three dots in the top-right corner, and select the option "Update firmware."
Step 2. Download GoPro Webcam Desktop Utility
In the meantime, download and install the "GoPro Webcam desktop utility" for Windows and restart your PC.
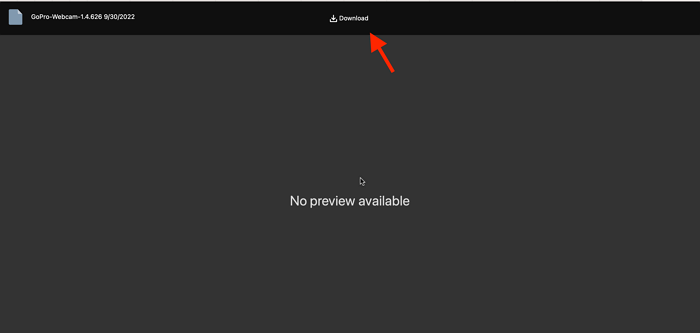
Step 3. Connect GoPro to PC
After your PC has restarted, log into your account and connect your GoPro to your PC. Next, open the "GoPro Webcam desktop utility" app. Right-click on the app's icon in the taskbar and select "Show Preview."
Then, you can now see if it is working properly. Once confirmed, here's what you need to do next.
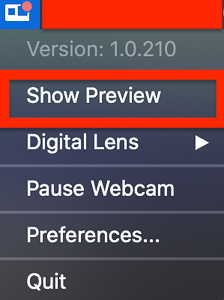
Step 4. Start Recording
Open your video meeting app or the webcam recorder app, and then select your GoPro as a recording camera.
Use GoPro as a Webcam on Mac
The process is very similar to that on Windows, but since Windows and Mac are different operating systems, a few things differ, so we've decided to help our Mac users by writing another step-by-step guide. Here's how to use GoPro as your webcam on a Mac:
Step 1. See if there is any new firmware for your GoPro that you have not updated yet. Update it if there is firmware available.
Step 2. After updating your GoPro, install the "GoPro Webcam desktop utility" for your Mac.
Step 3. Now, the app will be open in the menu bar. If you don't know what a menu bar is, it is the list of menu options that you see on the top of the windows.
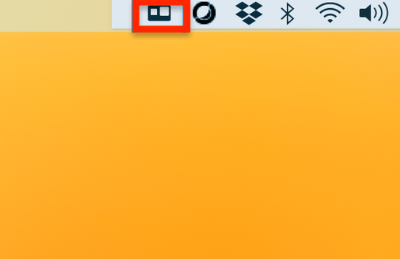
Step 4. Turn on your GoPro and then connect it to your Mac.
Step 5. Click on the app icon (GoPro Webcam desktop utility) and then choose "Show Preview" to see if your camera is connected and working properly.
Step 6. After confirming, open the application (video meeting or video recording app) and then select GoPro as the recording device.
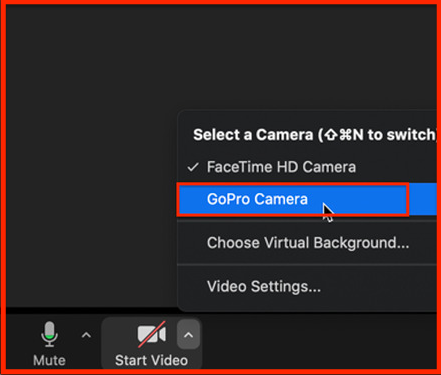
So this is how you use GoPro as a webcam on Mac computers. Although it sounds very similar to Windows, which it is, there are still a few differences, and we wanted to help our Mac users the same way we helped our Windows users.
Record Webcam Video from GoPro on Windows/Mac
If you are looking for the best and most reliable webcam recorder to record yourself from a GoPro or record yourself and your meeting, EaseUS RecExperts should be your go-to. It is an excellent screen recorder that can deal with almost all screen recording activities.
Here's why EaseUS Rec Experts is one of the best webcam recorder apps:
- There is no time limit placed on your recordings
- You can schedule your recordings if there is an important event
- It supports multi-screen recording
- You can extract audio from video files, and so much more!
This is packed with so many features and is very easy to use with a simple UI. You can download EaseUS Rec Experts on both Mac and Windows.
Step 1. Launch this webcam recorder, and select the little webcam icon by clicking the down-arrow button on the left panel.

Step 2. If there is more than one camera device connected to your computer, you can freely choose your desired one. Besides, you can also select the audio source, adjust resolution and position, and even adjust the opacity if needed.
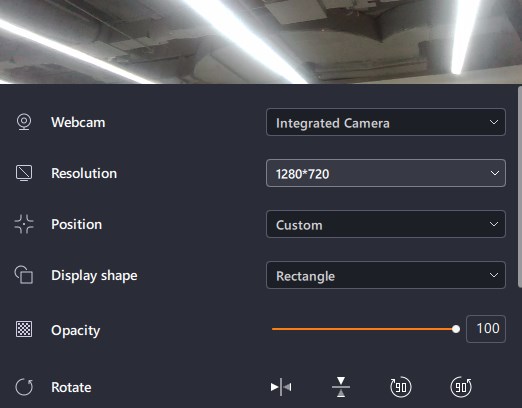
Step 3. Then enable the Remove Background, it will download the AI module.
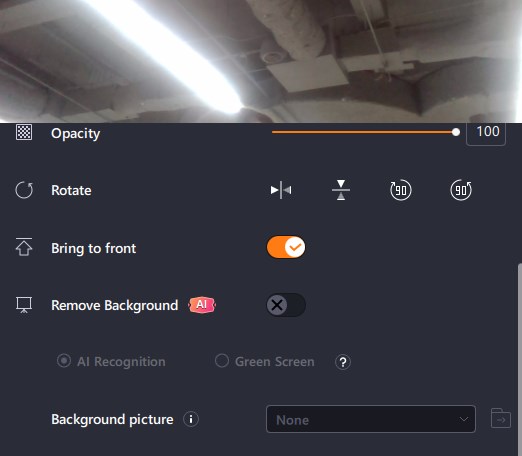
Step 4. After that, you can change the background picture by using some effects, like blur, scenery, studio, and classroom. Or you can upload a picture from your own device. It is recommended that you are in a solid color background, and the effect of AI recognition to remove the background will be better.

Step 5. You can click on the REC button when you are ready to start your webcam recording. During the process, you can choose to resize the recording window, take screenshots, pause or stop the recording flexibly. To end the recording, just click on the red square icon.

Step 6. Then, it will lead you to preview the recorded videos. Apart from that, you can enhance the recordings with some tools.
Final Words
Wasn't it easy and simple? If you are into adventure or sports, it's obvious that you will have a GoPro to capture the crazy stunts you do or to capture the moments. You can use the same GoPro to do your meetings or record yourself playing video games or taking a class after you are back home from a crazy sports session in the morning.
We hope you liked how we went exhaustively into the article and helped both Mac and Windows users use their GoPro as their webcam.
How to Use GoPro as a Webcam FAQs
Here are a few questions that we think you are in search of an answer for:
1. Why won't my computer recognize my GoPro as a webcam?
It can be because your GoPro is not properly connected to your PC. Connect it with its own cable or another USB cable to connect it properly to your computer. Your PC should now recognize your GoPro, and you can use it as your webcam.
2. Can you use a GoPro as a webcam on Windows 11?
Yes, you can also use a GoPro as a webcam on Windows 11.
3. Does GoPro work with the MacBook Pro?
GoPro works on both PC and Mac and is also supported on different versions of both Mac and PC. You can connect your GoPro without worrying about your Mac or PC and use it as your webcam.
EaseUS RecExperts

One-click to capture anything on screen!
No Time Limit, No watermark
Start Recording