- Easeusについて
- 会社情報
- ダウンロードセンター
- お問い合わせ
EaseUS RecExperts
画面上の内容なら、なんでも録画可能な使いやすいスクリーンレコーダー
- キャプチャーの範囲を自分で自由に選択可能
- ディスクプレイ、ウェブカム及び音声を同時に、または別々で記録可能
- オンライン会議、ストリーミング動画/音楽など、1クリックで録画可能

概要:
Discordでストリーミング中にオーディオの問題が発生したことがありますか?音が出ないのですか?Discordストリームに音が出ない問題を修正するため、この簡単なガイドに従ってください。オーディオの録音を確実するための多種の解決策を提供しています。さらに、EaseUSスクリーンレコーダーでDiscord通話を録音することも選択できます。
Discordは、通常のオンライン テキスト、音声、ビデオ通信に焦点を当てたソフトウェアです。Discordの最も驚くべき機能は画面共有かもしれません。ユーザーは、友人に、自分の画面をあるいは同じ音声チャンネル上の全員に簡単にストリーミングことができます。例えば、DiscordでHuluをストリーミングすることなど、さまざまなことができます。
Discordサーバーを作成して友達とチャットするのは非常に簡単ですが、Discord障害は一般的ではありませんが、プラットフォームにアクセスできなくなる可能性があります。
Discordユーザーは、Discordで画面を共有するときにストリーミング サウンドの問題が発生し、音声が聞こえなくなることがあります (逆も同様)。 DiscordアプリやWindowsの音声設定がおかしくなっている可能性があります。そこで、この記事では、 Discordストリームの音が出ない問題を解決するのに役立ついくつかの方法を共有します 。問題を修正したら、良いスクリーンレコーダーを選択して、Discord通話や音声を簡単にキャプチャすることもできます。さらに詳しく知りたい方は読み続けてください!
第一の方法は非常に簡単で、PC上のオーディオが誤ってミュートに設定されているかどうかを確認する必要があります。
PCの画面右下に「音量」アイコンがあります。ミュートになっていないかを確認してください。ミュートされている場合は、ミュートを解除して、Discordでオーディオがストリーミングされるかどうかを確認してください。
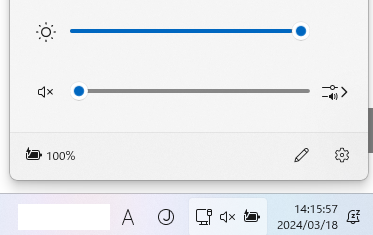
上記の方法で問題が解決しない場合は、次にDiscordが他のゲームで動作するかどうかを確認する必要があります。動作している場合は、他のゲームプレイまたはアプリケーション プロセスを終了し、ゲームを再起動するだけで有効かどうかを確認します。
Discordはゲームをプレイしているかどうかを自動的に検出できますが、ストリーミング中に検出に関する問題が発生する場合があります。その場合、次の手順に従って問題を解決できます。
ステップ1.Discordの「設定」ボタンを選択します。
ステップ2.次に、下にスクロールして「アクティビティ設定」を見つけ、「登録済みゲーム」をクリックします。
ステップ3. 「追加する!」を選択します。ボタンを押して、右側にストリーミングしたいゲームを追加します。それだけです。

Discordのオーディオ設定を変更するときは、設定が間違っているといくつかの問題が発生する可能性があるため、注意してください。 Discordのオーディオ設定を変更すると、ストリームまたは通話の音質が向上するので、この問題に対する最善の解決策は、Discordのオーディオ設定をデフォルトに戻すことです。リセットする方法は次のとおりです。
ステップ1. PCでDiscord を開き、ログインします。
ステップ2.左側のペインの「アプリ設定」で、「音声・ビデオ」オプションをクリックします。次に、下にスクロールして、右側の「音声設定のリセット」ボタンをクリックします。

ステップ3.確認を求めるプロンプトウィンドウがポップアップ表示されます。設定をリセットするには、「OK」ボタンをクリックします。 Discord上で有効かどうかを確認できます。
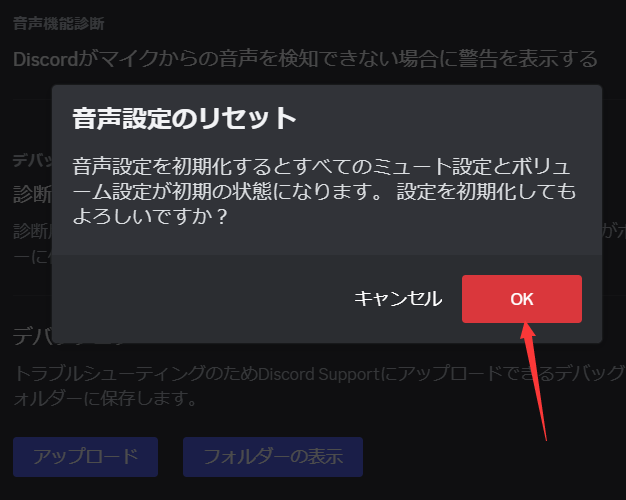
Discordの音声設定をデフォルトの状態にリセットした後、Discordストリームに音がまだ出ない場合は、音声設定を手動で調整する必要があります。次に、具体的な操作方法を示します。
ステップ1. PCでDiscordを開き、左側のペインの「アプリ設定」で、「音声・ビデオ」オプションをクリックします。
ステップ2.下にスクロールすると、「ビデオコーデック」の下に2つのオプションがあります。デスクトップ アプリケーションを使用している場合は、OpenH264ビデオコーデックスライダーをオフに切り替えて、別のオーディオ コーデックに変更します。

ステップ3.また、いくつかの音声処理機能をオフにすることができます。特定のオーディオ デバイス (Discordマイクなど) が予想通りに動作しない場合は、「高度音声検出」と「音量調節の自動化」オプションをオフに切り替えます。

ステップ4. Discordでは、コールとストリーミングが他のローカル ネットワーク トラフィックより優先されるようにサービス品質 (QoS) を使用しますが、これにより問題が発生することがあります。そのため、「サービス品質向上のためパケットの優先度設定を有効にします」スライダーをオフにして機能を無効にし、サウンドが機能するかどうかを確認します。

Discordストリーミングに古いオーディオドライバーを使用すると、コンピューターシステムに問題が発生する可能性があります。オーディオ カードを新しいOSプログラムやアプリケーションと一緒に動作させるためには、オーディオドライバーが最新であることを確認する必要があります。
ステップ1.「スタート メニュー」アイコンを選択して右クリックし、「デバイス マネージャー」オプションを選択します。
ステップ2.ウィンドウが開いたら、「サウンド、ビデオ、およびゲームコントローラー」をクリックします。次に、フォルダーを展開してコンピューターのオーディオドライバーを見つけます。
ステップ3.次に、オーディオドライバーを選択し、「ドライバーの更新」 >「ドライバーを自動的に検索」を選択します。
ステップ4.最後に、Windowsアップデートウィンドウが表示されます。 「ダウンロードしてインストール」をクリックします。アップデートが完了したら、コンピュータを再起動して、サウンドが正常に動作しているか確認します。
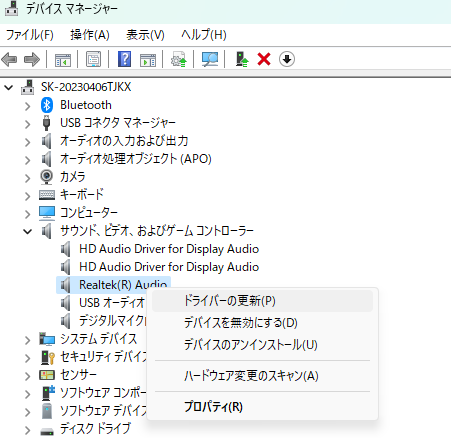
キャッシュされたファイルやフォルダーによっては、ストリーミング中にオーディオやビデオの問題などの一連の問題が発生する場合もあります。したがって、Discordのキャッシュをクリアして問題が解決するかどうかを確認してください。
ステップ1. Windowsの検索バーに「%appdata%」と入力し、Enterキーを押します。
ステップ2. Discordフォルダーに移動して見つけ、右クリックして削除します。
ステップ3.コンピュータを再起動し、Discordを再実行して問題をテストします。

Discordソフトウェア自体が問題を引き起こすことがあります。最新のアップデートが確実にインストールされるようにするには、Discordアプリケーションを再インストールすると、潜在的なストリーミングの問題を解決できます。 Discordをコントロールパネルからアンインストールする方法を紹介します。
ステップ1. Windowsの設定を開き、アプリセクションに移動します。次に、「インストールされているアプリ」をクリックします。
ステップ2.次のウィンドウで、インストールされているアプリケーションのリストが表示されます。 Discordアプリを検索して見つけ、名前をクリックし、三点メニューをクリックして、「アンインストール」ボタンをクリックしてDiscord アプリをアンインストールします。

ステップ3.その後、Discordの公式Webサイトにアクセスして、PCにDiscordを再度ダウンロードしてインストールします。 Discordでサウンドが動作するかどうかを確認してください。
そのため、Discordで音声が聞こえない、音声設定などの問題により、アプリケーションでのアクティビティに影響を与える可能性があります。この記事の手順に従って、Discordストリームで音声が聞こえない問題を解決できます。いつでもPCを再起動してみると、軽微な問題が解決される可能性があります。ということで、この記事がお役に立てば幸いです!
一般的な理由は次のとおりです。
・音声出力設定が正しくない
・マイクまたは入力設定が正しく構成されていない
・ミュートまたは音量が小さい
・インターネット接続が悪い
・Discordサーバーの問題
・古いオーディオドライバーまたは互換性のないオーディオドライバー
・ソフトウェアがDiscordと競合する
Discordで画面を共有しているときに音が出ない場合は、いくつかの要因が考えられます。
まず、画面を共有しているときにオーディオを含めるオプションが有効になっていることを確認してください。 Discordでは画面共有時に音声を共有するかどうかを選択できる設定があるので、必ず有効にしておきましょう。さらに、音声出力設定をチェックして、正しいオーディオ デバイスが選択されていることを確認してください。間違ったデバイスを選択した場合、音声は画面共有機能で伝わらない可能性があります。
・Discordを起動し、画面左下の「設定」ボタンを選択します
・「音声・ビデオ」をクリックします
・次に、下にスクロールして「音声設定のリセット」を選択します