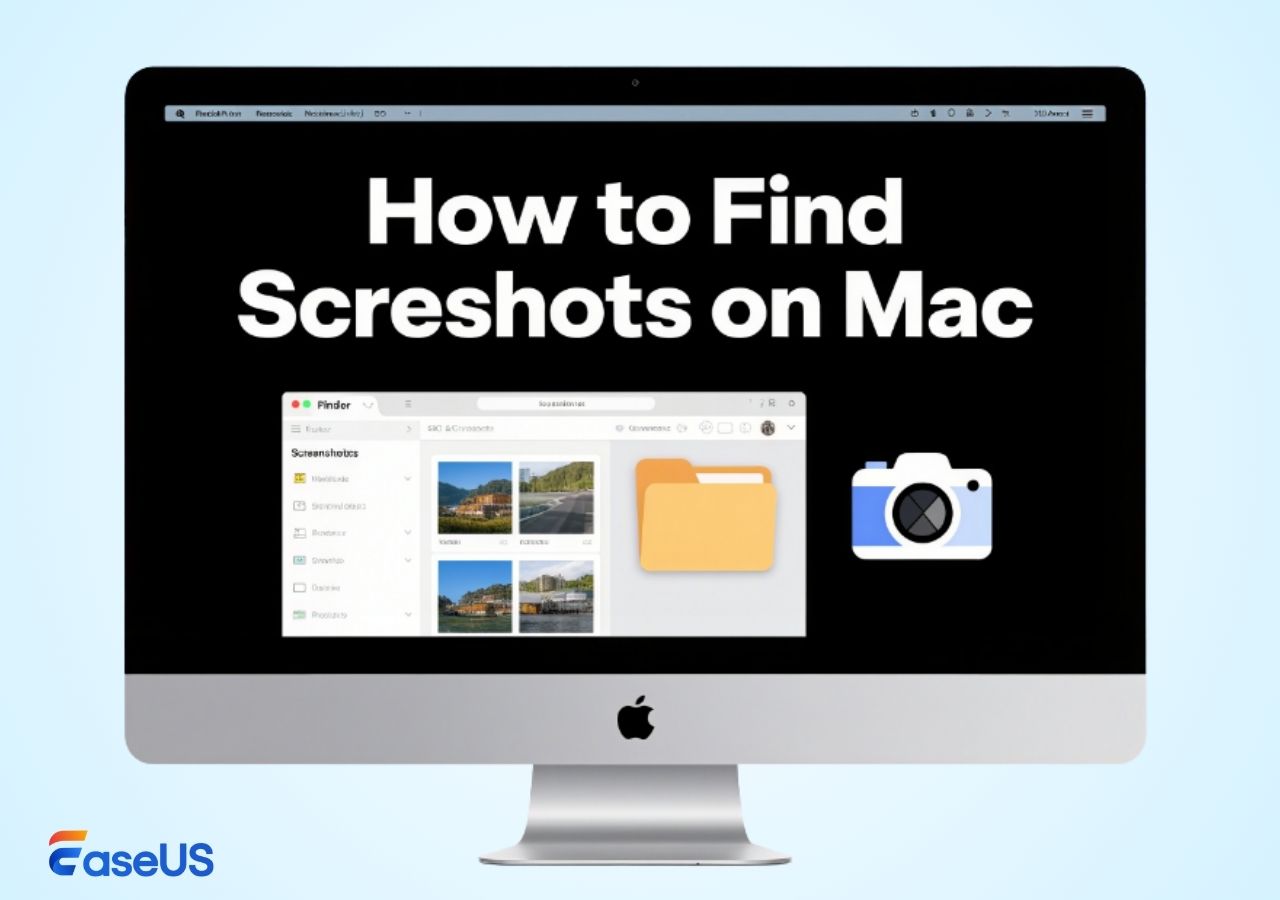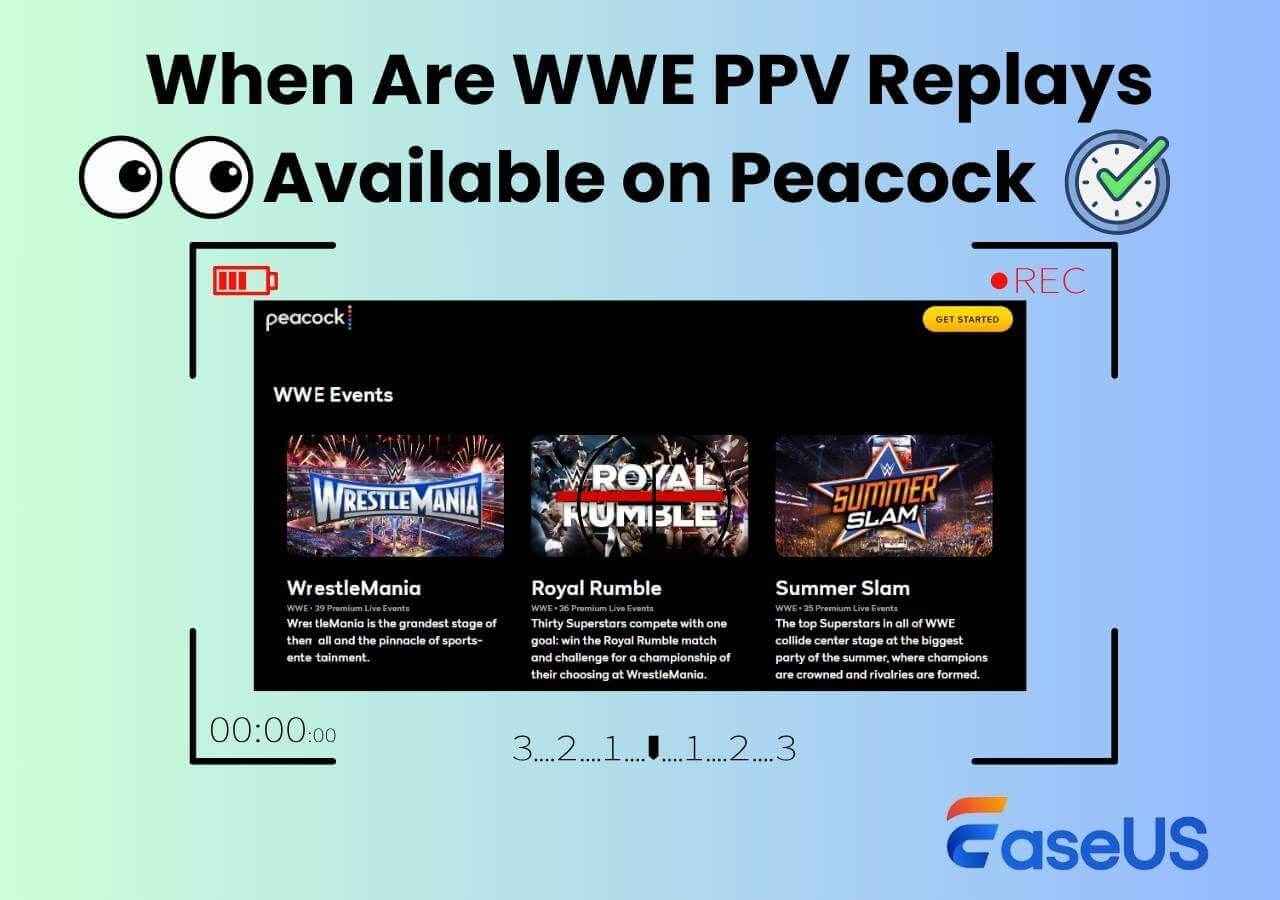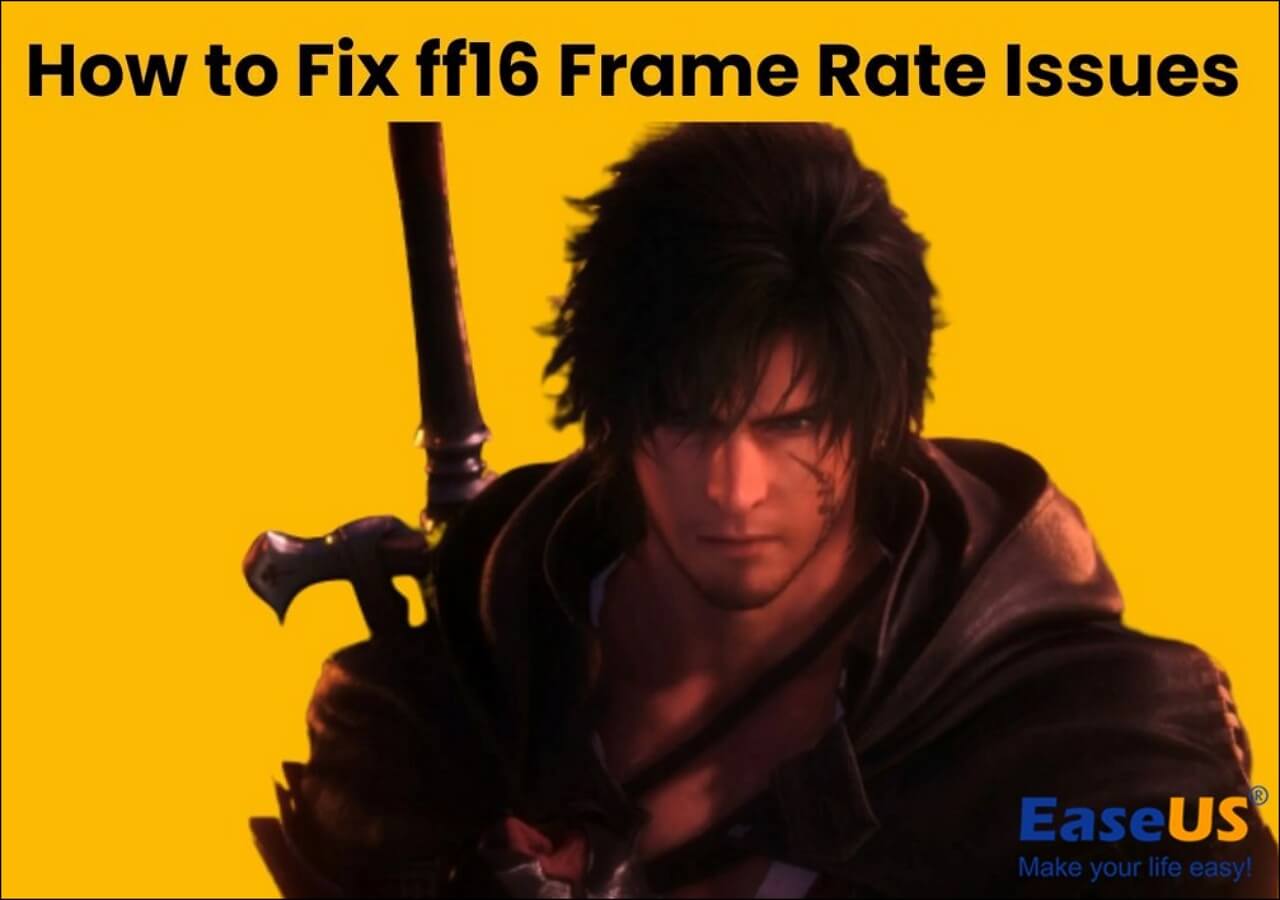-
![]()
Daisy
Daisy is the Senior editor of the writing team for EaseUS. She has been working in EaseUS for over ten years, starting from a technical writer to a team leader of the content group. As a professional author for over 10 years, she writes a lot to help people overcome their tech troubles.…Read full bio -
Jane is an experienced editor for EaseUS focused on tech blog writing. Familiar with all kinds of video editing and screen recording software on the market, she specializes in composing posts about recording and editing videos. All the topics she chooses …Read full bio
-
![]()
Alin
Alin is an experienced technical blog writing editor. She knows the information about screen recording software on the market, and is also familiar with data cloning and data backup software. She is expert in writing posts about these products, aiming at providing users with effective solutions.…Read full bio -
Jean is recognized as one of the most professional writers in EaseUS. She has kept improving her writing skills over the past 10 years and helped millions of her readers solve their tech problems on PC, Mac, and iOS devices.…Read full bio
-
![]()
Jerry
Jerry is a fan of science and technology, aiming to make readers' tech life easy and enjoyable. He loves exploring new technologies and writing technical how-to tips. All the topics he chooses aim to offer users more instructive information.…Read full bio -
![]()
Rel
Rel has always maintained a strong curiosity about the computer field and is committed to the research of the most efficient and practical computer problem solutions.…Read full bio -
![]()
Gemma
Gemma is member of EaseUS team and has been committed to creating valuable content in fields about file recovery, partition management, and data backup etc. for many years. She loves to help users solve various types of computer related issues.…Read full bio -
![]()
Shelly
"I hope my articles can help solve your technical problems. If you are interested in other articles, you can check the articles at the bottom of this page. Similarly, you can also check my Twitter to get additional help."…Read full bio
Page Table of Contents
0 Views |
0 min read
Discord is a software focused on regular online text, voice, and video communication. Probably the most stunning feature of Discord is screen share. Users can effortlessly stream their screen to a friend or even to everyone on the same speech channel; for instance, stream Netflix on Discord, and many more.
Making your Discord server and chatting with your friends is simple enough, but while Discord faults are uncommon, they can still prevent you from accessing the platform.
Discord users may experience streaming sound problems, preventing them from hearing audio when they share their screen on Discord (and vice versa). The voice settings on the Discord application or Windows might be messed up. So, in this article, I have shared some methods to help you resolve the Discord stream no sound issue. Once fixed, you can even select an excellent screen recorder to capture Discord calls or audio effortlessly. Read on to find out more!
You may also want:
#1. Check Discord Server Status
The first method is quite simple, where you have to check whether the audio on your PC has been set to mute accidentally.
You will find the Audio icon at the bottom corner of your PC. Check whether it is on mute or not. If it is, unmute it and check whether the audio streams on Discord.
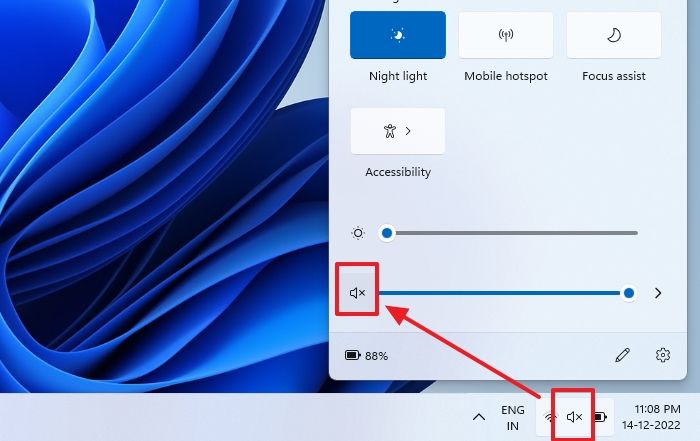
Share this post with others in need!
#2. End Other Apps Process
If the above method does not help, the next thing you need to do is to check whether Discord is working with other games or not. If it is, you only need to end other gameplay or application processes, and relaunch your gameplay again to check if it works.
#3. Add Your Game/Application on Discord Manually
Although Discord can detect automatically if you are playing a game, it sometimes might have detection issues when you are streaming. At that time, you can follow the below steps to fix the problem:
Step 1. Choose the Settings button on Discord.
Step 2. Next, scroll down to find Activity Settings and click Registered Games.
Step 3. Choose Add it! button to add the game you want to stream on the right side. That's it.
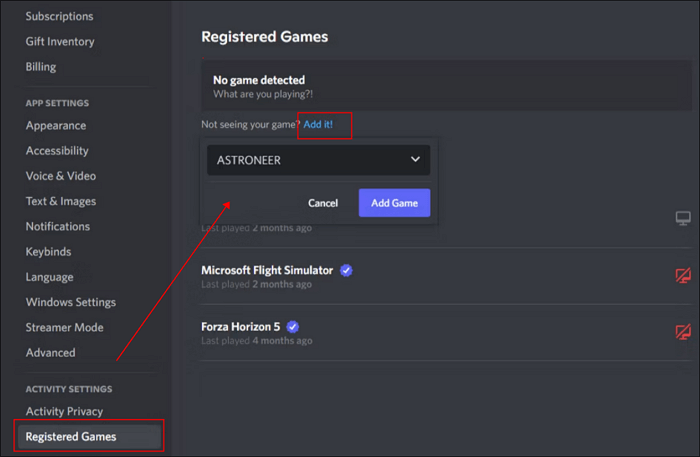
#4. Reset Discord Audio Settings
Be careful while you alter Discord's audio settings, as it can cause several issues if the settings are faulty. Making changes to Discord's audio settings can enhance the audio quality of a stream or a call, so the best solution to this problem is to restore Discord's audio settings to default. So, this is how to go about it:
Step 1. Open Discord on your PC and log in.
Step 2. On the left pane, under APP SETTINGS, click on the Voice & Video option. Next, scroll down and click the Reset Voice Settings button on the right.
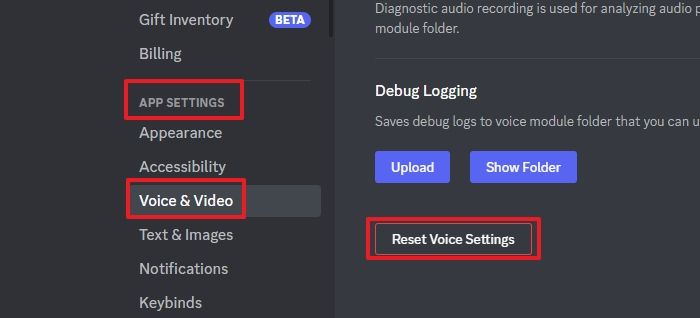
Step 3. A prompt window asking for confirmation will pop up. To restore your settings, click on the Okay button. You can check whether the sound works on Discord.
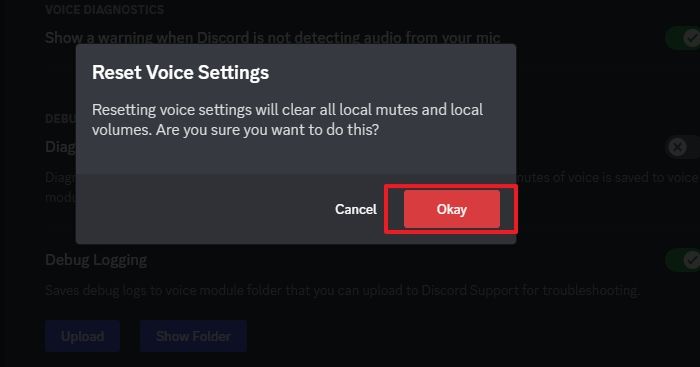
Spread out this post to help more people now!
#5. Change Discord Voice Settings
The following method you may have to perform is manually adjusting some audio settings if your Discord stream has no sound after resetting Discord's voice settings to their default state. Here is how to go about it:
Step 1. Open Discord on your PC, and in the left pane, under APP SETTINGS, click on the Voice & Video option.
Step 2. Scroll down, and you will find two options under VIDEO CODEC. If you are using the desktop app, toggle off the OpenH264 Video Codec slider to change to a different audio codec.
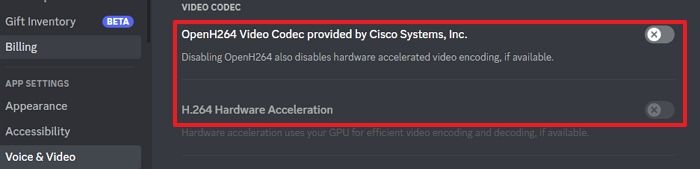
Step 3. Additionally, you can turn off a few voice processing features. If specific audio devices (like your Discord mic) are not operating as intended, toggle off Advanced Voice Activity and Automatic Gain Control options.
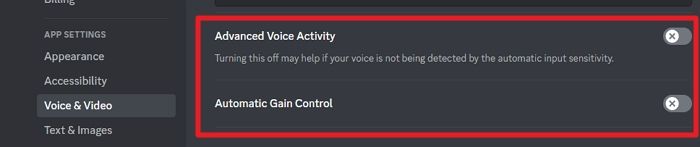
Step 4. Quality of Service (QoS) is used by Discord to ensure that calls and streaming are prioritized above other local network traffic, but this occasionally results in problems. So, toggle off the Enable Quality of Service High Packet Priority slider to disable the feature and check whether the sound is working.
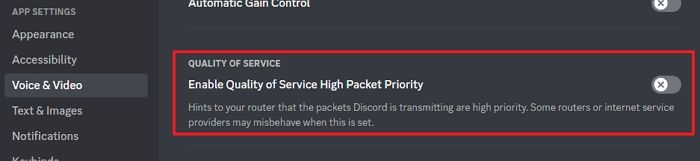
#6. Update Audio Drivers
If you use an outdated audio driver for Discord streaming, it might cause issues in your computer system. To keep your audio card working with new operating systems programs, and applications, you want to make sure your audio driver is up-to-date.
Step 1. Choose and right-click on the Start Menu icon, and select the Device Manager option.
Step 2. Once the windows open, click Sound > video and game controllers. Next, expand the folder to find your computer's primary audio driver.
Step 3. Next, select the audio driver and choose Update driver > Search automatically for drivers.
Step 4. Finally, the Windows update window will appear. Click on Download and Install; if there is a new update. Once done, restart your computer to check if the problem is solved.
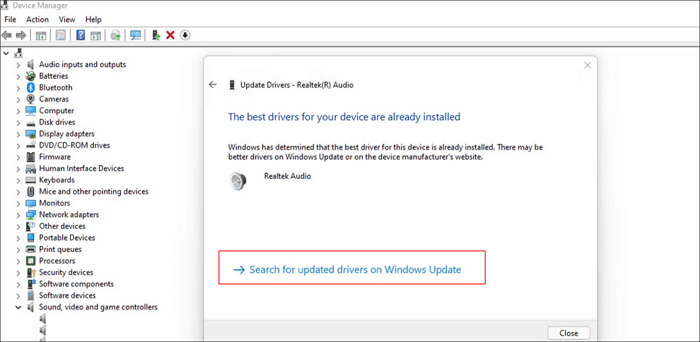
#7. Clear Discord Roaming Date
Some cached files or folders can also cause serval issues while streaming, like audio and video issues. So, try clearing Discord cache to see if it fixes your problem:
Step 1. Enter %appdata% in the Windows search bar, and hit the Enter key.
Step 2. Navigate and find the Discord folder, then right-click to delete it.
Step 3. Restart your computer and run Discord again to test your issue.
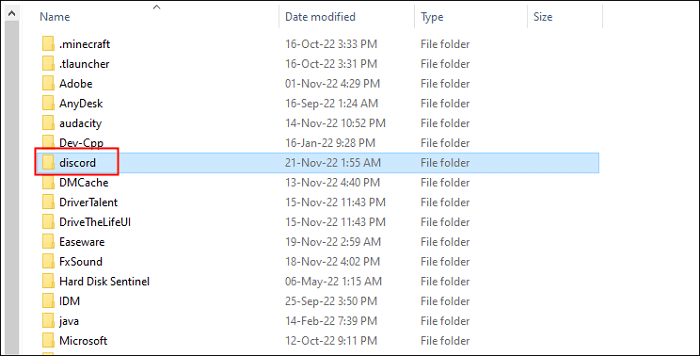
#8. Reinstall Discord
The Discord software itself will occasionally cause issues. To ensure the most recent updates are installed, reinstalling the Discord app is a helpful fix for any potential streaming issues. Here is how to uninstall Discord from the Control Panel.
Step 1. Open Windows Settings and go to the Apps section. Then click on Installed apps.
Step 2. In the next window, you can find a list of installed applications. Search and find the Discord app, click on the name, click on the three-dot menu, and then the Uninstall button to uninstall the Discord app.
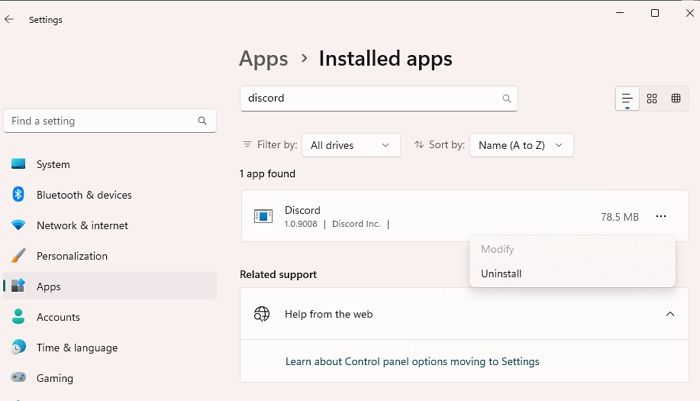
Step 3. Afterward, go to the official Discord website to download and install Discord on your PC again. Check whether the sound works on Discord.
Final Words
So, the issues like no audio and audio settings in Discord may affect your activities on the application. You can follow the instructions in the article to fix the no audio on the Discord stream issue. You can always try restarting your PC, which may fix minor issues. So, I hope this article helps!
Discord Stream No Sound FAQs
1. Why is there no sound in my Discord stream?
Here are some common reasons:
- Incorrect audio output settings
- Improperly configured microphone or input settings
- Muted or low-volume levels
- Poor internet connection
- Discord server issues
- Outdated or incompatible audio drivers
- Software conflicts with Discord
2. Why does my stream have no sound when I share my screen on Discord?
When sharing your screen on Discord, the lack of sound could be due to a couple of factors.
Firstly, ensure that you have enabled the option to include audio when sharing your screen. Discord provides a setting to choose whether or not to share audio during screen sharing, so make sure it is enabled. Additionally, check your audio output settings to confirm that the correct audio device is selected. The sound may not be transmitted through the screen-sharing feature if the wrong device is chosen.
3. How do I reset my Discord audio settings?
- Launch Discord, and choose the Settings button on the bottom left side of your screen
- Click Video & Audio
- Then, scroll down and choose Reset Voice Settings
EaseUS RecExperts

One-click to capture anything on screen!
No Time Limit, No watermark
Start Recording