- Easeusについて
- 会社情報
- ダウンロードセンター
- お問い合わせ
EaseUS RecExperts
画面上の内容なら、なんでも録画可能な使いやすいスクリーンレコーダー
- キャプチャーの範囲を自分で自由に選択可能
- ディスクプレイ、ウェブカム及び音声を同時に、または別々で記録可能
- オンライン会議、ストリーミング動画/音楽など、1クリックで録画可能

概要:
自分のPowerPointプレゼンテーションを録画する方法を見つけようとしていますか?もしそうなら、あなたは正しい場所に来ています。この記事では、パワーポイントのプレゼンテーションを動画として記録する簡単な方法をいくつか紹介します。
職場では、特定のトピックに関するプレゼンテーションを準備することは、多くの従業員が取り扱わなければならない重要なタスクです。データやグラフを PowerPointスライドに追加できますが、ソフトウェア構成の技術進歩により、ここで画面録画機能も可能になります。
実際、自分のプレゼンテーションを記録して、個人的な参考にしたり、他の人にデジタルで共有したりすることもできます。この記事では、タスクを簡単に完了するための手順を説明します。
Zoom、Googleスライド、またはその他のプログラムで発表すると同時に、プレゼンを動画として録画する場合、常にWebカメラでパワポをキャプチャする必要があります。その前に、このプロセスをより適切に設定するために特定の手順を実行する必要があります。適切な準備のために優先すべき事項は次のとおりです。
・マイクを入力オーディオソースとして設定します。
・カメラ設定からインストールするWebカメラを入力ビデオ ソースとして設定します。
・フレームレートと解像度に基づく設定を行います。
・プレゼンテーション用のPPTをしっかりと準備し、スムーズに再生できるようにしてください。
役立つと思われる場合は、この投稿を他の人と共有してください。
EaseUS RecExpertsは、PowerPointプレゼンテーション発表中にプレゼンを録画する最善の方法です。これは最適なスクリーン レコーダー(https://recorder.easeus.com/jp/)です。
このソフトウェアは、画面とWebカメラの両方を同時にキャプチャできます。さらに、Webカメラ録画のため、多くの素晴らしい機能を提供します。たとえば、PowerPointプレゼンテーションを録画するときに、グリーンスクリーン効果を利用して動画の背景を好みの画像に変更できます。それに加えて、ノートパソコンの画面、Webカメラ、マイクをキャプチャするときに、簡単なクリックで背景ノイズを除去することもできます。下のボタンを押して試してみてください。
ガイド:
ステップ1.EaseUS RecExpertsを開き、4つの機能が見られます。全画面を録画するには【フルスクリーン】を選択して、「REC」ボタンをクリックします。

ステップ2.5秒後、画面録画が自動的に開始されます。録画中にツールバーが表示されるので、ここでスクリーンショットを撮ったり、ツールバーを画したりすることができます。

ステップ3.録画が終わると、録画リストで録画のファイルを確認することができます。録画ファイルを右クリックすると、録画ファイルを「編集」したり、「圧縮」したりすることができます。

PowerPointウィンドウを録画しながら、カメラ ビューを通じて顔の表情を保存したい場合は、Bandicamでその機能を実現することができます。赤いボタンを押して録音プロセスを開始し、最終リリース前にさらに編集を加えます。
ガイド:
ステップ1: Bandicam> フルスクリーンモードにアクセスします。
ステップ2: 「設定」に移動し、使用しているマイクデバイスを「マイク」オプションとして選択します。
ステップ3: 「詳細設定」を使用して 「Webカメラ映像を録画ファイルにオーバーレイで追加する」オプションを選択し、PowerPointプレゼンテーションの録画中にWebカメラ映像を挿入します。
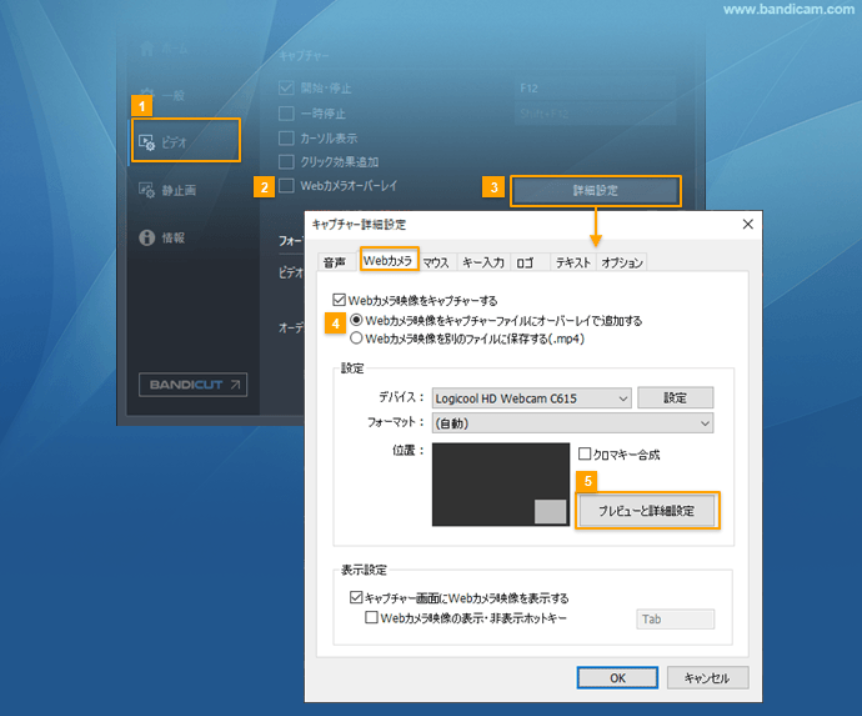
ステップ4:プレゼンテーションを開始したら、「REC」ボタンをクリックして録画を開始します。終わったら終了ボタンをクリックしてください。
ステップ5:最終的なファイルを確認するには、「ホーム」> 「ビデオ」に移動します。ここからビデオファイルを保存または編集します。
Movavi Screen Recorderを使用して、PowerPoint プレゼンテーションのスライドショーを記録することができます。さらに、録画した動画に絵を描くことができるので、使いやすいチュートリアルビデオを簡単に作成できます。
デスクトップ バージョンとオンライン バージョンの両方で、画面とWebカメラの映像を録画できます。
ガイド:
ステップ1 : Movaviソフトウェアにアクセスし、「ビデオの録画」>「キャプチャーを開始」を押します。完了したら、「キャプチャを停止」ボタンをクリックます。
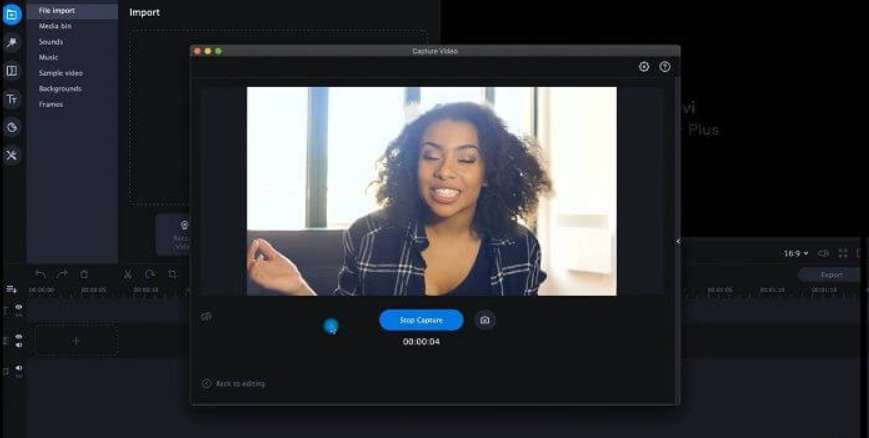
ステップ2: 歯車アイコンをクリックしてプログラム設定を開き、Webカメラを選択します。次に、解像度、位置、その他の設定などのパラメータを設定します。
ステップ3 : 「REC」 ボタンをクリックして録画を開始し、「停止」ボタンを押して終了します。ファイルをMovavi Video Editorに追加した後、さらに編集します。
CamStudioは、Webカメラと画面の両方でPowerPointを記録するのに最適なソフトウェアの1つです。ビデオ注釈機能を利用して、画面に録画されたパワポにてビデオ プロジェクトをカスタマイズできます。
ガイド:
ステップ1:PowerPointプレゼンテーションとCamStudioソフトウェアを同時に開きます。
ステップ2:PowerPointで、「スライドショーの設定」> 「発表者としてプレゼンテーション」をクリックします。他の設定を行って、「OK」を押します。
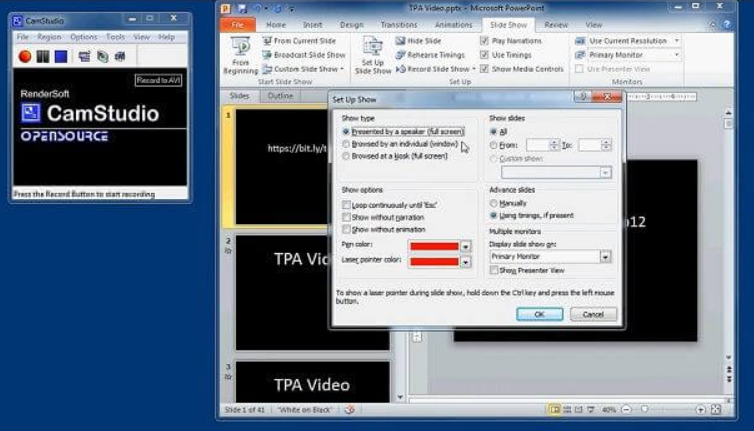
ステップ3: CamStudioで、録画領域を設定し、パラメータを設定します。次に、赤い録画ボタンを押します。
ステップ4:「オプション」を選択して、ビデオ オプション設定を変更します。録画するために録画用のWebカメラとWebカメラ機能を設定し、録画したビデオを画面上で再生してCamStudioで録画します。
実際、PowerPointのプレゼンテーションをオンラインで録画する方法を検索すると、この機能を備えたアプリケーションが複数見つかります。言うまでもなく、それらはすべて、処理するプロセスにおいて高品質のパフォーマンスを提供します。しかし、どれが最良の選択肢なのでしょうか?
この比較表を読んで答えを探してください。
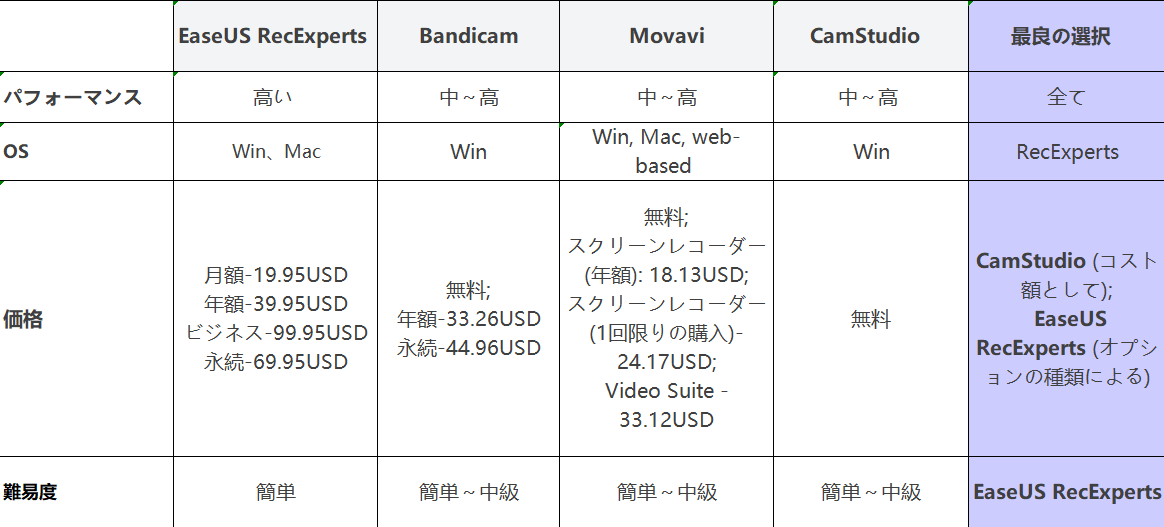
この比較によると、EaseUS RecExpertsは、 PowerPointプレゼンテーションを録画するための優れた選択です。そのため、このソフトウェアをお勧めします。ダウンロードしてこのソフトウェアを試してみてください。
ただし、それらがどのように機能するかをより明確に理解するために、ここで説明したさまざまなアプリをチェックアウトしてください。最後に、長期的に使用する録画ソフトウェアを決定できます。
Movavi、CamStudioなどのスクリーンレコーダーツールを使用して、PowerPoint プレゼンテーションを動画として録画できます。Windowsユーザーは、内蔵のゲームバー機能を使用して録画を作成し、MP4ビデオ ファイルとして保存することもできます。
EaseUS RecExpertsソフトウェアを利用して、ZoomでPowerPointプレゼンテーションをしているときに録画ができます。これは、アプリがマルチ画面録画をサポートしているためです。Zoomの「画面共有」オプションを直接選択してリアルタイムで表示することができます。
PowerPointウィンドウを開くと、右上に「録音」アイコンが表示されます。「録音」ボタンを選択して録音を開始し、音声接続のマイク オプションを設定してナレーションを録音できます。