- Easeusについて
- 会社情報
- ダウンロードセンター
- お問い合わせ
EaseUS RecExperts
画面上の内容なら、なんでも録画可能な使いやすいスクリーンレコーダー
- キャプチャーの範囲を自分で自由に選択可能
- ディスクプレイ、ウェブカム及び音声を同時に、または別々で記録可能
- オンライン会議、ストリーミング動画/音楽など、1クリックで録画可能

概要:
Snipping Toolはスクリーンショットツールと考えられていました。最近、画面録画機能が導入されました。ただし、この機能はまだ成熟していません。したがって、この記事では、Snipping Toolの代替手段をいくつか紹介して、より良い画面録画の体験を提供します。 EaseUS RecExpertsはその1つです。今すぐダウンロードしてください!
最近、MicrosoftはSnipping Toolにネイティブの画面録画機能を導入しました。以前はSnipping Toolを使用してスクリーンショットすることしかできませんでした。画面をビデオとして録画したい場合は、Xbox Game Barまたは一部のサードパーティ アプリを使う必要があります。
しかし、新しいSnipping Tool機能を使用すると、 Windows 11の画面を簡単に録画できるようになります。驚くべきことですよね?しかし、基本的な画面録画機能のみを提供しています。そのため、より良い体験を提供するために、Snipping Toolの代替手段をいくつかご紹介します。それでは、始めましょう!
Windows Snipping Toolに代わるスクリーン レコーダーが必要な理由は主に4つあります。
・まず、これはSnipping Toolの画面録画機能の最初の公開リリースであり、InsiderチャネルのDevユーザーのみを対象としていることを意味しています。
・次に、新しいSnipping Toolが記録の開始を拒否したら、エラーが発生することがあります。すぐに録音を開始する必要がある場合は面倒です。
・第三に、MP4形式のビデオのみがエクスポートされており、30FPSに限定されています。
・最後に、マイク、システムオーディオ、またはウェブカメラビューを録画するためのスイッチはありません。
上記の情報から、Snipping Toolのこの画面録画機能は基本バージョンにすぎないことがわかります。今後改善が必要です。
そのため、高度な機能を使用して画面を録画する必要がある場合は、代替のスクリーンレコーダーが必要になります。心配しないでください。以下の内容では、最適な選択肢をいくつかリストします。
この部分では、4つの実行可能なSnipping Toolの代替手段を紹介します。ユーザーからも人気があるのでおすすめです。また、これらはすべて、画面をビデオとして録画したり、写真としてキャプチャしたりするために使用できるソフトです。
EaseUS RecExpertsは、最初に考慮できるSnipping Toolの代替品です。これは、画面上のあらゆるものを記録するために使用できる、MacおよびWindowsで人気のスクリーンレコーダーです。総合的なスクリーンレコーダーとして、ワンクリックでスクリーンショットすることもできます。
また、何度もスクリーンやビデオをキャプチャできる、時間制限なしのスクリーンレコーダーでもあります 。さらに、オーディオ、マイク、Webカメラの有無にかかわらず、画面をキャプチャすることもできます。つまり、欲しいアクティビティやデバイスを記録することができます。
主な特徴:
・全画面または画面の一部を録画する
・スクリーンとオーディオをキャプチャする
・Webカメラを使用してゲームプレイを録画するかどうか
・録画中にスクリーンショットできる
・使いやすく遅延のないスクリーンレコーダー
下のボタンからダウンロードし、手順に従ってWindows PCで録画を開始します。
ステップ1.EaseUS RecExpertsを開き、4つの機能が見られます。全画面を録画するには【フルスクリーン】を選択して、「REC」ボタンをクリックします。

ステップ2.5秒後、画面録画が自動的に開始されます。録画中にツールバーが表示されるので、ここでスクリーンショットを撮ったり、ツールバーを画したりすることができます。

ステップ3.録画が終わると、録画リストで録画のファイルを確認することができます。録画ファイルを右クリックすると、録画ファイルを「編集」したり、「圧縮」したりすることができます。

このオープンソースのスクリーンレコーダーを使用する と、簡単なクリックで画面上で行われているアクティビティを録画できます。このツールを使用して、プロセスに大量のソースを追加できます。例えば、1つまたは複数の画面、マイク、システム オーディオ、Webカメラなどを追加して録画することができます。設定を変更して録画したビデオを調整することもできます。すべての設定が完了したら、ボタンをクリックして録音を開始できます。
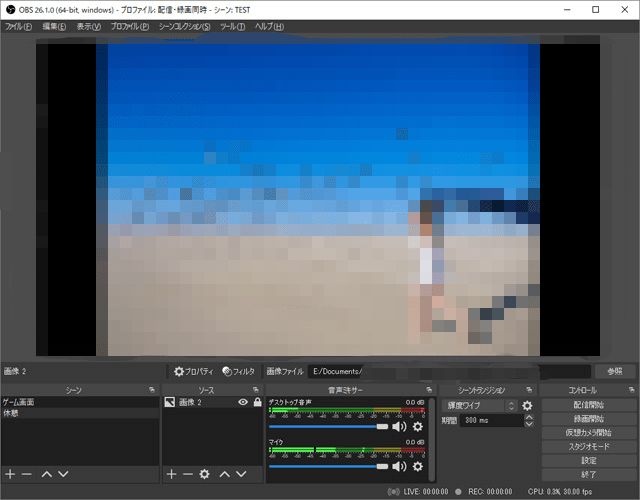
特徴:
・異なるプラットフォームと互換性があります
・複数のウィンドウを同時に録画する
・無料ダウンロード
Bandicamは、 PC上でさまざまな種類の録音を行えるようにするを目的としています。このプログラムを使用すると、簡単な操作でPC上で画面録画、ウィンドウ録画、エリア録画、ゲームプレイ録画を行うことができます 。録画中に、リアルタイムの描画を作成することで、物事を強調したり、概念をよりよく説明したりすることができます。
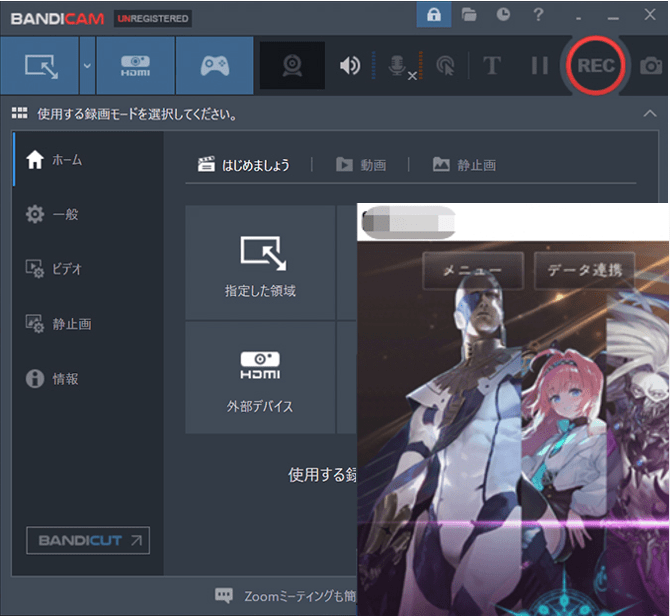
特徴:
・録音をさまざまな形式でエクスポート
・Webカメラからビデオを録画する
・PC向けの無料動画キャプチャソフトである
Movaviは、Snipping Toolの代替として使用できる最後のスクリーンレコーダーです。他のツールと同様に、画面録画ビデオとスクリーンショットをキャプチャできます。 WindowsとMacの両方のデバイスと互換性があるため、互換性の問題を心配する必要はありません。さらに、このスクリーンレコーダーを使用すると、事前に録画をスケジュールできるため、手動で開始する必要があります。
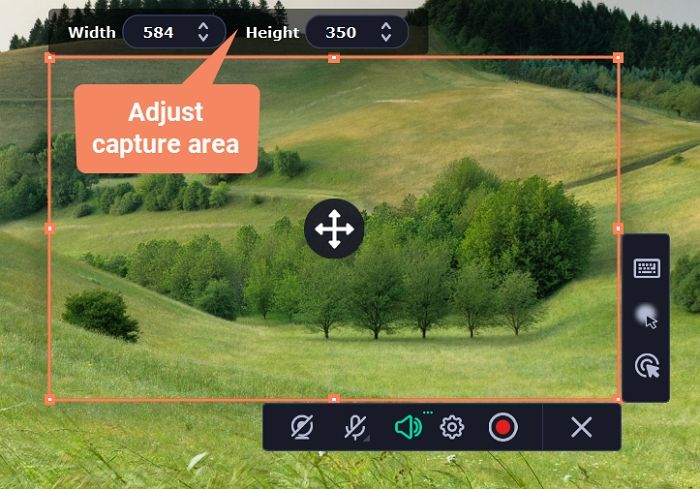
特徴:
・録画をPNG、JPG、MP4、GIFなどのフォーマットで保存します
・録音の編集をサポート
・クリーンかつ明確なインターフェイスを提供する
ここでは、このトピックに関連するよくある質問をいくつか選択し、以下にその答えを示します。
上記に推奨されるSnipping Toolの代替手段はすべて、PC上でのスクリーンショットに使用できます。いずれかをダウンロードし、指示に従ってスクリーンショットを撮るだけです。
ShareX、Flameshot、PicPickなどのアプリはすべて試してみる価値があります。ダウンロードして自分で試してみてください。スクリーンショットを撮ると、驚くべきことがわかります。
スクリーンショットを撮ったり、画面をビデオまたはGIFとして記録したりできるEaseUS RecExpertsをダウンロードして使用することをお勧めします。
この記事を読んだ後は、Snipping Toolの代替手段が必要な理由と、推奨代替ソフトが何かを理解できたと思います。上記のすべてのスクリーン レコーダーの中で、最も簡単な画面録画プロセスと最も包括的な画面録画機能を提供するEaseUS RecExpertsをダウンロードして使用することをお勧めします。今すぐダウンロードして試してみてください!