- Easeusについて
- 会社情報
- ダウンロードセンター
- お問い合わせ
EaseUS RecExperts
画面上の内容なら、なんでも録画可能な使いやすいスクリーンレコーダー
- キャプチャーの範囲を自分で自由に選択可能
- ディスクプレイ、ウェブカム及び音声を同時に、または別々で記録可能
- オンライン会議、ストリーミング動画/音楽など、1クリックで録画可能

概要:
Windows11でSnippinng Toolが動作しない?ご安心ください。ここでは、Windows 11のスニッピングツールが動作しない問題を解決するための7つの解決策をご紹介します。
Windows 11のSnipping Toolが正しく動作しない問題に遭遇していませんか?例えば、スクリーンショットやオーディオ付きスクリーンレコーディングを撮った後、スニッピングが切れてしまったり、ウィンドウを選択できなかったりといった症状です。これは多くのユーザーが直面している問題で、幸いにも解決する方法があります。
この記事では、Windows 11のSnipping Toolが正しく動作しない問題の解決方法について説明します!また、このような問題を引き起こす一般的な原因についても説明します。解決方法に従うことで、すぐにスクリーンショットを再開することができます。
Snipping Toolアプリがバックグラウンドアプリとして写真やスクリーンコードを撮影するアクセス許可を持っていない場合、使用時に動作しない可能性があります。それを解決するために、次の手順をチェックしてください。
ステップ1.「設定」>「アプリ」>「アプリと機能」>「Snipping Tool」>「詳細オプション」をクリックします。
ステップ2.写真のアプリ許可がオンになっていることを確認します。次に、バックグラウンドアプリの許可を「電力最適化(推奨)」として有効にします。

システム上の他のユーティリティやプログラムがSnipping Toolの動作を妨害している場合、Windows 11 Snipping Toolも動作しないことがあります。この場合、システムのタスクマネージャーで競合するプログラムを終了させると、Snipping Toolに関する問題が解決することがあります。
ステップ1.デスクトップのWindowsアイコンを右クリックし、タスクマネージャーを選択します。
ステップ2.Explorer Patcher、Winaero Tweaker、Winaeroなどの非必須プロセスを見つけて終了します。

ステップ3.終了したら、Snipping Toolを再度開き、正常に動作しているか確認します。
ステップ4.問題が解決しない場合は、システムのクリーンブートを実行して問題が解決するかどうかを確認します。
もう一つの方法は、以下のガイドに従ってSnipping Toolアプリを修復してリセットすることです:
ステップ1. 設定 > アプリ > アプリと機能 > Snipping Tool > 詳細オプションに移動します。
ステップ2. 「リセット」に移動し、「修復」をクリックします。その後、修復されるまで数秒待ちます。

ステップ3.完了すると、下図のように「修復」ボタンの横にチェックマークが表示されます。
ステップ4.リセットボタンも同じ手順を繰り返します。
クリップボードへ自動コピー機能は、Snipping Toolの機能であり、スクリーンショットをシステムのクリップボードへ自動的にコピーできない場合、Snipping Toolの操作が中断されることがあります。このような場合、Snipping Toolの設定でAuto Copy to Clipboardを無効にすると問題が解決することがあります。
ステップ1. 検索ボックスで検索して、Snipping Toolを開きます。
ステップ2. 次に、3つの水平楕円をクリックし、ドロップダウンメニューから設定オプションを選択します。
ステップ3. Snipping セクションを見つけ、「自動的に変更にコピー」スイッチをオフに切り替えて無効にします。

ステップ4. 最後に、Snipping Toolを再度起動して、問題が解決したか確認します。
更新プログラムの不具合やその他の理由で、Windows 11 Snipping Toolが正しくインストールされていない可能性があります。不適切なインストールはプログラムを中断させる可能性があるため、新しいバージョンに交換する必要があります。
ステップ1. Windowsの検索ボックスに「プログラムの追加と削除」と入力して、エンターキーを押します。
ステップ2. 下にスクロールしてSnipping Toolを見つけ、その3点メニューから削除を進めるためにアンインストールオプションを選択します。

ステップ3. 削除後、Microsoft StoreからSnipping Toolを再インストールできます。
アプリのデジタル証明書に関連した間違った日付/時刻の問題がある場合、Snipping Toolも動作しないことがあります。一時的に日付と時刻を自動から手動に変更し、エラーがなくなったら自動に戻す必要があります。
ステップ1. 「設定」>「時間と言語」>「日付と時刻」をクリックします。
ステップ2. 「時刻を自動的に設定する」をオフにします。
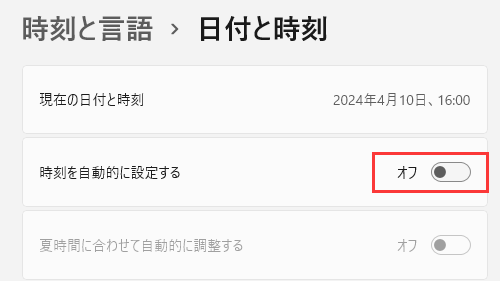
ステップ3. 次に、手動で日付を設定し、時刻セクションはそのままにしておきます。
ステップ4. 最後に、Snipping Toolが機能しているかどうかをチェックします。
最後の方法は、Windows 11 Snipping Toolの代替ソフトを見つけることです。EaseUS RecExpertsはそのようなプログラムであり、数回クリックするだけで、ほとんど全ての画面録画を行うことができます。
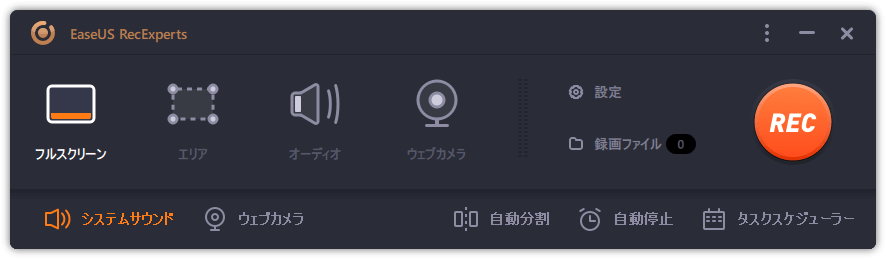
このスクリーンレコーダーを使えば、簡単に画面全体をスクリーンショットしたり、画面の一部や任意のエリアを録画したりすることができます。さらに、リアルタイム編集ツールもあり、テキストを追加したり、線を引いたり、図形を挿入したりして、録音を豊かにすることができます。最後に、この無制限スクリーンレコーダーは好きなだけスクリーンを録画できます。
主な機能をチェックしましょう!
・Instagram、YouTube、その他のソーシャルプラットフォームでライブビデオを録画する
・暗号化されたビデオを録画
・最大4K/8Kの高画質を提供
・ウェブカメラ付きトップ内蔵オーディオレコーダー
・ビデオ/オーディオ編集機能を提供
主に以下の原因が考えられます:
・古いグラフィックドライバ
・他のアプリからの干渉
・Snipping Toolのインストール不良
・Snipping Toolの証明書の期限切れ
はい、Snipping ToolはWindows 11で完璧に動作します。Windows 11 PCで画面を録画したり、スクリーンショットを撮ったりすることができます。
この記事では、EaseUSがWindows 11 Snipping Toolが正常に動作しない問題について説明し、7つの異なる解決策を提供します。これらの解決策を試してみることもできますし、EaseUS RecExpertsを使って最も簡単で効率的な方法でスクリーンショットの問題を解決することもできます。