Como reduzir o ruído de fundo em chamadas de zoom
Leonardo atualizou em 10/02/2025 para Utilitário de Gravação de Tela|Mais Artigos
Resumo:
Como reduzir o ruído de fundo em uma chamada Zoom? Se você ainda está procurando soluções na Internet, pare! Esta postagem reúne alguns métodos fáceis para ajudá-lo a suprimir o ruído no Zoom.
Hoje em dia, participar de reuniões online é muito normal, principalmente para trabalho remoto. Ajuda você a trabalhar ou estudar com eficiência. No entanto, há também um problema óbvio: o ruído de fundo.
Normalmente, haverá muito ruído de fundo quando você estiver participando de uma reunião do Zoom, como o latido de um cachorro, sons de crianças ou barulho de trânsito. Tudo isso afetará a qualidade de suas reuniões online. Felizmente, você pode tentar alguns métodos viáveis para remover o fundo nas chamadas de reunião do Zoom para melhorar a qualidade do som. Este tutorial também mostra como salvar uma reunião do Zoom sem ruído . Role para baixo para saber mais informações.
Ao falar em reduzir o ruído de fundo em chamadas de Zoom, a primeira opção é usar a ferramenta integrada de supressão de ruído. Esta ferramenta pode ajudá-lo a suprimir a quantidade de áudio de fundo e oferece áudio limpo. Agora vamos para o tutorial:
Observação: este recurso requer o Zoom Desktop Client versão 5.2.0 ou superior.
Passo 1. Inicie o aplicativo Zoom em seu computador e clique em "Configurações" (um pequeno ícone de engrenagem) antes de iniciar uma reunião Zoom.
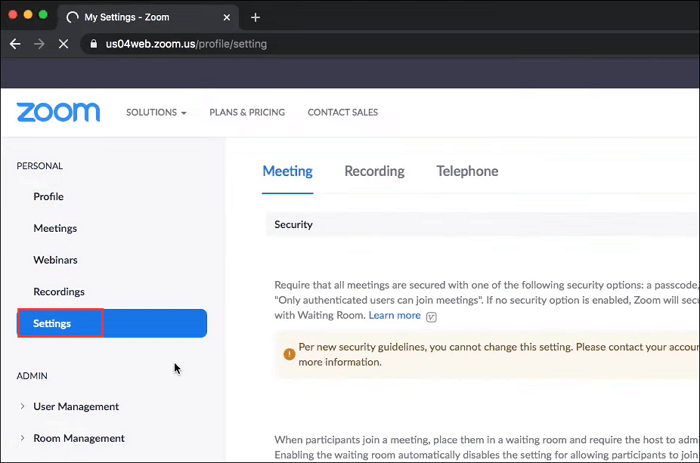
Passo 2. Em seguida, clique em "Áudio" no painel esquerdo e selecione a agressividade do cancelamento de ruído na guia Suprimir ruído de fundo. Você verá quatro opções aqui: Automático, Baixo, Médio e Alto.
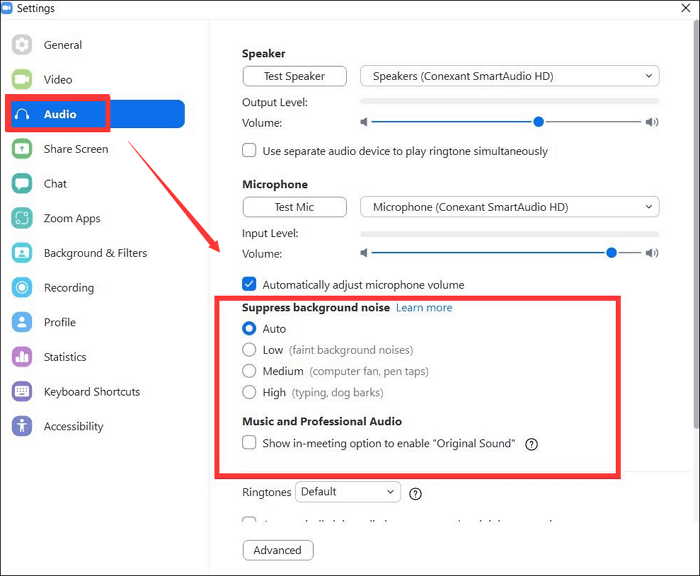
Automático: O zoom é definido automaticamente por padrão. Se você selecionar esta guia, verá que o Zoom aplicará a redução de ruído de fundo quando necessário. Normalmente, a música não será tratada como ruído.
Baixo: pode bloquear o ruído fraco.
Médio: Melhor para reduzir ruído em um ambiente padrão, como ventiladores, toques de caneta e outros.
Alto: A redução de ruído será mais agressiva. Geralmente é usado para triturar papel ou embalagens, digitar no teclado, etc.
Etapa 3. Uma vez feito isso, você pode entrar ou iniciar uma reunião Zoom onde o ruído de fundo será suprimido.
Se você trabalha em um PC com Windows, existe outra maneira de cancelar o ruído do Zoom. O Windows oferece sua própria ferramenta de supressão de ruído integrada e você pode encontrá-la em seu sistema. Então, sem perder mais tempo, vamos direto ao guia detalhado abaixo:
Observação: está disponível apenas no Windows 7, 8, 10 e 11.
Passo 1. Clique no ícone Win e digite “Painel de Controle” para abrir o Painel de Controle.
Passo 2. Clique em "Hardware e Sons" e escolha "gerenciar dispositivos de áudio" na guia "Som".
Passo 3. Em seguida, clique na opção “Gravação”. Escolha o microfone que você utilizou e clique em “Propriedades”.
Passo 4. Mude para a guia Nível. Aqui você precisa diminuir o aumento do microfone para verificar se isso reduz o ruído de fundo. Além disso, você pode acessar as opções de efeitos do microfone e ativar a redução de ruído. Depois disso, clique em “OK” para confirmar todas as suas configurações.
Passo 5. Por fim, você pode participar de uma reunião do Zoom e verificar se o ruído foi reduzido.
Se os métodos mencionados acima não funcionarem, é melhor verificar seu microfone.
A maioria de vocês não sabe onde o microfone do dispositivo está colocado, caso usem o microfone embutido. Você pode ficar muito longe do microfone ou alguns livros ou outros itens bloqueiam o microfone. E tudo isso tornará seu som abafado e barulhento.
Portanto, para usar o microfone embutido, você precisa ter certeza de que os microfones não estão bloqueados nem que você esteja muito longe deles.
Outra maneira é usar um microfone externo, e geralmente é melhor do que os microfones integrados dos seus dispositivos.
Às vezes, você pode querer capturar as reuniões para verificação posterior. Então, você precisa de um excelente aplicativo de gravação de zoom chamado EaseUS RecExperts . Permite capturar uma sessão de Zoom em tela inteira ou parcial. O recurso de redução de ruído ajudará você a gravar Zoom sem nenhum ruído.
Com ele você pode gravar vídeos com fundo virtual . Sala de aula, desfoque, estúdio, cenário, etc. são todos suportados. Você também pode experimentar o recurso de tela verde para gravar qualquer coisa em segundo plano. Você também pode usar o AI Assistant para exportar um arquivo de texto da discussão ao fazer uma ata de reunião. Apenas um clique. Faça o download para experimentar agora!
Um guia passo a passo para gravar reuniões Zoom com EaseUS RecExperts:
Passo 1. Vá para a videoconferência que deseja gravar e inicie o EaseUS RecExperts em seus dispositivos. Escolha o modo de gravação “Tela Cheia” para gravar a tela inteira ou o modo “Região” para gravar sua área personalizada.
Passo 2. Em seguida, escolha gravar o som do sistema, do microfone, da webcam ou nenhum clicando nos botões correspondentes. Você pode até gravar webcam com fundo AI. Quando tudo estiver pronto, clique no botão vermelho “REC” para começar.
Passo 3. O processo de gravação começará após uma contagem regressiva de três segundos. Caso queira pausar a gravação, clique na barra vertical dupla branca ( “F10”) . Para finalizar a gravação, clique no sinal do quadrado vermelho ( “F9”) .
Passo 4. Ele salva suas gravações em MP4, GIF, AVI e muito mais. Após a gravação, você será levado à interface da lista de gravações. Aqui, você pode até usar o assistente de IA para exportar as discussões da reunião para arquivos de texto.
Esta postagem oferece três maneiras fáceis de reduzir o ruído de fundo em uma videochamada com Zoom, e você pode escolher qualquer uma para tarefas de cancelamento de ruído com Zoom. Além disso, no final do post, também disponibilizamos uma solução para gravar chamadas do Zoom com um ótimo software de gravação de tela. De qualquer forma, esperamos que possa ser útil para você!
Artigos relacionados
Como gravar MP3 no Windows 11 | 4 maneiras gratuitas
7 melhores alternativas ao Loom no PC/Mac/online e guia prático
Como ver shorts do YouTube em tela cheia como vídeo normal
[3 maneiras] Grave facilmente a jogabilidade do legado de Hogwarts no PC