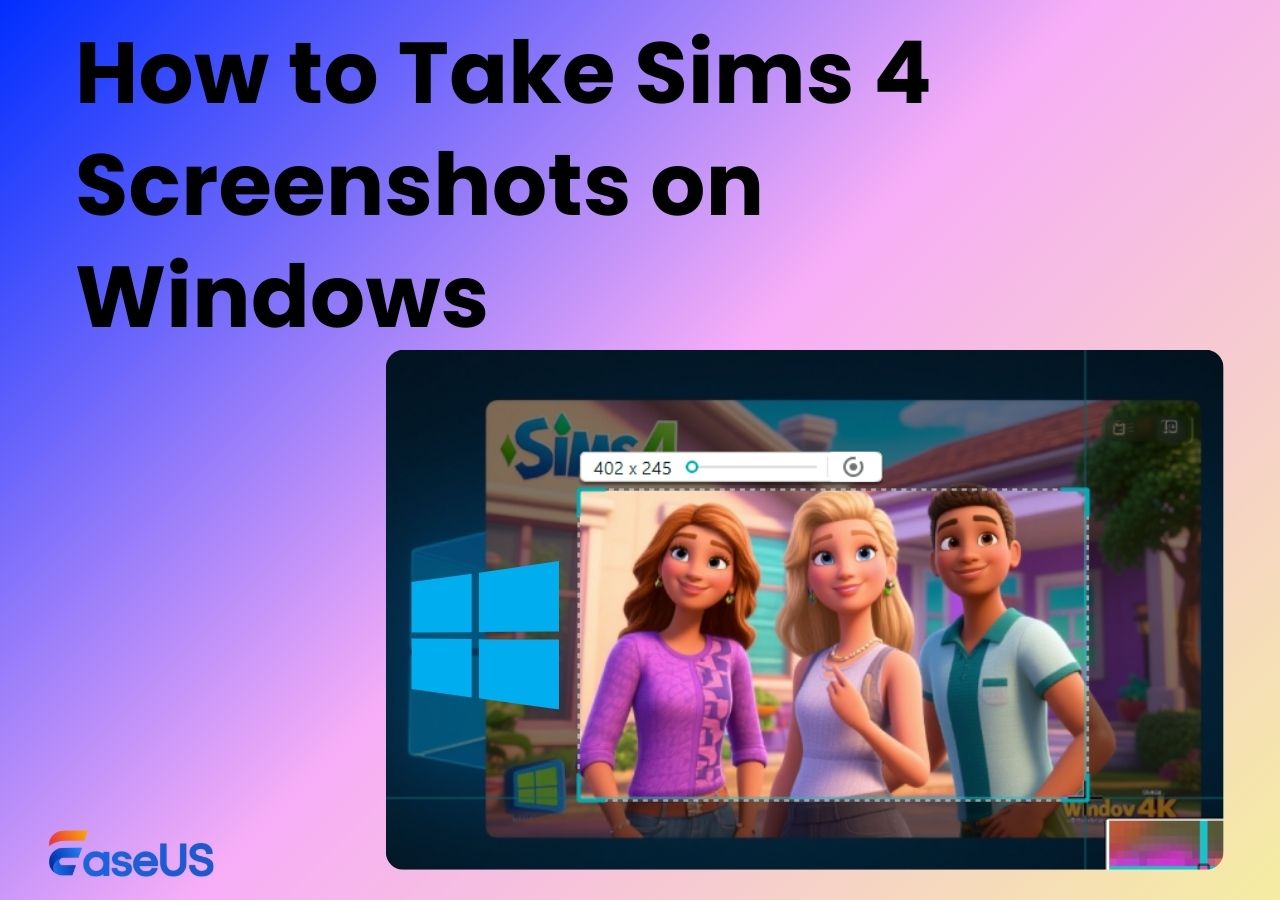-
![]()
Jacinta
"Obrigada por ler meus artigos. Espero que meus artigos possam ajudá-lo a resolver seus problemas de forma fácil e eficaz."…Leia mais -
![]()
Rita
"Espero que minha experiência com tecnologia possa ajudá-lo a resolver a maioria dos problemas do seu Windows, Mac e smartphone."…Leia mais -
![]()
Leonardo
"Obrigado por ler meus artigos, queridos leitores. Sempre me dá uma grande sensação de realização quando meus escritos realmente ajudam. Espero que gostem de sua estadia no EaseUS e tenham um bom dia."…Leia mais
Índice da Página
0 Visualizações
Com o aumento do teletrabalho, às vezes é necessário gravar vídeos de webcam para se comunicar com outras pessoas, como seus colegas e parceiros de negócios. Gravar vídeos na sala de estar pode levar a uma situação embaraçosa se o fundo estiver bagunçado, enquanto um fundo profissional e formal pode deixar os outros com uma boa impressão. É por isso que gravar vídeos com fundo virtual se torna a primeira escolha de muitas pessoas.
Um ótimo gravador de vídeo de fundo é necessário para gravar vídeo com fundo. Aqui, apresentaremos a você 3 excelentes que ajudarão você a fazer gravação de vídeo com um fundo virtual desfocado.
Como gravar vídeo com fundo virtual no Windows 10 e Mac
Ao falar sobre gravar vídeos com imagens de fundo no Windows e Mac, não procure além do EaseUS RecExperts.
Este gravador de vídeo com fundo permite que você grave a si mesmo com diferentes imagens de fundo, incluindo estúdio, sala de aula, escritório e outros. Se necessário, você pode até escolher a imagem específica no seu disco local como fundo. Com a tecnologia de tela verde, você pode gravar vídeos sem esforço com imagens desfocadas.
Além disso, ele oferece opções para permitir que você altere a resolução, orientação, etc. Mais importante, você pode encontrar instruções detalhadas para gravação de vídeo de fundo virtual em sua interface principal!
Depois de instalar este gravador de vídeo com um fundo virtual, você pode seguir os passos abaixo para definir um fundo virtual para gravação de vídeo no seu notebook:
1Passo 1. Abra o EaseUS RecExperts e clique no botão Webcam na interface principal para alternar para o modo de gravação de webcam.

2Passo 2. O software exibirá sua webcam integrada por padrão. Clique no menu suspenso ao lado da câmera para selecionar um dispositivo diferente, se necessário. Ative ou desative a gravação do microfone e do áudio do sistema de acordo com suas preferências.
Você também pode ativar o recurso Plano de Fundo Virtual para substituir o plano de fundo atual por uma imagem. Antes de gravar, você pode inverter, espelhar ou alterar a resolução do feed da sua webcam.
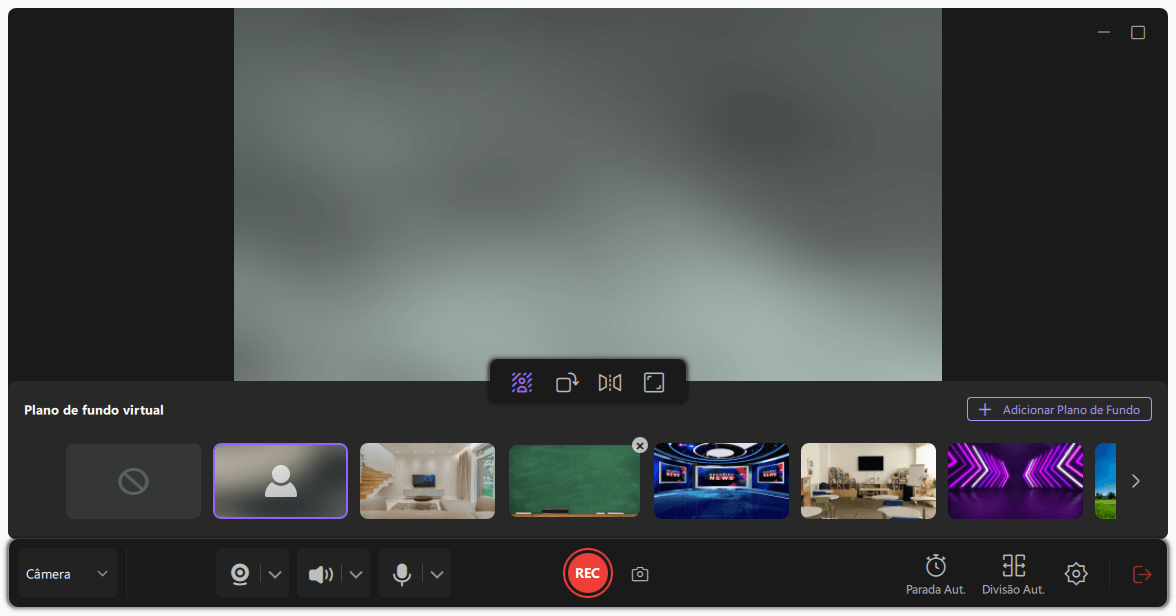
3Passo 3. Quando estiver pronto, clique no botão vermelho Gravar na tela principal para começar a gravar sua webcam. Durante a gravação, use a barra de ferramentas para Pausar ou Parar a gravação. Você também pode ativar ou desativar o áudio e alterar o plano de fundo conforme necessário.
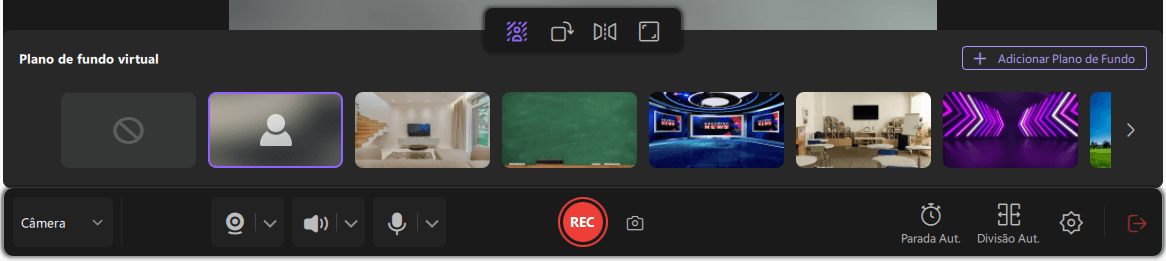
4Passo 4. Após a interrupção, o vídeo gravado aparecerá automaticamente na janela de pré-visualização. A partir daí, você poderá editá-lo e exportá-lo.
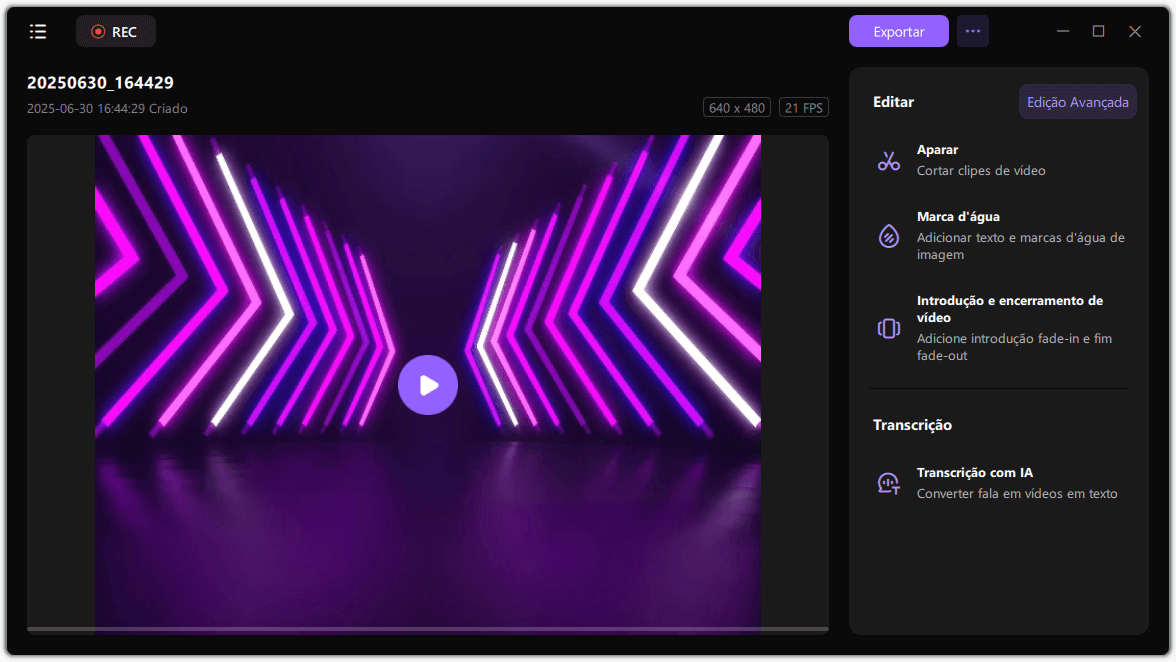
Como gravar vídeo com imagem de fundo no Mac
Para gravar vídeos com um fundo virtual em um Mac, o ManyCam é um gravador de vídeo com fundo ideal, pois ele permite modificar seu fundo de pelo menos duas maneiras.
Primeiro, ele permite que você desfoque o fundo quando estiver gravando vídeos usando sua webcam. Além disso, seu recurso chromakey permite que você remova o fundo do vídeo se o seu vídeo tiver uma tela verde, e então você pode substituí-lo por uma imagem de fundo personalizada.
Além de uma webcam, há mais opções para fontes de vídeo, incluindo desktop, aplicativos móveis, etc. Você pode usar um slide do PowerPoint ou uma página em PDF como predefinição para gravar vídeos, e esse recurso torna extremamente fácil gravar um vídeo de apresentação perfeito. Para pessoas que querem transmitir com fundo virtual, também é útil.
Veja como gravar um vídeo com um fundo virtual gratuitamente no Mac:
Etapa 1. Inicie o ManyCam e selecione a opção "Virtual Backgrounds" na barra de ferramentas do lado direito. Lembre-se de habilitá-la clicando no botão.
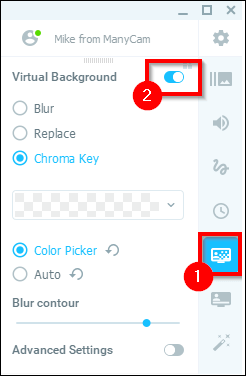
Etapa 2. Escolha qualquer uma dessas três opções: "Blur", "Replace" e "Chroma Key". Para gravar um vídeo com uma imagem de fundo virtual, você precisa selecionar a segunda ou a terceira.
Etapa 3. Este software oferece muitas imagens de fundo disponíveis, incluindo fundo virtual de espaço de escritório, fundo virtual de escritório em casa, etc.
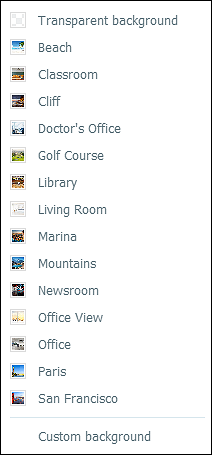
Etapa 4. Clique no botão "Iniciar gravação" na parte inferior da interface para capturar um vídeo com um fundo de webcam virtual.
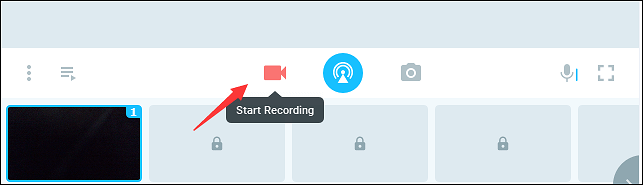
- Aviso:
- Você precisa atualizar o ManyCam para desbloquear o recurso "Fundos Virtuais". Se você quiser fazer um vídeo com um fundo virtual de graça, este método é adequado. >> Faça vídeos com fundo virtual de graça.
Como gravar um video com uma imagem de fundo em um celular
Existem menos aplicativos Chromakey em celulares do que em PCs, mas um aplicativo poderoso ainda precisa ser mencionado: o Chromavid.
Chromavid é um aplicativo muito intuitivo e fácil de usar que permite que você altere o plano de fundo para gravação de vídeo no Android e iPhone. Um dos recursos exclusivos deste aplicativo é que ele suporta mais tipos de cores Chroma além do azul e verde padrão, e você pode até usar amarelo e vermelho como cores Chroma.
Sua biblioteca de fundos de imagem fornece fundos em vários estilos, e você pode escolher livremente. Mas vale mencionar que este aplicativo de gravação de vídeo com fundo suporta apenas edição de fotos e vídeos em tempo real.
Como usar o cenário virtual para gravação de vídeo no Android e iPhone:
Etapa 1. Abra o aplicativo e escolha a cor Chroma, ou seja, a cor será substituída pela imagem nos passos seguintes.
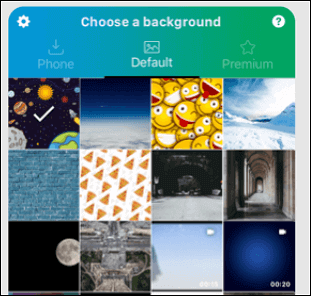
Etapa 2. Toque para selecionar uma imagem como plano de fundo da gravação virtual.
Etapa 3. Capture a foto ou o vídeo contra o fundo na cor Chroma que você selecionou.
Etapa 4. Salve seus vídeos criativos ou compartilhe-os em outras plataformas.
Bônus: Como escolher o melhor gravador de vídeo de fundo virtual
Como você pode ver, há muitos gravadores de vídeo de fundo no mercado. No entanto, como escolher o certo? Aqui estão algumas dicas abaixo:
🎆 Fácil de usar: Para concluir a gravação de vídeo com um fundo virtual rapidamente, é necessário um gravador de vídeo de fundo fácil de usar. Então, você precisa prestar mais atenção à sua IU e fluxo de trabalho.
💻 Compatibilidade: Alguns usuários gostam de gravar vídeos com uma imagem branca em um desktop, mas alguns preferem gravar vídeos com imagens desfocadas em celulares. Então, você precisa saber o dispositivo que usa.
📸 Preço: Há uma grande variedade de gravadores de vídeo de fundo com preços diferentes. Então, você precisa escolher o gravador de vídeo de tela verde que está dentro do seu orçamento
Conclusão
Como vídeos com fundo virtual são amplamente usados hoje em dia, é essencial aprender como gravar vídeos com fundo virtual. Este post apresentou duas maneiras de fazer vídeos com fundo de gravação virtual, e cada uma delas tem virtudes e deficiências.
Se você quer fazer vídeos de fundo virtual de graça, o EaseUS RecExperts é o programa que você nunca pode perder. Baixe esse programa robusto e experimente.
Perguntas frequentes sobre gravação de vídeo com fundo virtual
Confira abaixo as perguntas frequentes relacionadas a este tópico.
1. É possível adicionar um fundo virtual a um vídeo?
A resposta é sim. Com a ajuda do EaseUS RecExperts, você pode adicionar os fundos virtuais desejados aos seus vídeos.
2. Como gravar um vídeo com fundo verde?
Você precisa baixar o EaseUS RecExperts e seguir os passos abaixo.
- Inicie o EaseUS RecExperts no seu computador e clique no botão "Webcam" ao lado do botão "Áudio" para continuar.
- Clique no botão inferior esquerdo para selecionar a fonte de áudio. As opções permitem capturar o som do sistema, o microfone ou ambos.
- Clique no outro botão "Webcam" e selecione a câmera que você quer usar na gravação. Então, toque no botão "REC" para começar a gravar.
- Clique nos dois botões do lado direito se quiser pausar ou parar a gravação. Finalmente, o vídeo gravado será salvo no seu computador.
EaseUS RecExperts

um clique para gravar tudo na tela!
sem limite de tempo sem marca d’água
Iniciar a Gravação