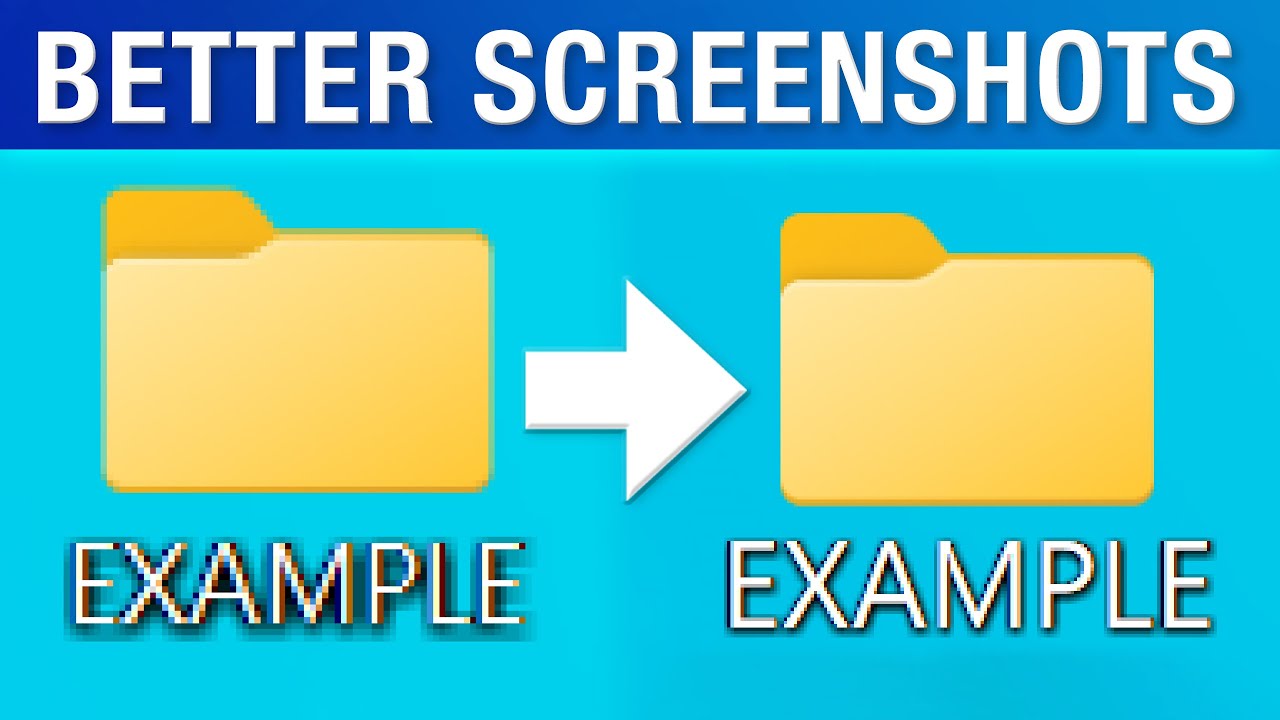Se acquisisci sempre screenshot su Windows 10 e poi ti ritrovi con immagini sfocate o di bassa qualità, potresti essere ansioso di sapere come acquisire screenshot ad alta risoluzione su Windows 10. Ed è ciò di cui parleremo qui. Questo blog fornisce alcuni modi pratici per aiutarti a acquisire screenshot HD su Windows 10/11 senza problemi. Inoltre, alla fine imparerai anche alcuni suggerimenti per migliorare la qualità dei tuoi screenshot. Ora cominciamo!
Acquisisci screenshot di alta qualità su Windows 10/11 con lo strumento Professional
Che tu voglia acquisire screenshot ad alta risoluzione su Windows 10, 11 o altri sistemi operativi, il modo più semplice è utilizzare un software di acquisizione dello schermo professionale, come EaseUS RecExperts .
Questo strumento supporta l'acquisizione rapida di screenshot su Windows o Mac con un semplice clic e l'esportazione degli screenshot in formato PNG. Con il suo aiuto puoi scegliere in modo flessibile di acquisire screenshot completi o parziali . Inoltre, puoi utilizzare questo strumento per acquisire immagini HD e persino 4K sui tuoi dispositivi. Se necessario, puoi usarlo per creare GIF sul tuo desktop, dato che è anche un ottimo registratore di GIF .
Inoltre, è un registratore di schermo versatile, che supporta l'acquisizione dello schermo con una risoluzione video fino a 8K senza filigrana. Per concludere, non puoi perderti un programma così multifunzionale sia che tu voglia acquisire screenshot o registrare schermate sul tuo computer!
Ecco come acquisire screenshot di alta qualità su Windows 10/11 con EaseUS RecExperts:
Passaggio 1. Avvia questo strumento e scegli l'area desiderata per acquisire uno screenshot sullo schermo. Se desideri scattare un'istantanea a schermo intero, fai clic su " Schermo intero " e seleziona Visualizza (se è presente più di un monitor). Quindi, fai clic sull'icona della fotocamera in alto a destra per avviare l'attività.
![prendi lo screenshot completo]()
Passaggio 2. (Facoltativo) Se intendi acquisire uno schermo parziale, scegli l'opzione Regione . Successivamente, fai clic con il pulsante sinistro del mouse e tieni premuto il mouse per selezionare la regione di destinazione. Una volta selezionato, scegli l'icona della fotocamera per scattare un'istantanea dello schermo.
![fare uno screenshot parziale]()
Passaggio 3. Infine, puoi fare clic su Registrazioni > Immagini per trovare e visualizzare i tuoi screenshot.
![visualizzare le registrazioni]()
Condividi questo post con gli altri se ritieni che valga la pena leggerlo!
Acquisisci screenshot ad alta risoluzione direttamente su Windows 10
In realtà, puoi acquisire direttamente screenshot di alta qualità sul tuo computer Windows senza installare altri software, ma richiederà molto tempo, poiché dovrai modificare alcune impostazioni. Di seguito ti guideremo attraverso i passaggi in dettaglio.
Preparazione prima di acquisire screenshot su computer Windows
Per assicurarti di ottenere uno screenshot di alta qualità, devi prima regolare le impostazioni sul tuo PC. Segui i passaggi seguenti:
Passaggio 1. Fare clic su Impostazioni > Sistema > Schermo .
Passaggio 2. Successivamente, scegli le Impostazioni di ridimensionamento avanzate nella sezione Scala e layout .
Passaggio 3. Quindi, attiva il pulsante accanto a Consenti a Windows di provare a correggere le app, in modo che non siano sfocate . L'abilitazione di questa funzione migliorerà l'aspetto delle app sul display principale.
Passaggio 4. (Facoltativo) Inoltre, è possibile inserire una dimensione di ridimensionamento personalizzata compresa tra 100 e 500. Una volta terminato, fare clic su Applica per consentire alle modifiche di avere effetto.
- Avviso:
- Alcuni testi, app o elementi potrebbero risultare illeggibili se il display non supporta le dimensioni.
Inizia a acquisire screenshot ad alta risoluzione su Windows 10
Una volta modificate le impostazioni, puoi iniziare a acquisire screenshot sul tuo PC Windows 10. Esistono vari modi che puoi adottare nei seguenti casi:
Metodo 1. Usa la scorciatoia
Premi il tasto STAMP o STAMP sulla tastiera per acquisire screenshot completi e di alta qualità.
![Screenshot del computer Gateway con il tasto Stampa schermata]()
Metodo 2. Utilizza lo strumento di cattura
Un altro modo è utilizzare lo strumento di cattura integrato sui tuoi computer Windows.
Passaggio 1. Inserisci lo strumento di cattura nella casella di ricerca per aprirlo.
Passaggio 2. Scegli la modalità in cui desideri acquisire screenshot, tra cui rettangolare, finestra intera o schermo intero.
![Screenshot sul laptop Gateway utilizzando lo strumento di cattura]()
Metodo 3. Utilizzare la barra di gioco Xbox
Sappiamo tutti che si tratta del registratore dello schermo integrato di Windows 10 . Tuttavia, a parte questo, può essere utilizzato anche come strumento di cattura dello schermo :
Passaggio 1. Premi il tasto Windows + G per aprirlo.
Passaggio 2. Fare clic su Acquisisci (l'icona di una fotocamera) per acquisire screenshot.
Ulteriori informazioni: cosa influenza la qualità degli screenshot
Dopo aver imparato come acquisire screenshot di alta qualità su Windows, è anche necessario conoscere i fattori che influenzeranno la qualità dei tuoi screenshot. Se hai bisogno di acquisire screenshot ad alta risoluzione sul tuo Mac o dispositivi mobili, puoi svolgere l'attività facilmente.
| Fattori |
Spiegazione |
| Risoluzione |
La risoluzione del dispositivo o dello schermo del computer su cui viene acquisito lo screenshot ne influirà sulla qualità. Gli schermi ad alta risoluzione generalmente producono screenshot di migliore qualità. |
| Impostazioni di visualizzazione |
La precisione del colore e le impostazioni del contrasto del dispositivo di visualizzazione possono influire sulla qualità dello screenshot. |
| Formato del file |
I formati di file senza perdita di dati come PNG o TIFF preservano più dettagli e producono screenshot di qualità migliore rispetto ai formati compressi come JPEG. |
| Funzionalità hardware |
Le prestazioni e le capacità del dispositivo o del computer utilizzato per acquisire lo screenshot possono influenzarne la qualità. I dispositivi di fascia alta con migliori unità di elaborazione grafica (GPU) possono produrre screenshot di qualità superiore. |
Parole finali
Questa pagina fornisce alcuni modi praticabili per aiutarti a acquisire screenshot di alta qualità su un computer Windows 10. Tra queste soluzioni, consigliamo vivamente EaseUS RecExperts. Questo strumento professionale ti consente di acquisire screenshot con un semplice clic senza perdere la qualità! Scaricalo e provalo subito.
Acquisisci screenshot ad alta risoluzione nelle domande frequenti su Windows 10
1. Come si ottengono screenshot di qualità superiore?
Per ottenere screenshot di qualità superiore, devi assicurarti che la risoluzione dello schermo del tuo dispositivo sia impostata al livello più alto ed evitare di ingrandire mentre acquisisci screenshot. Inoltre, puoi anche scegliere alcune app di screenshot professionali per migliorare le tue immagini.
2. Come posso acquisire uno screenshot ad alta risoluzione in Chrome?
Puoi consultare i seguenti passaggi per acquisire screenshot ad alta risoluzione in Chrome:
- Apri gli strumenti di sviluppo di Chrome e la modalità dispositivo.
- Scegli il preset Resonsive e imposta DPR su 3.0
- Quindi premi Ctrl + Maiusc + P e digita Cattura schermata a dimensione intera
3. Perché gli screenshot di Windows sono sfocati?
- Le impostazioni dello schermo sul tuo computer non sono calibrate correttamente.
- Windows salva gli screenshot in un formato compresso,
- Il contenuto sullo schermo viene ridimensionato o ingrandito
- Risoluzione dello schermo bassa
- Driver della scheda grafica obsoleti o incompatibili