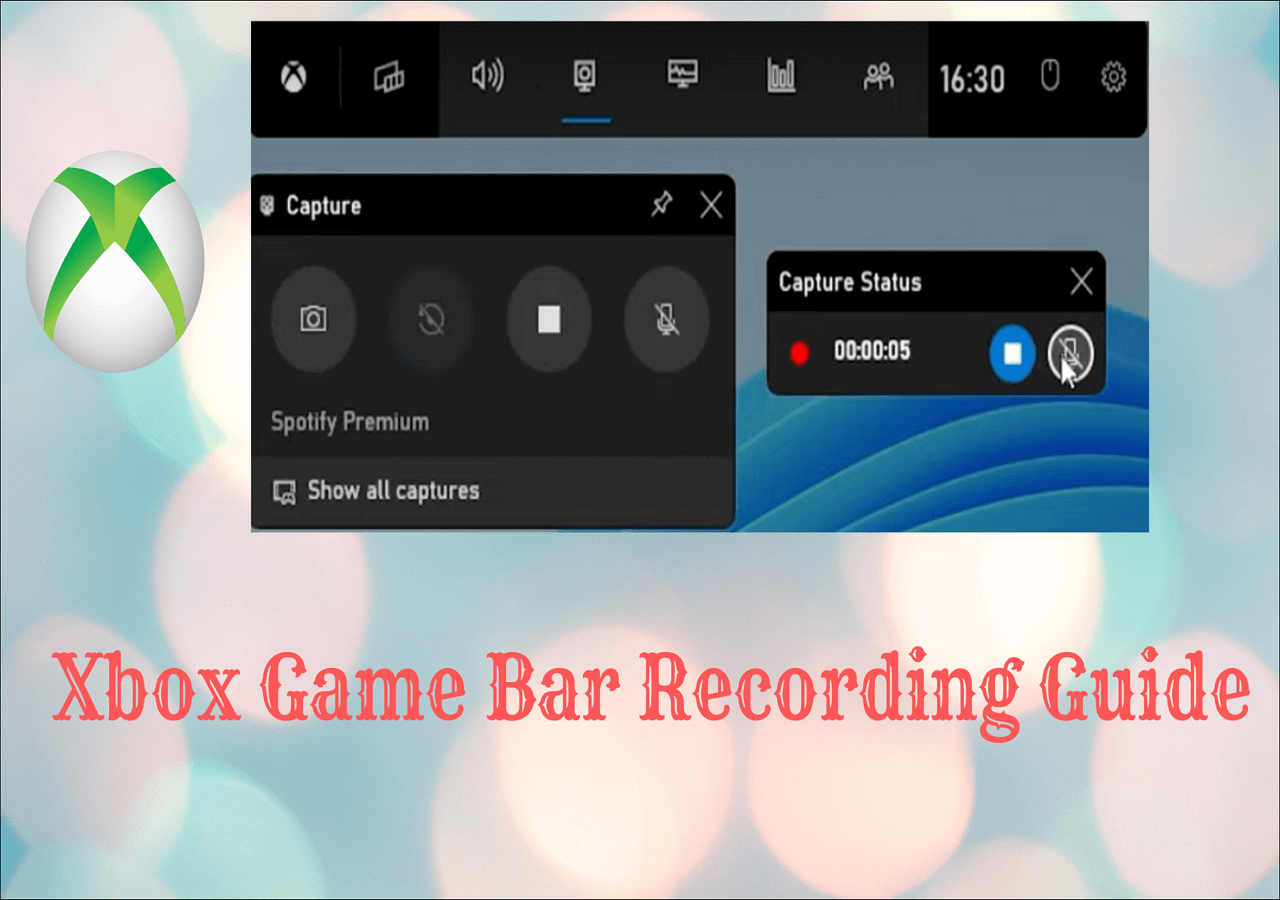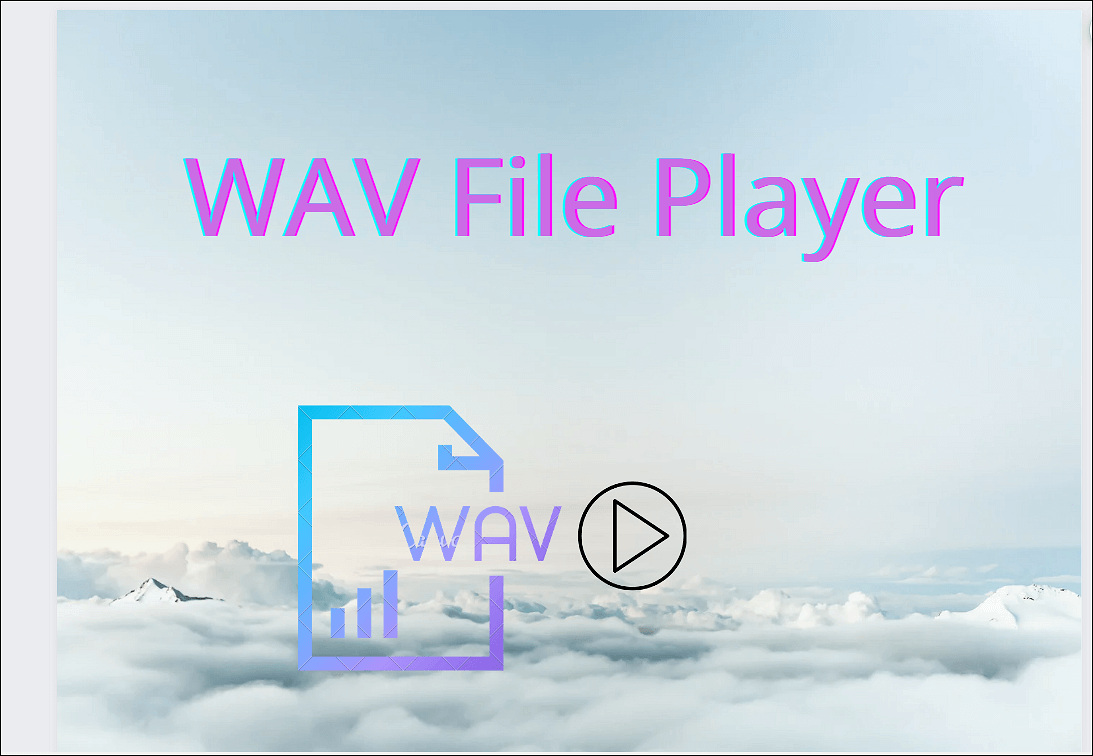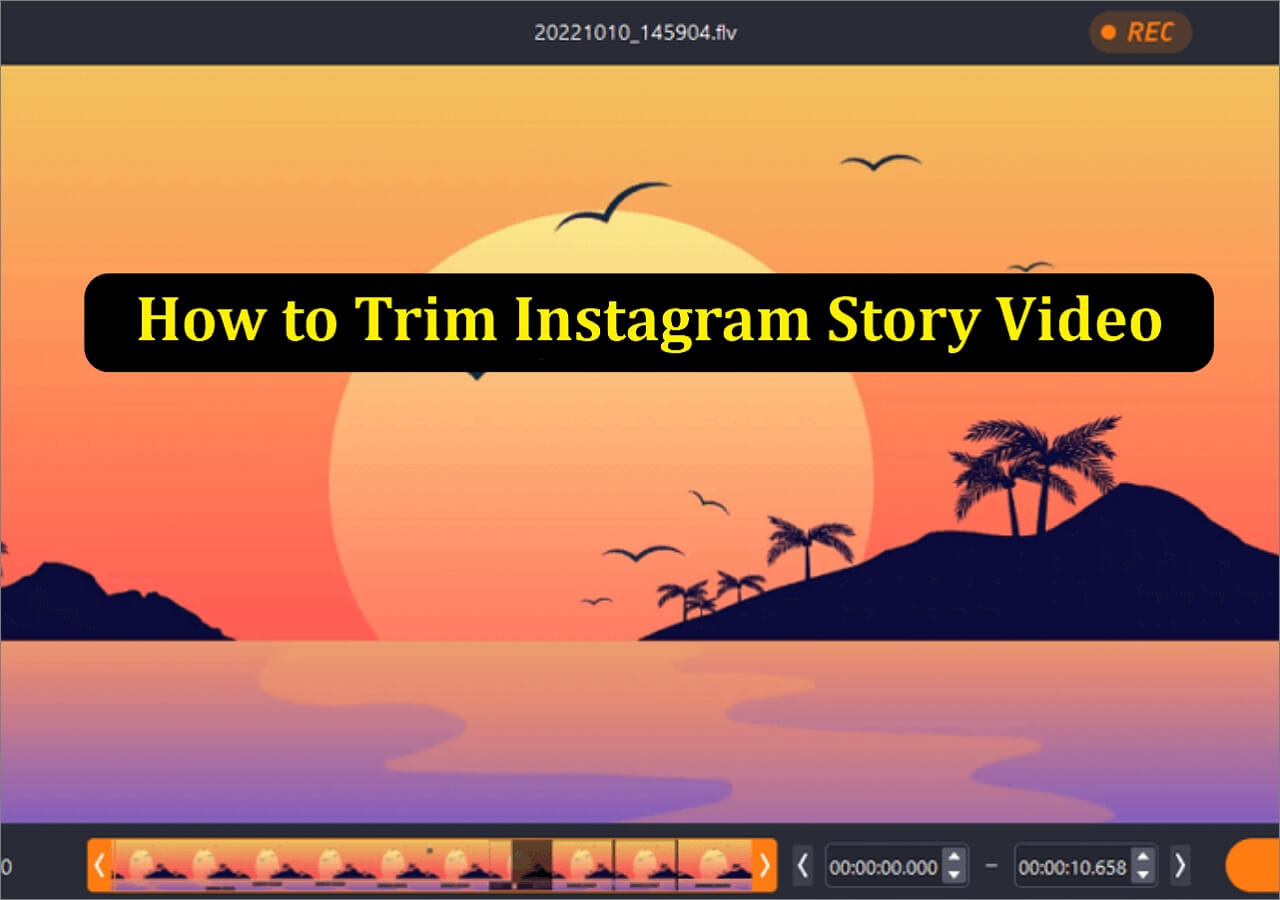-
![]()
Daisy
Daisy is the Senior editor of the writing team for EaseUS. She has been working in EaseUS for over ten years, starting from a technical writer to a team leader of the content group. As a professional author for over 10 years, she writes a lot to help people overcome their tech troubles.…Read full bio -
Jane is an experienced editor for EaseUS focused on tech blog writing. Familiar with all kinds of video editing and screen recording software on the market, she specializes in composing posts about recording and editing videos. All the topics she chooses …Read full bio
-
![]()
Alin
Alin is an experienced technical blog writing editor. She knows the information about screen recording software on the market, and is also familiar with data cloning and data backup software. She is expert in writing posts about these products, aiming at providing users with effective solutions.…Read full bio -
Jean is recognized as one of the most professional writers in EaseUS. She has kept improving her writing skills over the past 10 years and helped millions of her readers solve their tech problems on PC, Mac, and iOS devices.…Read full bio
-
![]()
Jerry
Jerry is a fan of science and technology, aiming to make readers' tech life easy and enjoyable. He loves exploring new technologies and writing technical how-to tips. All the topics he chooses aim to offer users more instructive information.…Read full bio -
![]()
Rel
Rel has always maintained a strong curiosity about the computer field and is committed to the research of the most efficient and practical computer problem solutions.…Read full bio -
![]()
Gemma
Gemma is member of EaseUS team and has been committed to creating valuable content in fields about file recovery, partition management, and data backup etc. for many years. She loves to help users solve various types of computer related issues.…Read full bio -
![]()
Shelly
"I hope my articles can help solve your technical problems. If you are interested in other articles, you can check the articles at the bottom of this page. Similarly, you can also check my Twitter to get additional help."…Read full bio
Page Table of Contents
0 Views |
0 min read
If you always take screenshots on Windows 10 and then end up with blurry or low-quality images, you might be eager to know how to take high-resolution screenshots on Windows 10. And that's what we are going to discuss here. This blog provides some practical ways to help you take HD screenshots on Windows 10/11 hassle-free. Moreover, you will also learn some tips to improve the quality of your screenshots in the end. Now, let's get started!
Take High-Quality Screenshots on Windows 10/11 with Professional Tool
Whether you want to take high-resolution screenshots on Windows 10, 11, or other OS, the easiest way is to use professional screen capture software, like EaseUS RecExperts.
This tool supports taking quick screenshots on your Windows or Mac with one simple click and then exporting the screenshots in PNG format. With its aid, you can choose to take full or partial screenshots flexibly. Moreover, you can use this tool to take HD and even 4K images on your devices. If needed, you can use it to create GIFs on your desktop, as it is also an excellent GIF recorder.
In addition, it is a versatile screen recorder that supports capturing your screen in up to 8K video resolution without a watermark. To conclude, you cannot miss such a multifunctional program whether you want to take screenshots or screen record on your computer!
Here's how to take high-quality screenshots on Windows 10/11 with EaseUS RecExperts:
Step 1. Launch EaseUS RecExperts and get the screen ready that you want to capture. Click Custom.

Step 2. Then drag your mouse to select the area you want to capture. After that, click the Screenshot button (camera icon) on the main toolbar.
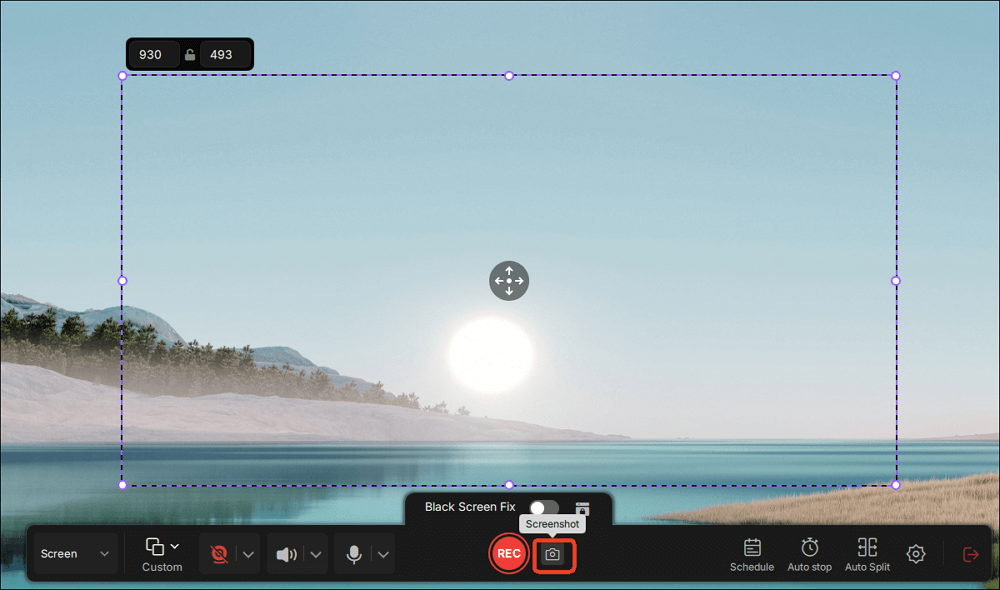
Step 3. The screenshot will be captured instantly and saved to the default folder. You can view or manage it later in My Library.
Share this post with others if you find it worth reading!
Take High-Resolution Screenshots on Windows Directly
Actually, you can directly take high-quality screenshots on your Windows computer without installing other software, but it will be time-consuming, as you need to change some settings. In the following, we will walk you through the steps in detail.
Preparation Before Taking Screenshots on Windows Computers
To ensure you get a high-quality screenshot, you first need to adjust the settings on your PC. Follow the below steps:
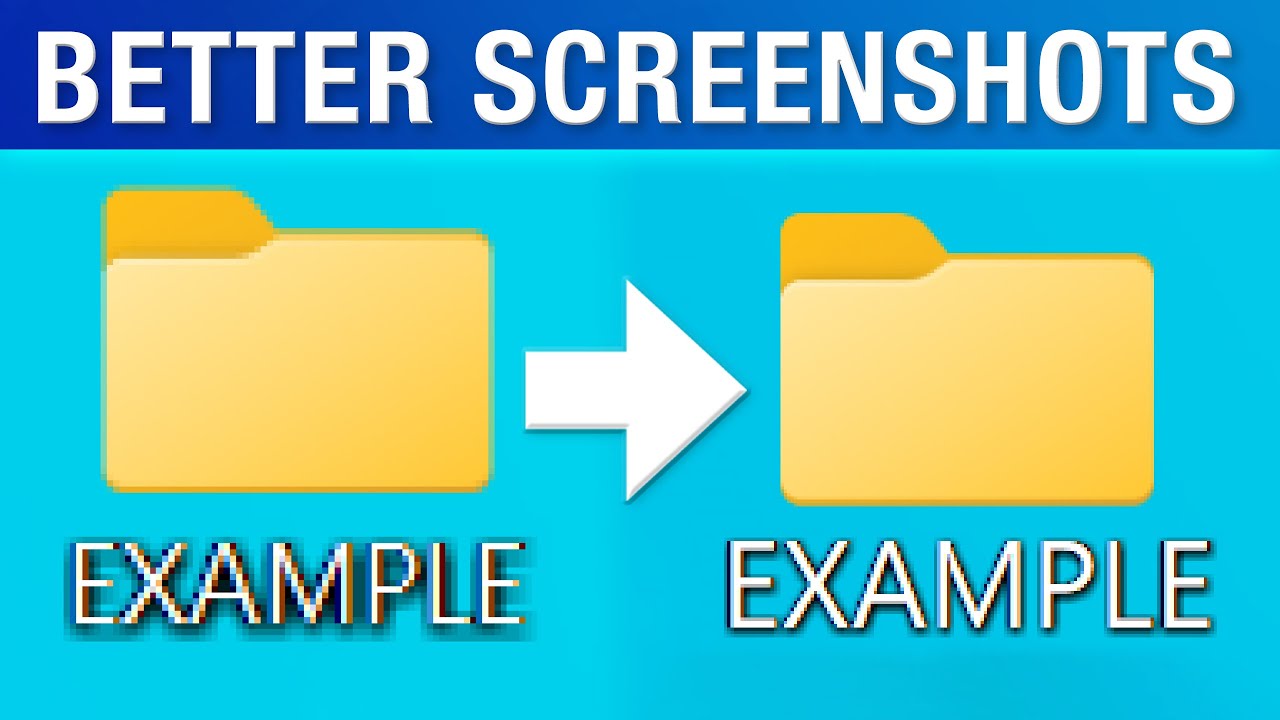
Step 1. Click Settings > System > Display.
Step 2. Next, choose the Advanced scaling settings under the Scale and layout section.
Step 3. Then, toggle the button next to Let Windows try to fix apps, so they're not blurry. Enabling this feature will make apps on your main display look better.
Step 4. (Optional) Also, you can enter a custom scaling size between 100 - 500. Once done, click Apply to allow the changes to take effect.
- Notice:
- It might cause some texts, apps, or items to be unreadable if your display doesn't support the size.
Begin Taking High-Resolution Screenshots on Windows
Once the settings change, you can start taking screenshots on your Windows 10 PC. There are various ways you can adopt in the following:
Method 1. Use Shortcut
Press the PrtScn or PrintScreen key on your keyboard to take full, high-quality screenshots.

✅ Pros: Quick and easy. Captures the full screen instantly and saves in high-quality PNG format. Works well on Windows 10 and 11.
❌ Cons: No area selection or editing options. Always captures the entire screen, including taskbar and multiple monitors.
Method 2. Use Snipping Tool
If you're looking for more control over your screenshots on Windows, the Snipping Tool and Snip & Sketch are excellent built-in options. Unlike basic shortcuts that capture the entire screen, these tools let you take precise, high-quality screenshots of specific areas, windows, or the full display, making them perfect for tutorials, presentations, and sharing content without unnecessary clutter.
Both tools come pre-installed on Windows 10 and Windows 11, and are designed with ease of use in mind. They support annotation, delayed capture, and multiple capture modes, providing a more versatile screenshot experience for both everyday users and professionals.
Here's how to take high resolution screenshots on Windows:
Step 1. Enter the Snipping Tool in the search box to open it.
Step 2. Choose the mode in which you want to take screenshots, including rectangular, whole window, or full screen.
- Window Snip: Captures a single window at full clarity
- Fullscreen Snip: Ideal for 4K or ultra-wide monitors

Step 3. Your selection is copied to the clipboard and shows a notification preview.
Step 4. Click the preview to edit, annotate, or save.
✅ Tips:
Want the clearest screenshot possible? Save your snip in PNG format to avoid compression artifacts and retain maximum visual fidelity.
Method 3. Use the Xbox Game Bar
The Xbox Game Bar is a powerful, built-in overlay tool in Windows 10 and 11, originally designed for recording and capturing gameplay, but it also works exceptionally well for taking high-resolution screenshots of any full-screen content, whether you're playing a game, watching a video, or running a full-screen app.
Compared to the Snipping Tool or basic shortcuts, Game Bar, this screen capture tool, offers a cleaner interface, better suited for real-time capture in full resolution, especially on 4K displays or systems with discrete GPUs. It saves images directly without compression, making it a great choice for creators, gamers, and professionals alike.
Here's how to take HD screenshots on PC:
Step 1. Press the Windows key + G to open it.
Step 2. Click Capture (a camera icon) to take screenshots.
Step 3. A confirmation appears "Screenshot saved", and the image is stored automatically.
✅ Settings to get a better quality screenshot:
- Go to Settings > Gaming > Captures
- Under "Screenshots", confirm that: Screenshot format is set to PNG. The default save location and resolution reflect your screen settings.
This ensures that screenshots reflect your native screen resolution (e.g., 1080p, 1440p, or 4K) without compression or loss of detail.
How to Capture High-Quality Screenshots on Windows
If you're looking for more precision, flexibility, and output control when taking screenshots on Windows, Greenshot is one of the best free third-party tools available. It's lightweight, open-source, and designed for users who want to capture high-quality screenshots with ease, whether it's a window, a selected region, or the full screen.
Greenshot surpasses Windows' built-in tools by providing custom output settings, quick annotation options, and support for multiple image formats, all while maintaining excellent performance on Windows 10 and 11.
Here's how to use Greenshot to take better quality screenshots on Windows:
Step 1. Download and install Greenshot on your PC, open it, and it will run in the system tray by default.
Step 2. Use customizable hotkeys to take your own screenshots.
- PrtScn for region capture
- Alt + PrtScn for active window
- Ctrl + PrtScn for full screen
Step 3. After capturing, you can choose to save, edit, or copy it to the clipboard freely.
What Makes a Screenshot High-Resolution
A high-resolution screenshot is more than just a simple image capture; it preserves the original sharpness, clarity, and detail of what’s displayed on your screen. Understanding what determines screenshot quality helps you choose the right tools and settings to capture crisp, professional-grade images on Windows.
1. Screen Resolution and Display Settings
The primary factor influencing screenshot resolution is your screen's native resolution, the total number of pixels displayed horizontally and vertically. Common examples include:
- Full HD (1920×1080)
- Quad HD (2560×1440)
- 4K UHD (3840×2160)
A screenshot captures exactly what is shown on your display. Therefore, higher screen resolution means a higher number of pixels, which directly translates into a more detailed and sharper screenshot.
2. Scaling and DPI Settings
Windows uses scaling settings (measured in DPI—dots per inch) to adjust the size of text, apps, and UI elements for better readability on high-resolution displays. However, improper scaling can affect screenshot clarity:
- If scaling is set above 100%, screenshots may appear larger but less sharp unless the capture tool compensates correctly.
- Some screenshot tools capture the scaled output rather than the native pixel data, resulting in slight blurriness or pixelation.
To get truly high-resolution screenshots, ensure your tool captures at native DPI or supports DPI-aware captures.
3. Image File Format and Compression
The file format you save your screenshot in also impacts quality:
- PNG (Portable Network Graphics): Lossless compression, preserves exact pixel data, ideal for screenshots with text, sharp edges, and UI elements.
- JPEG/JPG: Uses lossy compression that reduces file size but may introduce artifacts and blur, especially around edges and text.
- BMP or TIFF: Also lossless, but results in very large file sizes, less commonly used.
For the highest clarity and professional use, always save screenshots in PNG format.
4. Capture Method and Tool
Different screenshot methods impact resolution and quality:
- Built-in shortcuts (like Win + PrtScn) capture the full native screen but lack editing flexibility.
- Advanced tools (Snipping Tool, Greenshot, ShareX) often allow you to capture regions, windows, or full screen at native resolution and offer format options to avoid quality loss.
- Some gaming or graphics-focused tools (like Xbox Game Bar) leverage GPU and hardware acceleration to capture ultra-high-resolution screenshots without scaling artifacts.
Choosing the right tool that supports high DPI awareness and lossless output is crucial.
5. Post-Capture Editing
Editing a screenshot in an image editor or converter can affect its quality:
- Resizing or compressing without proper settings can degrade clarity.
- Editing software that preserves the original pixel data and exports in lossless formats will maintain high resolution.
Always use professional-grade editors and avoid repeated lossy compression.
Final Words
This page provides some workable ways to help you take high-quality screenshots on a Windows 10 computer. Among those solutions, we highly recommend EaseUS RecExperts. This professional tool lets you take screenshots in one simple click without losing quality! Download it and have a try now.
Take High-Resolution Screenshots on Windows FAQs
1. How do I take a high-resolution screenshot in Chrome?
You can check out the following steps to take high-resolution screenshots in Chrome:
- Open Chrome dev tools and device mode.
- Choose preset Resonsive and set DPR to 3.0
- Then press Ctrl + Shift + P and type Capture Fullsize Screenshot
2. Why are Windows screenshots blurry?
Blurry screenshots are usually caused by DPI scaling, low screen resolution, or using tools that apply compression. To fix this, ensure you're capturing at native display resolution, save in PNG format, and use DPI-aware tools like Greenshot or Snipping Tool.
3. What's the best format for high-quality screenshots?
PNG is the best format. It uses lossless compression, meaning no detail is lost, ideal for text, UI elements, and sharp visuals. Avoid JPG if you want maximum clarity.
4. How to screenshot without compression?
Use tools that allow you to save in PNG (like Snip & Sketch, Greenshot, or ShareX), and avoid formats like JPG. Also, avoid resizing or editing in apps that automatically compress images.
EaseUS RecExperts

One-click to capture anything on screen!
No Time Limit, No watermark
Start Recording