- Easeusについて
- 会社情報
- ダウンロードセンター
- お問い合わせ
EaseUS RecExperts
画面上の内容なら、なんでも録画可能な使いやすいスクリーンレコーダー
- キャプチャーの範囲を自分で自由に選択可能
- ディスクプレイ、ウェブカム及び音声を同時に、または別々で記録可能
- オンライン会議、ストリーミング動画/音楽など、1クリックで録画可能

概要:
MOVファイルから音声を抽出したい場合、どうすればいいですか?このことについて迷っているなら、心配しないでください。この記事では、MOVから音声を抽出する方法を紹介します。
MOVフォーマットは、最も一般的に使用されるビデオファイルの種類の一つです。そして、それはしばしば映画、テレビ番組、ショートビデオ、ホームムービーなどを保存するために使用されます。Appleによって開発されたMOVは、多くの人々によって長年使用されています。それを開いて再生するのは簡単ですが、動画から抽出された音声を取得する必要がある場合、どうすればいいですか?
多くの人々は答えを知らないかもしれないので、我々はあなたがMOVファイルからオーディオを抽出するのに役立つようにここにこのガイドを書きます。このトピックに興味がある場合は、このエッセイに目を通すことができます。
EaseUS RecExpertsは人気のWindowsスクリーンレコーダーで、ビデオ、オーディオ、画像ファイルの再生に使用できます。例えば、WAVファイルの再生、MP4、MP3、MOV、MKV、WMAなどの再生に使えます。しかし、それはまた、音声録音やビデオファイルを編集するために使用することができますことを知っている人はあまりいません。
このツールを使って、マルチメディアファイルをトリミングしたり、動画から音声を抽出したり、録画の再生速度を変更したりすることができます。今のところ、それは主に記録されたMOVファイルからオーディオを抽出するために使用されます。そして、すぐにサードパーティのMOVをインポートし、好きなように編集することができます。以下にその機能をチェックしてみましょう。
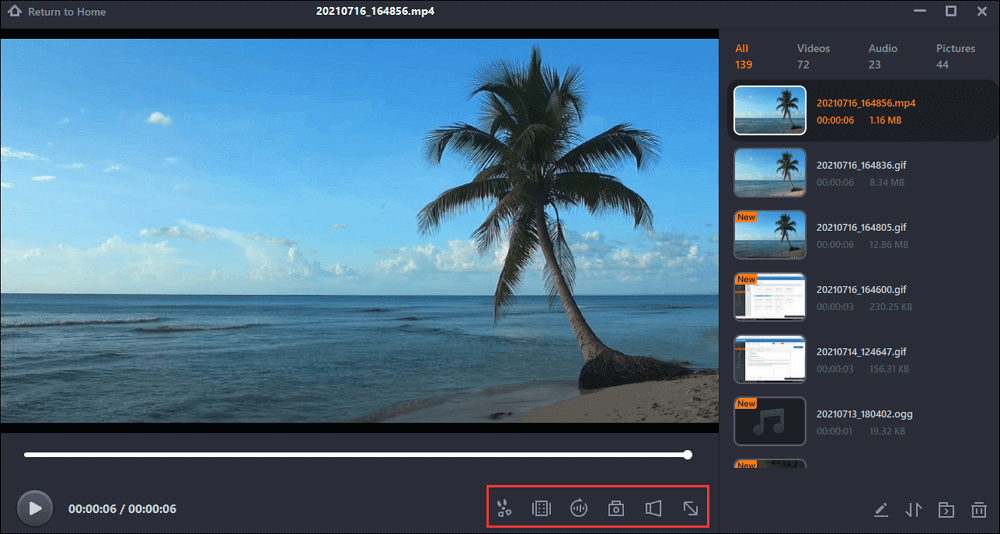
EaseUS RecExpertsの主な機能:
今すぐ下のボタンからダウンロードしてください!
Macユーザーなら、iMovieを知らない人はいないだろう。iMovieはMacとiOSユーザー向けのビデオ編集アプリケーションです。通常、それはあなたの新しいMacに付属しています。しかし、そうでない場合は、Mac App Storeを通じて入手することができます。
iMovieを使えば、デバイスをブラウズしてビデオを再生することが簡単にできます。また、AVIプレーヤーとして使用したり、BMP、PNG、JPEGなどの画像を開くこともできます。さらに、美しいHDムービーを作成し、すぐに友人や家族と共有することができます。では、使い方を見てみましょう。
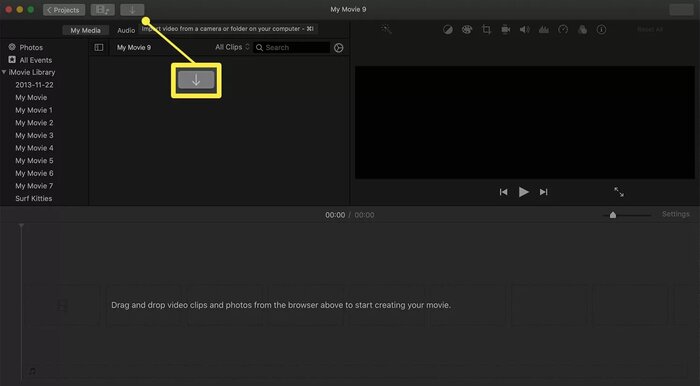
ステップ1.このプログラムを起動し、「ファイル」オプションをクリックしてビデオファイルをインポートします。
ステップ2.「共有」をクリックし、次に「エクスポート」をクリックする。その後、「エクスポートしたファイルを別名で保存」ウィンドウがポップアップ表示されます。
ステップ3.ウィンドウから「Sound to AIFF」を選択し、「Save」ボタンをクリックしてMOVからAIFF音声ファイルに音声を保存します。
Windowsムービーメーカーは、マイクロソフトによるフリーウェアのビデオ編集ソフトウェアです。新しいPCにバンドルされているWindows Essentialsソフトウェア・スイートに含まれている。つまり、プログラムをダウンロードしなくても、コンピュータから入手できます。
ムービーメーカーではビデオを編集し、OneDrive、Facebook、YouTube、Flickrに直接公開することができます。もちろん、共有する必要がなければ、ビデオやオーディオファイルをコンピュータに保存することもできます。WindowsムービーメーカーでMOVのような動画から音声を抽出するガイド:
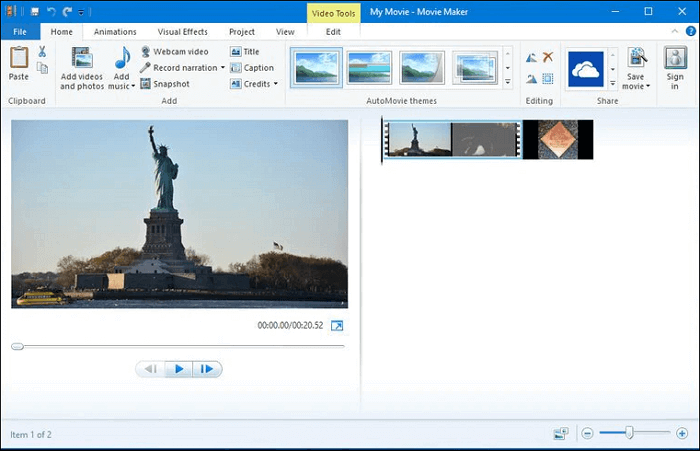
ステップ1.パソコンでムービーメーカーを開きます。ビデオと写真を追加」をクリックし、編集したいビデオを選択します。
ステップ2.「ファイル」>「ムービーを保存」をクリックし、リストの下から「オーディオのみ」をクリックします。
ステップ3.オーディオファイルに名前を付けます。デフォルトではAAC形式で保存されます。
上記のツールで満足な結果が得られない場合、MOVをオーディオに変換することを試みてください。Clideoは3つの簡単なステップでMOVをオーディオに変換することができます。あなたはMOVをMP3または他のオーディオフォーマットに変換することができます。
必要なのは、最初のビデオ、安定したインターネット接続、そして数分の空き時間だけだ。しかもこのツールは無料で、Windows、Mac、Linux、iOS、Androidで使用できる。それでは手順を説明しよう:
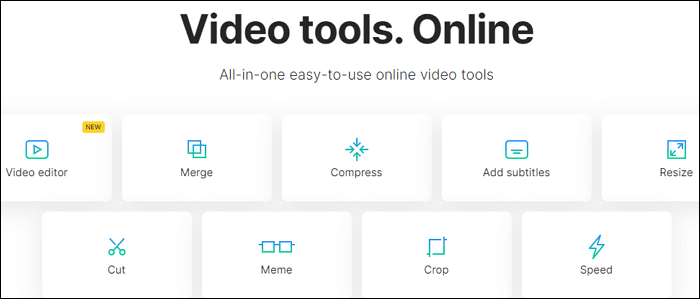
ステップ1.Clideoのオーディオ抽出ツールを開き、「ファイルを選択」ペインをクリックして、個人デバイスからファイルをアップロードします。
ステップ2.オーディオのボックスに手動でタイミングを設定する。次に "Extract "を選んで、選んだ断片を保存します。あるいは、「Delete」を選んで、選んだ以外の部分を保存します。
ステップ3.出力形式を選択し、「カット」をクリックします。そして、音声が抽出されます。
ステップ4.新しいオーディオを聞いて確認し、コンピュータまたはクラウドに保存します。さらに変更を加えるには、「編集に戻る」をクリックします。
VLCは、マルチメディアファイルを編集するのが好きな人々の間で人気があります。VLCはオープンソースのプログラムであり、ほとんどすべてのビデオとオーディオファイルを再生できるだけでなく、MP4、MOV、または他のビデオファイルからオーディオを抽出することもできます。
したがって、VLCはMOVファイルからオーディオをリッピングするようないくつかの隠された機能を持っているので、ユニバーサルプレーヤーとして使用するだけでは残念です。では、VLCを使ってMOVから音声を抽出する方法を見てみましょう。
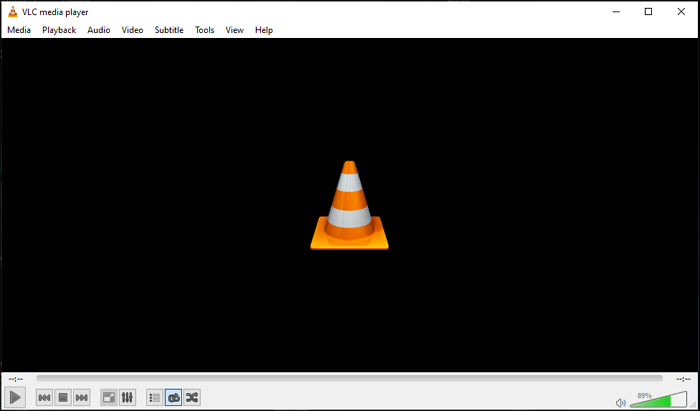
ステップ1.デバイスにVLCをインストールして起動し、「ファイル」をクリックします。
ステップ2.「変換/ストリーム」タブで音声を抽出したい動画ファイルをドロップします。
ステップ3.抽出されたオーディオのフォーマットと保存先フォルダを選択します。
ステップ4.「保存」を押して、後で楽しむためにコンピューターに保存します。
一言で言えば、動画から音声を抽出できるツールはたくさんあります。しかし、より信頼性が高く、堅牢なソリューションをお望みなら、EaseUS RecExpertsは間違いなく最良の選択です。このツールを使って、MOV録画から音声を抽出することができます。そして、近い将来、サードパーティのビデオをインポートして、元のビデオからオーディオを表示、トリム、抽出することができます。
この記事のツールを使って、直接に動画ファイルから音声を抽出したり、動画ファイルを音声に変換したりすることができます。どの方法を選択しても、上記のコンテンツから適切なツールを見つけることができます。
答えはイエスです。VLCはほとんどすべての一般的なビデオフォーマットからオーディオを抽出することができます。そして、抽出した音声を様々な形式で保存することができます。試してみてください。