- Easeusについて
- 会社情報
- ダウンロードセンター
- お問い合わせ
EaseUS RecExperts
画面上の内容なら、なんでも録画可能な使いやすいスクリーンレコーダー
- キャプチャーの範囲を自分で自由に選択可能
- ディスクプレイ、ウェブカム及び音声を同時に、または別々で記録可能
- オンライン会議、ストリーミング動画/音楽など、1クリックで録画可能

概要:
Windows、iPhone、Mac、Androidで動画から音声を抽出する方法 - 最初のステップでは、音声抽出タスクを迅速に実行するための適切なツールをピックアップする必要があるので、この書き込みは、それに歩くためにいくつかの最高の方法を提供します!
YouTubeの動画をポッドキャストに変換したり、動画の音楽を編集プロジェクトに追加したりする必要がある場合があります。また、散歩中や旅行中にオーディオインタビューを聴きたい場合もあるでしょう。どんな理由であれ、オーディオ部分だけを残したい場合は、動画からオーディオを抽出することが重要になります。
動画から音声を抽出するための様々なビルトインアプリやサードパーティアプリに出会いますが、その選択には多くの人にとってトリッキーな感じがします。そこで、以下のガイドでは、Windows、Mac、Android、およびiPhoneでビデオから音声を取り除くためのいくつかの最良の方法を提供します。これらのすべてを1つずつ調べることができます!
動画から音声を引き出すコンバーターを使う以外に、スクリーンレコーダーを使うことも可能です。主に、インターネット動画をダウンロードせず、音声だけを直接デバイスに保存したい場合に役立ちます。ここでは、EaseUS RecExpertsがトップチョイスです。
録画中や録画済みのビデオファイルから音声を録音することができます。マイクやコンピュータの音を簡単に録音することができます。必要なのは、画面の代わりにオーディオ機能を選択し、バックグラウンドでビデオを再生し、録音を開始することだけです。そうすれば、すぐに高品質なオーディオが完成します。
さらに、内蔵のメディアプレーヤーで音声を再生することができます。トリミングや音量調整のオプションも用意されています。ただし、特定の出力オーディオ形式が必要な場合は、オーディオ設定タブであらかじめ選択しておく必要があります。さらに、ビットレートとサンプリングレートを選択することができます。簡単にオーディオ/ビデオファイルを記録、編集、再生することができます。
特徴
ステップ1. EaseUS RecExpertsを起動し、「オーディオ」モードを選択します。

ステップ2. 「設定」ボタンをクリックして、保存する音声の形式、ビットレート、サンプルレートなどを調整します。

ステップ3. 準備ができたら「REC」ボタンをクリックして録音を開始します。

ステップ4. 録音を終了するには、赤い四角のアイコンをクリックします。

EaseUS RecExperts for Macレビュー|標準装備より使い勝手が良いMacの録画ソフト
これらの多くを解決できるソフト「EaseUS RecExperts for Mac」はMacで録画機能を使う全ユーザーにおすすめしたいくらい優秀です。
Audacityは、オーディオ、ローデータ、ラベル、MIDI、およびその他のファイルの変換を支援するクロスプラットフォームソフトウェアです。エクスポート機能でビデオからオーディオを剥がすことが許可されています。さらに、選択した部分を瞬時に抽出または変換することができます。必要であれば、バッチでタスクを完了することができます。バックアップのため、または後で処理を続けるために、プロジェクトファイルを保存することも可能です。
音声を直接取り込むこともできますが、エンコーダーやチャンネル、サンプルレートの変更など、生データの設定をいくつか選択する必要があります。しかし、Detect機能を使えば、それを自動的に行うことができます。また、ファイルの再生、録音、編集を素早く行うことが可能です。トリム、分割、結合などの編集が可能です。
ステップ1.まず、Audacityソフトウェアをダウンロードし、システムにインストールする必要があります。ここで、「ファイル」→「インポート」→「Raw Data」をクリックして、ビデオファイルをアップロードします。
ステップ2.ここで、手動ですべての設定を選択するか、「検出」ボタンを押し、「インポート」ボタンを押します。次に、「ファイル」→「エクスポート」→「オーディオをエクスポート」をクリックして、新しいインターフェイスを開きます。
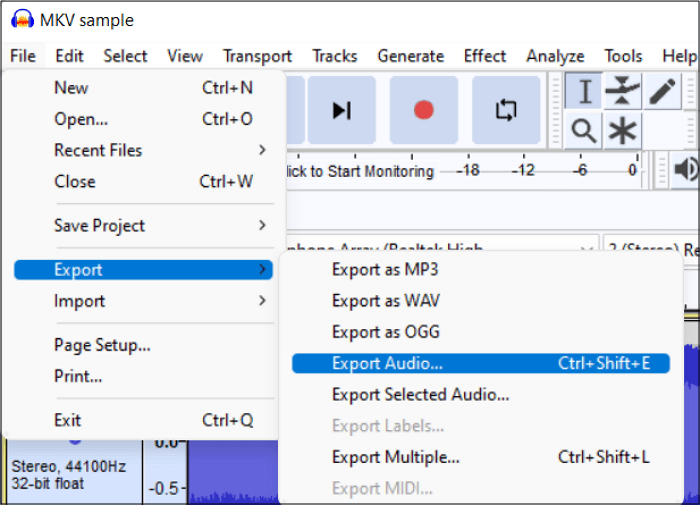
ステップ3.最後に、「種類として保存」ドロップダウンメニューからオーディオフォーマットを選択し、エンコーダを選択し、ファイル名を変更し、「保存」タブを押します。
Appleによって開発されたQuickTimeは、Macのデフォルトのメディアマネージャです。MP4、MP3、AAC、AVCHD、M4V、3GP、M4Bなど、ほとんどすべての形式を扱うことができます。さらに、楽な方法でビデオからオーディオを取得することができます。内蔵のメディアプレーヤーを使って、抽出された音楽ファイルを聴くことができます。
異なるフォーマット間の変換だけでなく、メディアプレーヤー、レコーダー、エディターとしても機能させることができます。さらに、高度なビデオ圧縮技術により、スムーズで高品質な変換を提供します。さらに、抽出されたオーディオファイルをiPad、iPhone、Apple TVなどに送信することが可能です。このように、ビデオ/オーディオファイルのストレージスペースを管理することができます。
ステップ1.まず、動画ファイルを選択し、「QuickTime player」で選択したファイルを開いていただきます。
ステップ2.次のステップでは、「ファイル」→「書き出す」→「オーディオのみ」を選択します。それを押すと、新しいポップアップウィンドウにつながります。
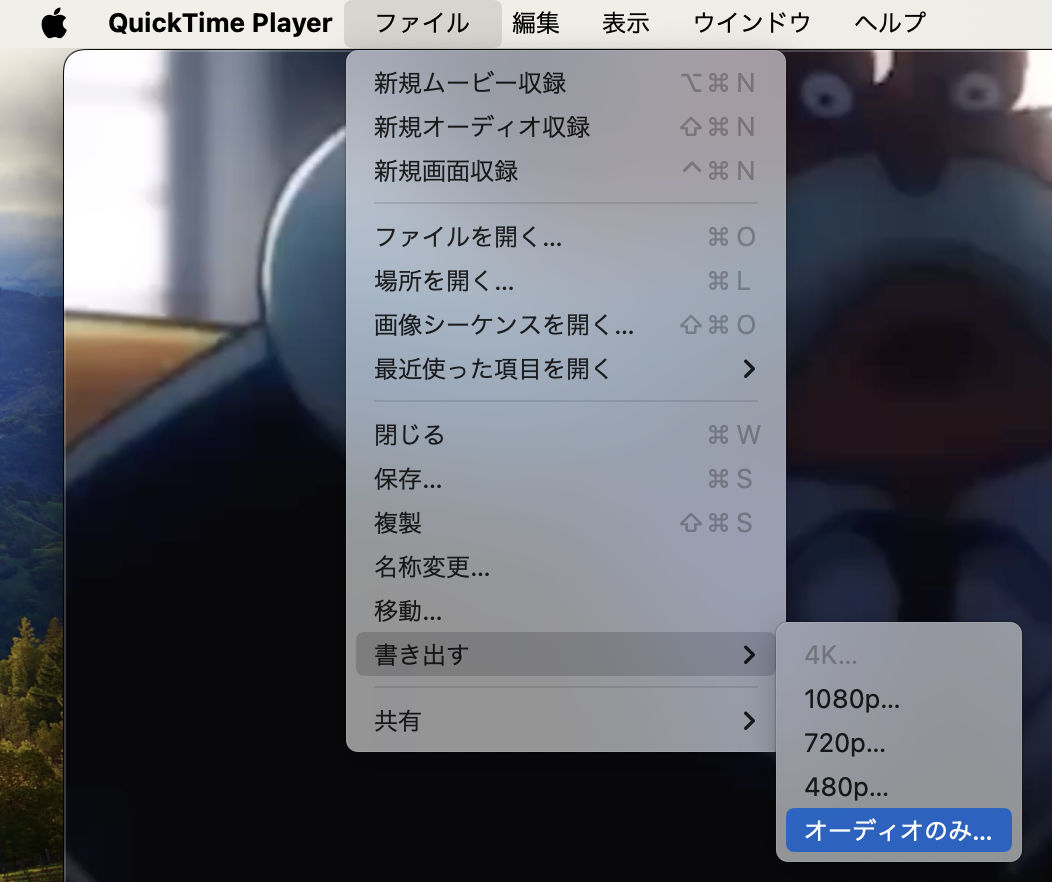
ステップ3.ここでは、ファイル名と出力先を変更することができます。選択したら、「保存」ボタンを押します。
メディア変換は広告のないアプリケーションで、iPhone上のビデオからオーディオを取り除くための簡単、スムーズ、迅速、高品質のプロセスを提供します。時間範囲を選択し、ボリュームを変更するオプションが用意されています。さらに、サンプリングレート、ビットレート、オーディオチャンネルを変更することも可能です。
さらに、FLAC、3G2、CAF、M4R、ASF OGGなど、様々なオーディオとビデオフォーマットをサポートしています。抽出のほかに、メディアプレーヤー、コンバーター、コンプレッサーとしても機能します。
ステップ1.アプリを開いた後、「ファイル」をクリックし、上部にある小さなプラス「+」アイコンをクリックする必要があります。ここで、「ビデオのインポート」>「写真ライブラリ」をクリックして、必要なビデオをアップロードします。
ステップ2.2番目のステップでは、動画をクリックし、リストの様々なオプションから「音声を抽出する」を選択する必要があります。
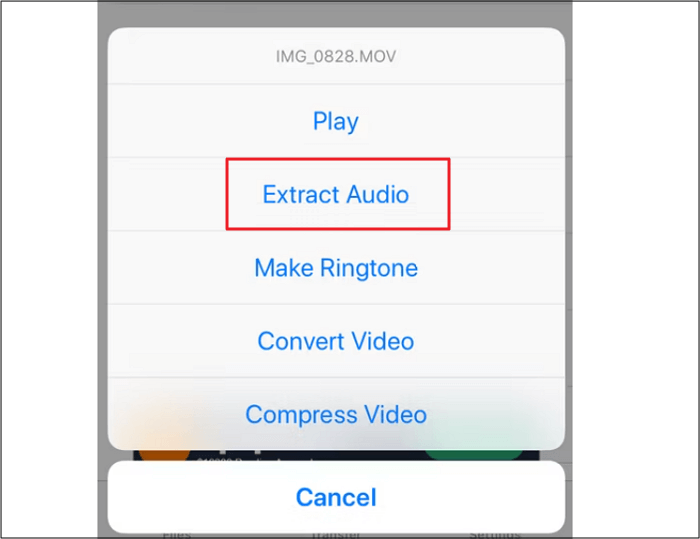
ステップ 3.最後に、出力音声形式を選択し、設定を変更し、"変換を開始 "をクリックします。以上です!
Androidで動画から音声を取得するために、動画音声変換はあなたの究極のソリューションでなければなりません。それはあなたが良いビデオ品質をもたらし、簡単な方法でビデオをオーディオフォーマットに変換するのに役立ちます。あなたは、MP3またはAACとして出力形式を選択するだけでなく、必要に応じてビットレートを変更することができます。
さらに、動画の開始部分と終了部分を指定して、特定のセグメントを変換することができます。変換後、アプリは完了の通知を送ります。さらに、メインインターフェイスの出力カテゴリから変換されたオーディオにアクセスすることができます。
それでは、「動画音声変換」を使って、Androidで動画から音声を分離する手順を説明します:
ステップ1.最初のステップでは、Playstore経由でアプリをインストールする必要があります。さて、アプリを開き、「動画を音声に」オプションを選択します。

ステップ2.アプリがメディアファイルにアクセスすることを許可した後、音声を抽出したい目的の動画ファイルをアップロードします。
ステップ3.最後のステップは、ドロップダウンメニューを展開し、希望のオーディオフォーマットを選択し、「変換」ボタンを押すことです。すべて完了です!
ビデオのオーディオバージョンを共有するか、またはあなたのシステムにそれを保存したい場合は、効率的なアプリケーションは、ビデオからオーディオをリッピングするための要件である。お気に入りのオーディオ/音楽が入ったビデオを見つけると、上記の推奨されるアプリはすべてこのタスクを簡単に完了することができますが、システム要件を忘れてはいけません。ストリーミングビデオでこのニーズを満たしたい場合、EaseUS RecExpertsは素晴らしい選択であることがわかります。このソフトは直感的なインターフェイスを提供し、質の良いオーディオファイルを提供します。
動画から音声を抽出する方法には、オンラインサービス、ソフトウェア、またはコンバーターを使用する方法があります。例えば、VLCメディアプレーヤーやAudacityのような無料のソフトウェアを利用することができます。
オンラインサービスを使って動画から音声を抽出するには、以下の手順に従ってください。
VLCメディアプレーヤーで動画から音声を抽出するには、以下の手順に従ってください。
