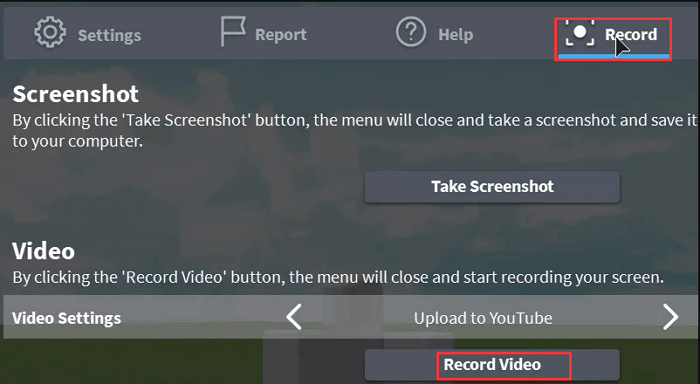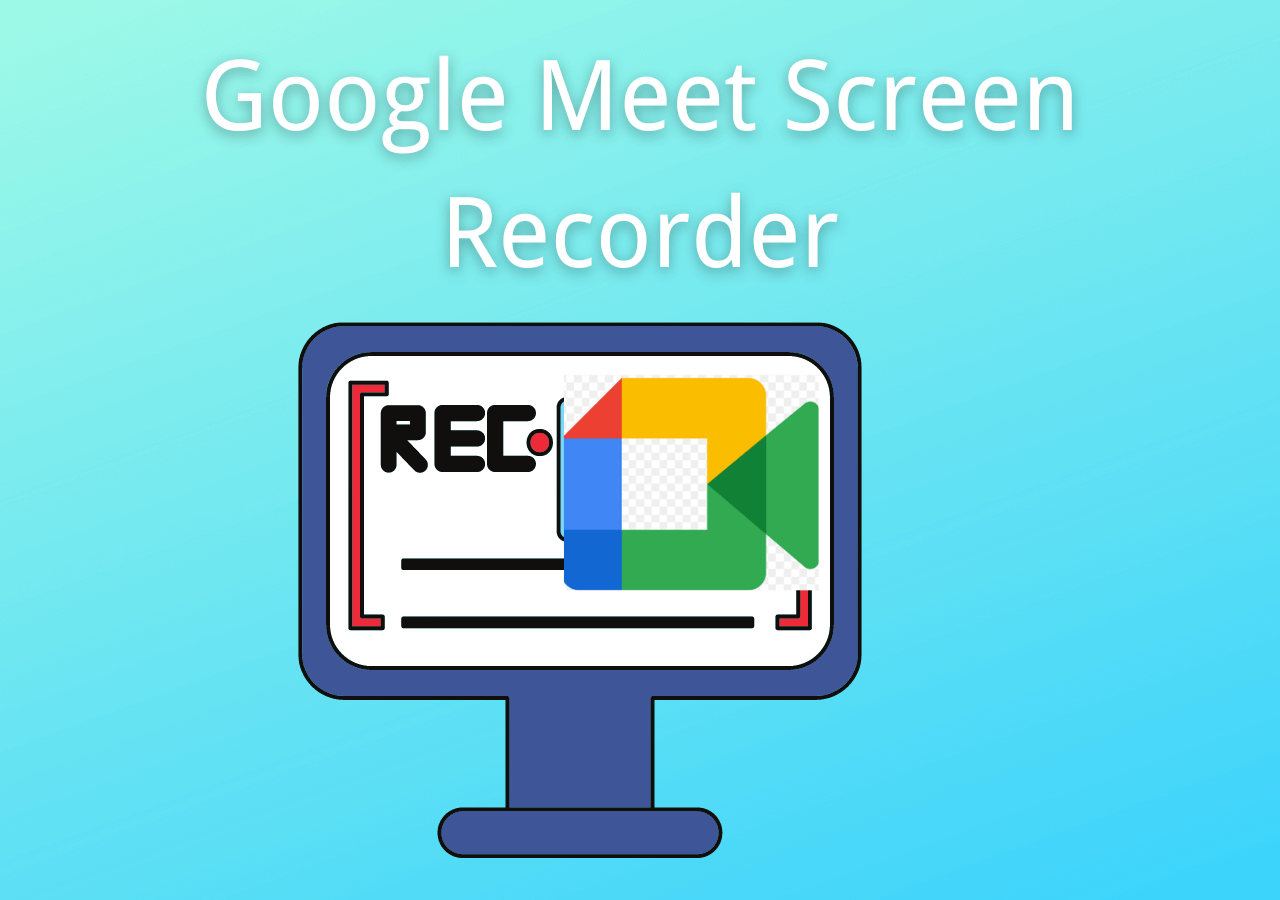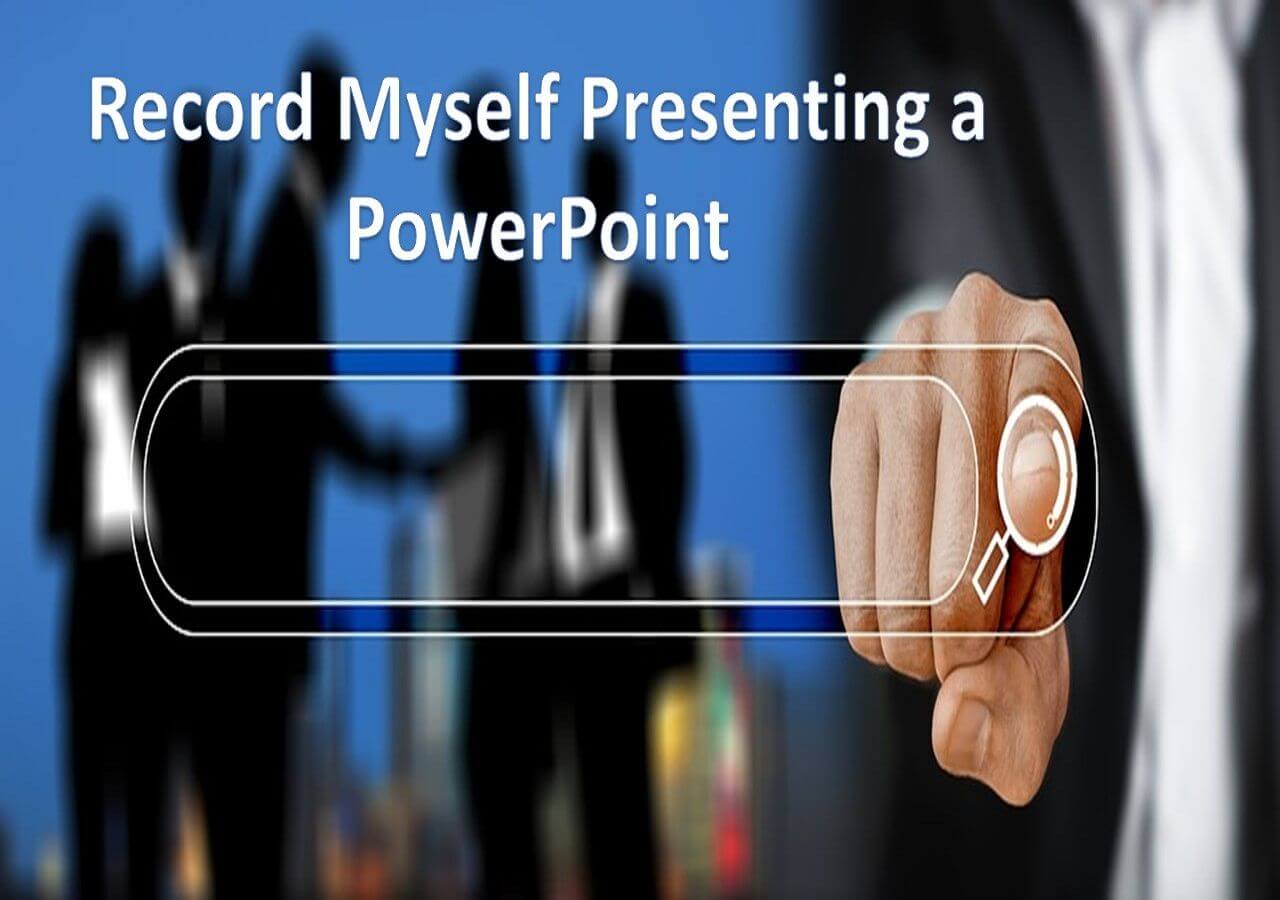-
![]()
Daisy
Daisy is the Senior editor of the writing team for EaseUS. She has been working in EaseUS for over ten years, starting from a technical writer to a team leader of the content group. As a professional author for over 10 years, she writes a lot to help people overcome their tech troubles.…Read full bio -
Jane is an experienced editor for EaseUS focused on tech blog writing. Familiar with all kinds of video editing and screen recording software on the market, she specializes in composing posts about recording and editing videos. All the topics she chooses …Read full bio
-
![]()
Melissa Lee
Melissa Lee is an experienced technical blog writing editor. She knows the information about screen recording software on the market, and is also familiar with data cloning and data backup software. She is expert in writing posts about these products, aiming at providing users with effective solutions.…Read full bio -
Jean is recognized as one of the most professional writers in EaseUS. She has kept improving her writing skills over the past 10 years and helped millions of her readers solve their tech problems on PC, Mac, and iOS devices.…Read full bio
-
![]()
Jerry
Jerry is a fan of science and technology, aiming to make readers' tech life easy and enjoyable. He loves exploring new technologies and writing technical how-to tips. All the topics he chooses aim to offer users more instructive information.…Read full bio -
Larissa has rich experience in writing technical articles. After joining EaseUS, she frantically learned about data recovery, disk partitioning, data backup, screen recorder, disk clone, and other related knowledge. Now she is able to master the relevant content proficiently and write effective step-by-step guides on various computer issues.…Read full bio
-
![]()
Rel
Rel has always maintained a strong curiosity about the computer field and is committed to the research of the most efficient and practical computer problem solutions.…Read full bio -
![]()
Gemma
Gemma is member of EaseUS team and has been committed to creating valuable content in fields about file recovery, partition management, and data backup etc. for many years. She loves to help users solve various types of computer related issues.…Read full bio
Page Table of Contents
0 Views |
0 min read
The MOV format is one of the most commonly used video file types. And it is often used to store a movie, TV show, short video, home movie, etc. Developed by Apple, MOV has been used for many years by many people. Open and play it is simple, but if you need to get the audio extracted from the video, what should you do?
Since many people may don't know the answer, we write this guide here to help you extract audio from MOV files. If you are interested in this topic, you may read through this essay.
PAGE CONTENT:
- Extract Audio from MOV with EaseUS RecExperts
- Extract Audio from MOV Using iMovie
- Extract Audio from MOV with Windows Movie Maker
- Extract Audio from MOV Using Clideo
- Extract Audio from MOV Through VLC
- FAQs about Extracting Audio from MOV
Part 1. Extract Audio from MOV with EaseUS RecExperts
EaseUS RecExperts is a popular Windows screen recorder that can be used to play video, audio, and image files. For instance, you can use it to play WAV files, play MP4, MP3, MOV, MKV, WMA, etc. But not many people know that it can also be used to edit a voice recording or a video file.
With this tool, you can trim a multimedia file, extract audio from a video, and change the playback speed of your recordings. For now, it is mainly used to extract audio from a recorded MOV file. And very soon, you can import a third-party MOV and edit it as you like. Let's check its features below.
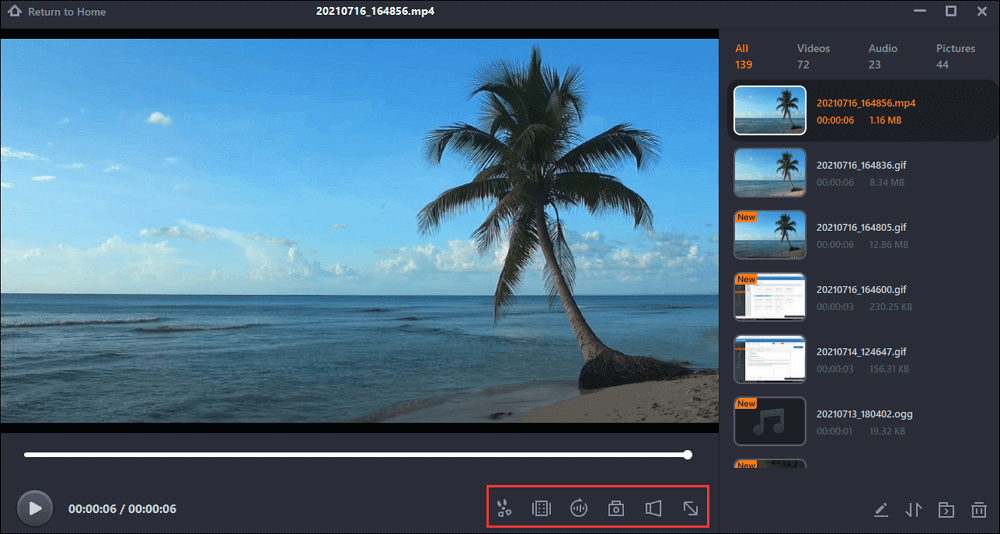
Main features of EaseUS RecExperts:
- Record Google Meet sessions with audio
- Record gameplay during fantastic gaming
- Record the system sound and the microphone
- Record the webcam when giving a lecture
- Play and edit the recordings in your list
Download it from the button below right now!
Check how to extract audio from MOV with it:
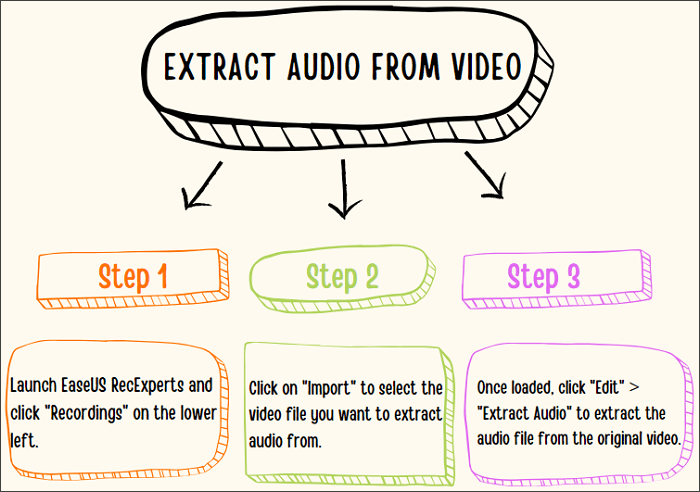
Part 2. Extract Audio from MOV Using iMovie
If you are a Mac user, you shouldn't be strange to iMovie. It is a video editing application for Mac and iOS users. Usually, it comes with your new Mac. But if it is not, you can get it through the Mac App store.
With iMovie, you can easily browse your device to get a video played. Also, you can use it as an AVI player and open images like BMP, PNG, JPEG, etc. with it. Moreover, you can create beautiful HD movies and instantly share them with your friends and family. Now, let's take a look at how to use it.
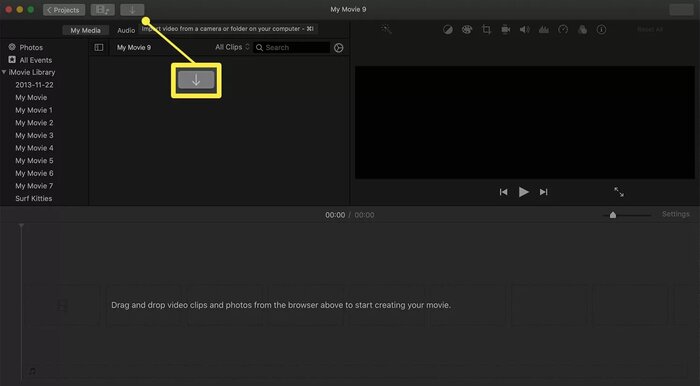
Step 1. Launch this program and click the "File" option to import your video files to it.
Step 2. Click "Share" and then "Export". After that, a "Save Exported File As" window will pop up.
Step 3. Please select "Sound to AIFF" from the window and click the "Save" button to save the audio from the MOV to an AIFF audio file.
Part 3. Extract Audio from MOV with Windows Movie Maker
Windows Movie Maker is a freeware video editing software by Microsoft. It is included in the Windows Essentials software suite bundled with new PCs. In other words, you can get the program from your computer without downloading it.
Movie Maker allows you to edit videos and publish them directly to OneDrive, Facebook, YouTube, and Flickr. Of course, you can save the video or audio file to the computer if you don't need to share it. Guide to extracting audio from video like MOV with Windows Movie Maker:
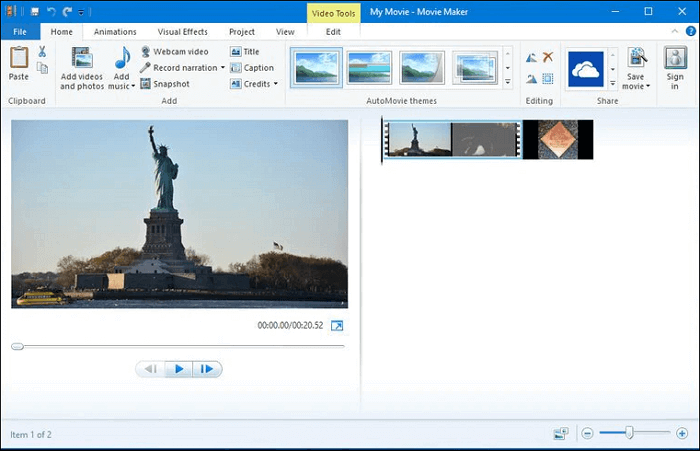
Step 1. Open Movie Maker on your computer. Click "Add Video and Photos" and select the video you want to edit.
Step 2. Click "File" > "Save movie", and then click "Audio only" from the bottom of the list.
Step 3. Name the audio file. And it will be saved by default in AAC format.
Part 4. Extract Audio from MOV Using Clideo
If you can't get a satisfying result from the tools above, you may try to convert MOV to audio. Clideo allows you to convert MOV to audio in three easy steps. You can convert MOV to MP3 or any other audio format.
All you need is an initial video, a stable internet connection, and several spare minutes. Moreover, this tool is free and can be used on Windows, Mac, Linux, iOS, and Android. Let's get to the steps:
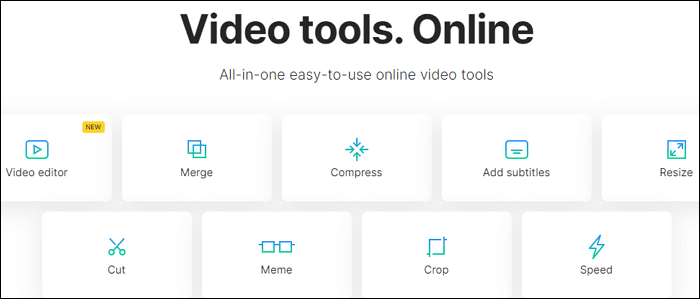
Step 1. Open Clideo's Audio Extractor and hit the pane "Choose file" to upload a file from your personal device.
Step 2. Set the timing manually in the boxes for the audio. Then choose "Extract" to save the fragments you chose. Or, choose "Delete" to save the parts other than what you have chosen.
Step 3. Select an output format and hit "Cut". Then, the audio will be extracted.
Step 4. Listen and confirm the new audio and save it to your computer or to the cloud. To make further changes, just click "Back to edit".
Part 5. Extract Audio from MOV Through VLC
VLC is popular among people who like to edit multimedia files. It is an open-source program that can not only play almost all video and audio files but also extract audio from MP4, MOV, or other video files.
Therefore, it would be a pity if you only use VLC as a universal player, as it possesses some hidden features like ripping audio from MOV files. Now, let's see how to extract audio from MOV using VLC.
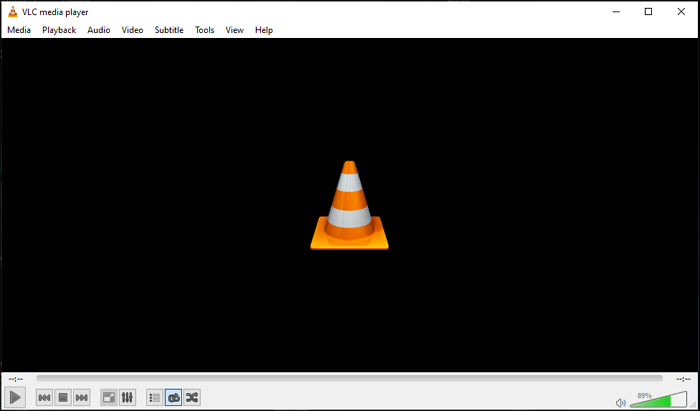
Step 1. Installed and launch VLC on your device, and click on "File".
Step 2. Go to the "Convert/Stream" tab and drop the video file from which you'd like to extract audio.
Step 3. Choose the format and the destination folder for the extracted audio.
Step 4. Press "Save" to keep it on your computer for later enjoyment.
FAQs about Extracting Audio from MOV
Here are some questions and their answers related to extracting audio from MOV. Let's have a look at them.
1. How do I extract audio from a video file?
You can use the tool in this article to directly extract audio from a video file or convert the video file to audio. No matter which way you choose, you can find a proper tool to help you from the content above.
2. Can VLC extract audio?
The answer is yes. VLC can extract audio from almost any of the common video formats. And you can save the extracted audio in a variety of formats. Just have a try on it.
Conclusion
In a word, there are many tools that can help you extract audio from a video. But if you want a more reliable and robust solution, EaseUS RecExperts is definitely the best choice. With this tool, you can now extract the audio from a MOV recording. And in the near future, you can import third-party videos in it to view, trim, and extract audio from the original videos.
EaseUS RecExperts

One-click to capture anything on screen!
No Time Limit, No watermark
Start Recording