- Easeusについて
- 会社情報
- ダウンロードセンター
- お問い合わせ
EaseUS RecExperts
画面上の内容なら、なんでも録画可能な使いやすいスクリーンレコーダー
- キャプチャーの範囲を自分で自由に選択可能
- ディスクプレイ、ウェブカム及び音声を同時に、または別々で記録可能
- オンライン会議、ストリーミング動画/音楽など、1クリックで録画可能

概要:
この記事はWindows 11でMOVファイルを再生する方法を知りたい人に最適です。もしあなたがその一人なら、Windows 11でMOVファイルを開くガイドだけでなく、Windows 11用のベストなMOVプレーヤーを学ぶために読み続けてください。
以下では、MOVプレーヤーの使用、MOVコーデックのインストールなど、Windows 11コンピュータでMOVファイルを再生する4つの異なる方法を学びます。では、さっそくMOVファイルを再生してみましょう!
Windows 11 PCでMOVファイルを開く最も簡単な方法は、優れたMOVプレーヤーを使用することです。市場で人気のある多くのWindowsビデオプレーヤーをテストした後、最終的にEaseUS RecExpertsを選びました。
このWindows 11 MOVプレーヤーはワンクリックでビデオを開くことができます。さらに、MP4、MKV、AVIなどの他の動画ファイルを再生することもできます。MOVファイルを再生しながら、あなたはあなたのさまざまなニーズを満たすために0.5倍から2.5倍に再生速度を自由に調整することができます。必要に応じて、一度にすべてのメディアファイルを開くためにフォルダをインポートすることができます!
ここでは、Windows 11でMOVファイルを再生する方法を説明します:
ステップ1.EaseUS RecExpertsを開き、4つの機能が見られます。全画面を録画するには【フルスクリーン】を選択して、「REC」ボタンをクリックします。

ステップ2.5秒後、画面録画が自動的に開始されます。録画中にツールバーが表示されるので、ここでスクリーンショットを撮ったり、ツールバーを画したりすることができます。

ステップ3.録画が終わると、録画リストで録画のファイルを確認することができます。録画ファイルを右クリックすると、録画ファイルを「編集」したり、「圧縮」したりすることができます。

実は、あなたのコンピュータにはWindows 11MOVプレーヤーが内蔵されていて、Windows Media Playerと呼ばれています。
このツールは、多くの一般的なビデオフォーマットやコーデックと互換性があり、ご希望の速度でメディアファイルを再生することをサポートしています。さらに、このフリーウェアは多数のディスクからオーディオファイルを開き、リッピングすることもできます。しかし、正常にWindows 11でMOVメディアファイルを再生するには、このソフトウェアは、最新バージョン(バージョン12以降)であることを確認してください。そうでない場合、公式ソース経由でアップグレードする必要があります。
Windows 11でMOVムービーを楽しむには、以下のチュートリアルをご覧ください:
ステップ1.まず、再生したいMOV動画ファイルをナビゲートします。
ステップ2.次に、.movファイルを右クリックし、「プログラムから開く」をクリックし、Windows Media Playerを選択してMOVファイルを再生します。これで完了です。
Windows Media PlayerでMOVファイルを開けない場合は、VLC Media Playerをお試しください。
このオープンソースビデオプレーヤーは、MOVを含むほとんどすべてのビデオフォーマットのビデオファイルを再生します。MOVファイルがHEVCやH.264で圧縮されていても、このフリーウェアは数秒でエンコードして開くことができます。
そのほか、この無料なWindows 11 MOVプレーヤーはアスペクト比の変更、再生速度の調整、字幕の追加、スクリーンショットの撮影など多くの便利なツールを提供します。全体的に、メディアファイルを再生するために試してみる価値があります。
ステップ1. Windows 11 PCでVLC Media Playerをダウンロードして開きます。
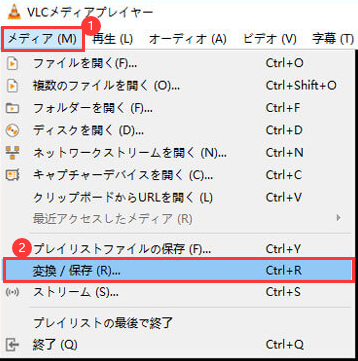
ステップ2.次に、「ファイル」>「開く」をクリックして再生したいMOVファイルをブラウズします。
ステップ3.選択されたら、Windows 11でMOVファイルの再生を開始するには、「開く」ボタンをクリックします。
もう一つの方法は、不足しているMOVコーデックをインストールすることです。ビデオファイルはHEVCコーデック、H.264、VP9などの様々なビデオコーデックを介してエンコードされ、あなたは正しいビデオコーデックなしで特定のビデオファイルを再生することはできませんことを知っています。MOVビデオファイルもそうです。したがって、Windows 11コンピュータでMOVファイルを再生するには、適切なMOVコーデックをダウンロードしてインストールする必要があります:
ステップ1.MOVファイルのビデオコーデックをチェックし、デバイスにK-Liteをダウンロードします。公式サイトで、サーバー1、サーバー2、サーバー3をダウンロードすることができます。
ステップ2.次に、画面の指示に従って、Windows 11に適切なビデオコーデックをインストールします。

ステップ3.一度完了したら、Windows 11コンピュータ上の任意のビデオプレーヤーで任意のMOVファイルを開くことができます。
Windows 11でMOVファイルを再生するのは、上記の解決策に従えばとても簡単です。ここで紹介した方法の中で、EaseUS RecExpertsを強くお勧めします。専門的なメディアプレーヤーとして、Windows 10でMOVファイルを再生できるだけでなく、他のファイルを再生したり録画したりすることもできます。
最も一般的な原因は、ビデオプレーヤーがMOVフォーマットをサポートしていないことです。それ以外には、以下のような原因が考えられます:
はい、MOVファイルをMP4ビデオとして保存することができます。最も簡単な方法は、優れたビデオコンバータでMOVをMP4に変換することです。
MOVファイルは、接尾辞が.movである一般的なビデオファイルです。アップル社によって作成され、現在はQuickTimeビデオファイルとも呼ばれています。一般的なマルチメディアコンテナファイルフォーマットとして、ビデオ、オーディオストリーム、画像、字幕、タイムコードデータなどを包むことができます。
MOVファイルの基本的な編集作業を行いたい場合は、Windows Media Playerを使用することができます。魅力的なMOVファイルを作成したい場合は、EaseUS Video Editorのようなプロのビデオエディタを試すことができます。