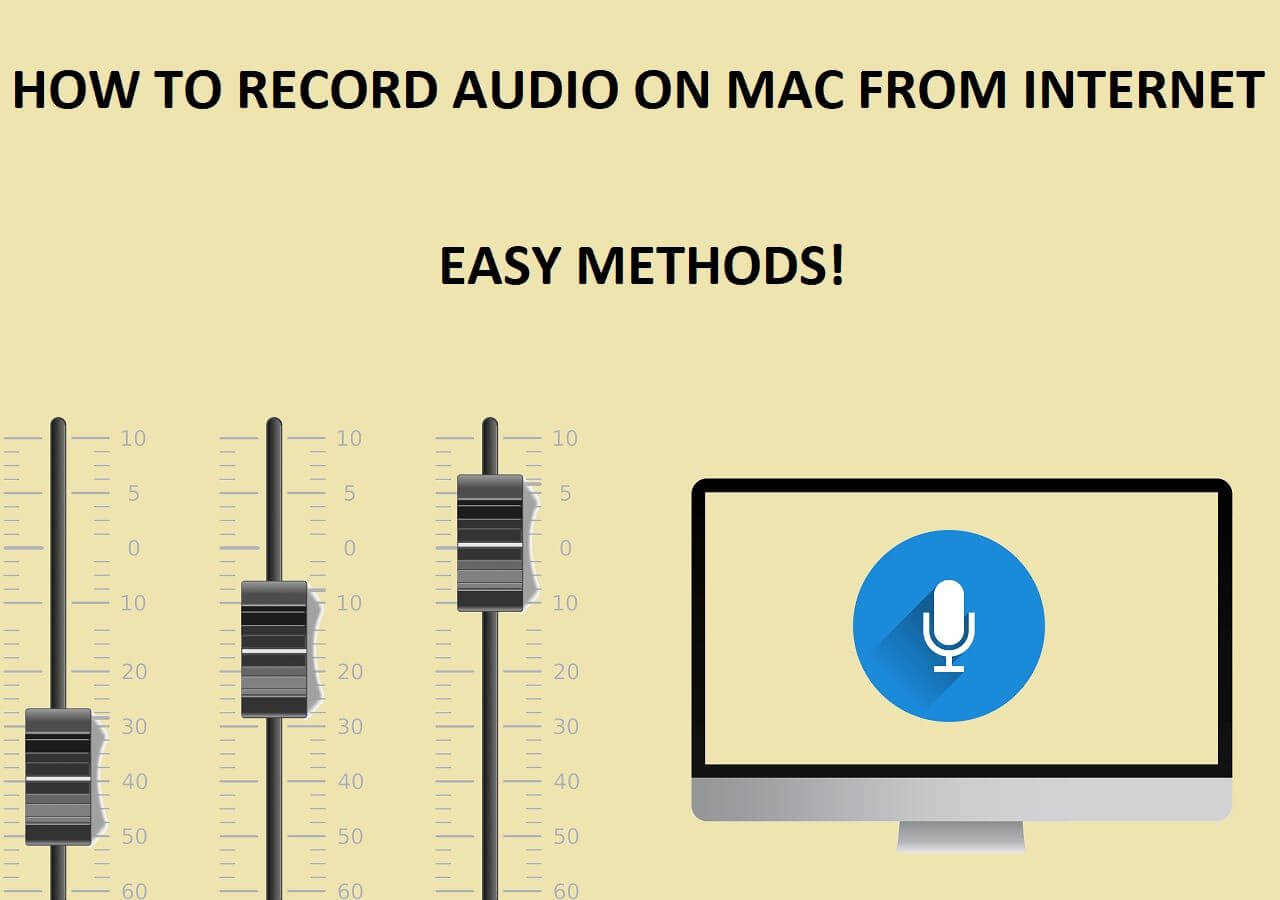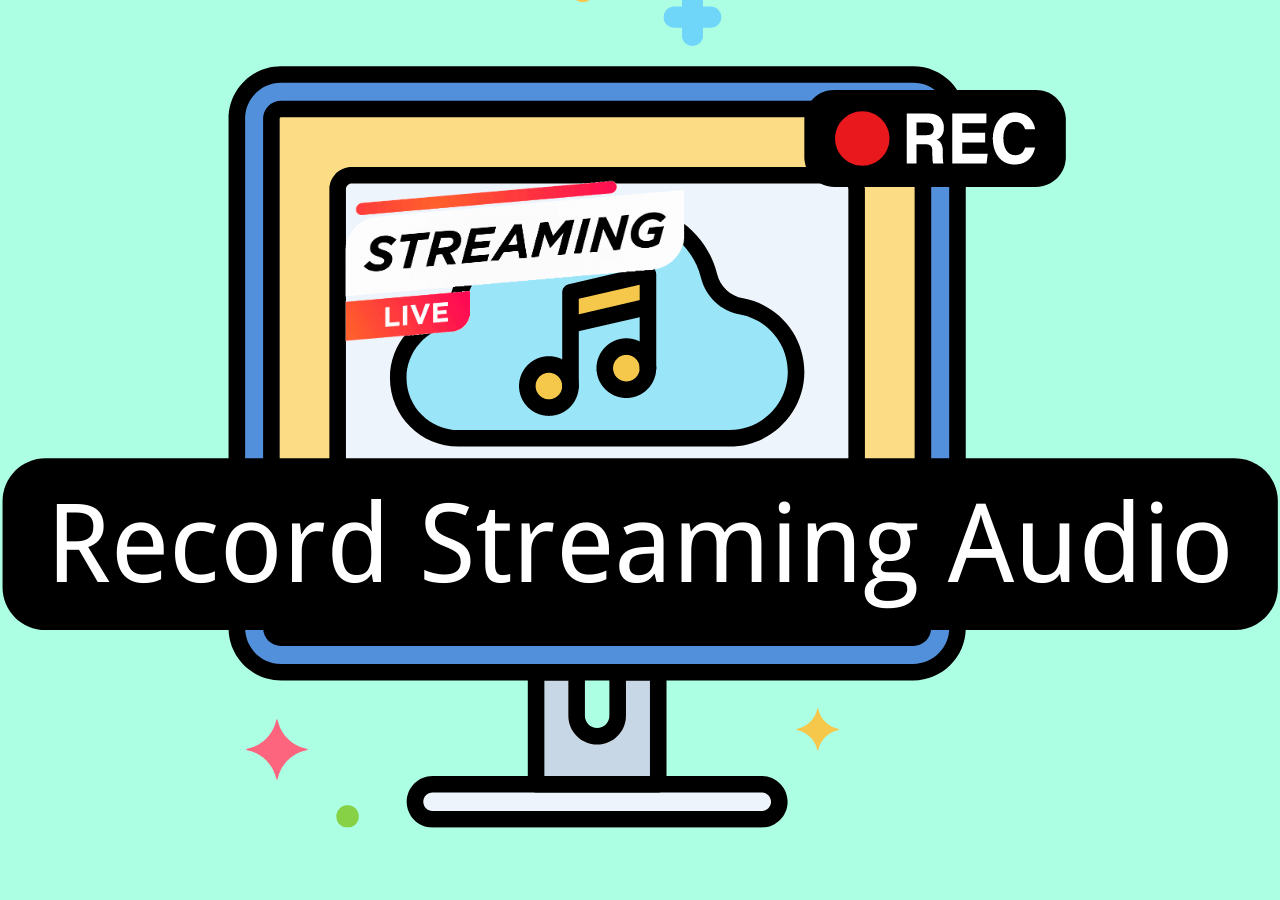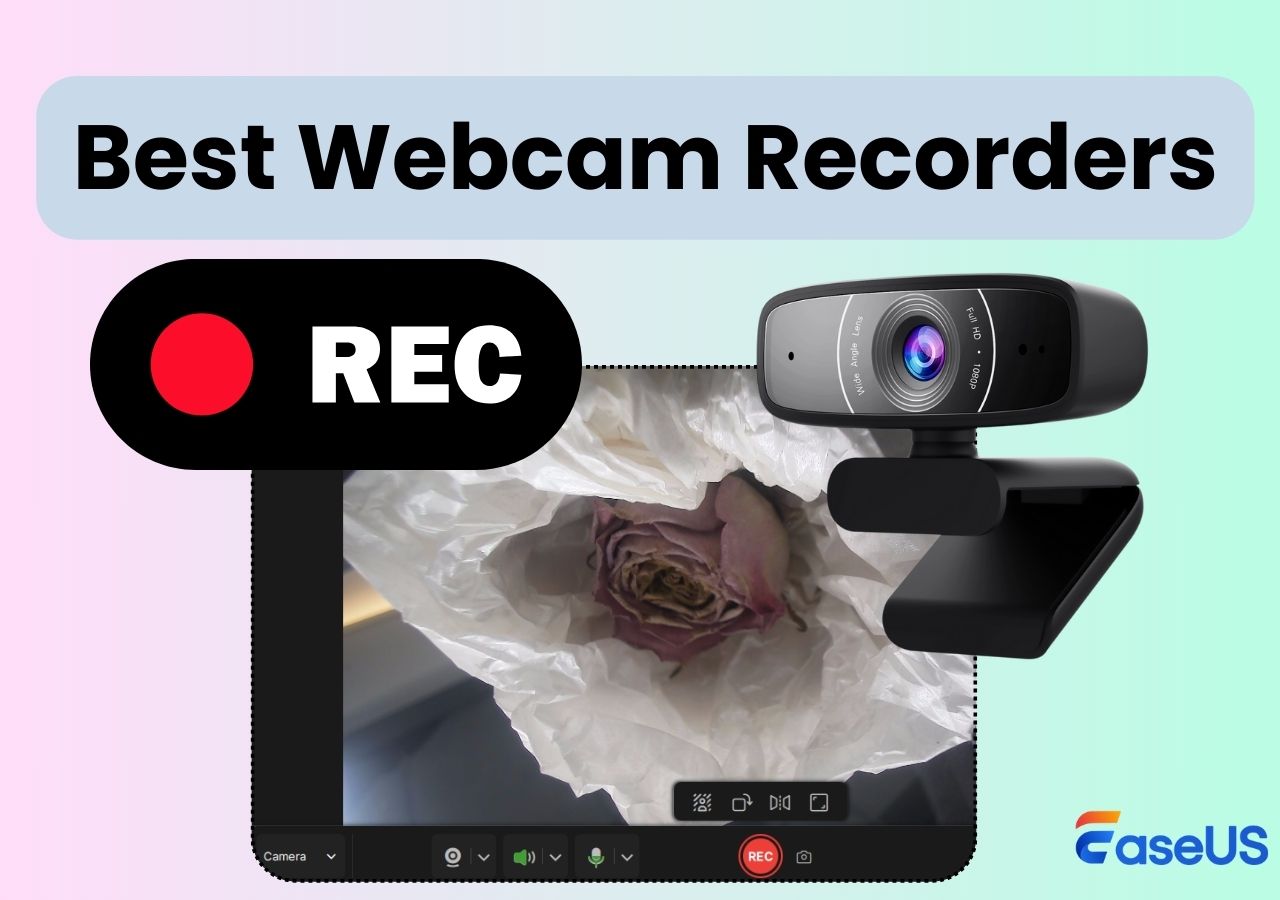-
![]()
Daisy
Daisy is the Senior editor of the writing team for EaseUS. She has been working in EaseUS for over ten years, starting from a technical writer to a team leader of the content group. As a professional author for over 10 years, she writes a lot to help people overcome their tech troubles.…Read full bio -
Jane is an experienced editor for EaseUS focused on tech blog writing. Familiar with all kinds of video editing and screen recording software on the market, she specializes in composing posts about recording and editing videos. All the topics she chooses …Read full bio
-
![]()
Alin
Alin is an experienced technical blog writing editor. She knows the information about screen recording software on the market, and is also familiar with data cloning and data backup software. She is expert in writing posts about these products, aiming at providing users with effective solutions.…Read full bio -
Jean is recognized as one of the most professional writers in EaseUS. She has kept improving her writing skills over the past 10 years and helped millions of her readers solve their tech problems on PC, Mac, and iOS devices.…Read full bio
-
![]()
Jerry
Jerry is a fan of science and technology, aiming to make readers' tech life easy and enjoyable. He loves exploring new technologies and writing technical how-to tips. All the topics he chooses aim to offer users more instructive information.…Read full bio -
![]()
Rel
Rel has always maintained a strong curiosity about the computer field and is committed to the research of the most efficient and practical computer problem solutions.…Read full bio -
![]()
Gemma
Gemma is member of EaseUS team and has been committed to creating valuable content in fields about file recovery, partition management, and data backup etc. for many years. She loves to help users solve various types of computer related issues.…Read full bio -
![]()
Shelly
"I hope my articles can help solve your technical problems. If you are interested in other articles, you can check the articles at the bottom of this page. Similarly, you can also check my Twitter to get additional help."…Read full bio
Page Table of Contents
0 Views |
0 min read
Can Windows 11 Play MOV Files?
We all know that you can play MOV files on Windows 10, but how about Windows 11?
Here, we want to say Yes. Windows 11 now supports playing MOV files in most cases. So you can play most MOV files with Windows 11 video players (like Windows Media Player) on your PC.
However, if the MOV files are encoded through a new and unsupported codec, like H.265, you might fail to play the MOV files on your Windows 11 computer unless you install the missing codecs on your PC. Otherwise, there will be a black screen or some error messages on your screen.
👀You may also want:
How to Play MOV Files in Windows 11
In the following, you will learn four different ways to play the MOV files on your Windows 11 computer, including using MOV player, installing MOV codec, etc. Without further ado, let's dive into it now!
#1. Open .mov Files on Windows 11 via a Professional Player
The easiest way to open MOV files on your Windows 11 PC is to use an excellent MOV player. After testing many popular Windows video players on the market, we finally chose EaseUS RecExperts to share with you because of its simple interface and powerful functions.
This Windows 11 MOV player lets you open the video with one simple click. Plus, you can also use it to play other video files, including but not limited to MP4, MKV, AVI, and more. While playing MOV files, you are free to adjust the playback speed from 0.5x to 2.5x to meet your different needs. If necessary, you can import the folder to open all media files at one time!
Here's how to play the MOV files on Windows 11:
Step 1. Open EaseUS RecExperts, then go to My Library > Import and select the video or audio file you want to play.

Step 2. Once imported, the file will appear in the media list. Double-click it to open.
Step 3. The media will start playing. You can adjust the playback speed as needed.

Share this post to help more people who have difficulty playing MOV files on Windows 11!
#2. Play MOV Files on Windows 11/10 Flexibly using Windows Media Player
Actually, there is a built-in Windows 11 MOV player on your computer, and it's called Windows Media Player.
This tool is compatible with many common video formats and codecs, and supports playing media files at your desired speed. What's more, the freeware is also capable of opening and ripping audio files from a plethora of discs. However, to play MOV media files on Windows 11 successfully, ensure this software is the most recent version (version 12 or later). If not, you need to upgrade it via the official source.
Check out the below tutorial to start enjoying MOV movies on Windows 11:
Step 1. First, navigate the MOV video files that you want to play.
Step 2. Next, right-click on the .mov file, click Open with, and choose the Windows Media Player to play the MOV file. That's it.
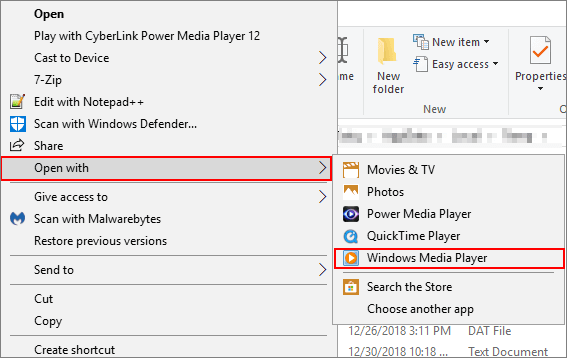
- Notice:
- If you still fail to play MOV files on Windows 11, you might need to purchase and install HEVC codec from the Microsoft store, as your MOV files might be compressed in a new and efficient codec.
#3. Play the MOV Files on Windows 11 with VLC Media Player
If the Windows Media Player is not capable of opening your MOV files, try VLC Media Player.
This open source video player plays video files of almost all video formats, including MOV. Whether your MOV file is compressed in HEVC or H.264, this freeware can encode and open it in seconds.
Besides, this free Windows 11 MOV player offers many other useful tools you can use, like changing the aspect ratio, adjusting playback speed, adding subtitles, taking screenshots, etc. All in all, it is worth trying to play media files.
Step 1. Download and open VLC Media Player on your Windows 11 PC.
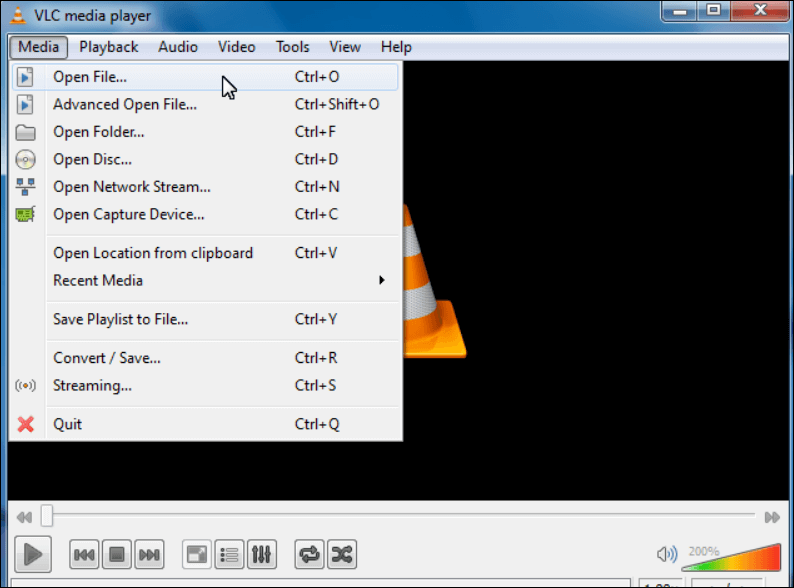
Step 2. Next, click File > Open to browse the MOV files that you want to play.
Step 3. Once selected, hit the Open button to start playing your MOV files in your Windows 11.
#4. Open MOV Files in Windows 11 by Installing the Missing MOV Codec
Another way is to install the missing MOV codec. We all know that video files are encoded through various video codecs, like HEVC codec, H.264, VP9, etc., and you cannot play a particular video file without the right video codec. So do the MOV video files. Thus, to play the MOV files on your Windows 11 computer, you need to download and install the right MOV codec:
Step 1. Check the video codec of your MOV file, and download the K-Lite on your device. On its official website, you can choose to download Server 1, Server 2, or Server 3.
Step 2. Next, follow the on-screen instructions to install the proper video codecs on your Windows 11.

Step 3. Once done, you can open any MOV files with any video player on a Windows 11 computer.
Final Words
Playing MOV files on Windows 11 is pretty easy by following the above solutions. Among all the methods mentioned here, we highly recommend EaseUS RecExperts. As a professional media player, it not only helps you play MOV files on Windows 10 but also helps you play and record other files with no hassle.
How to Play MOV Files on Windows 11 FAQs
1. Why is my MOV file not playing on Windows?
The most common cause is that your video player does not support the MOV format. Apart from that, below are some possible reasons:
- The MOV files are corrupted
- A new codec encodes the MOV files
- Bad sectors on the hard disk
- …
2. Can MOV be saved as an MP4?
Yes, you can save a MOV file as an MP4 video. The easiest way is to convert MOV into MP4 with a great video converter.
3. What is a MOV File?
MOV file is a common video file whose suffix is .mov. It was created by Apple and is also called QuickTime video file now. As a common multimedia container file format, it can wrap up videos, audio streams, images, subtitles, timecode data, and more.
4. Can I Edit MOV Files on Windows 11?
Yes. You can use the Windows Media Player if you want to do some basic editing tasks for your MOV files. If you want to create stunning MOV files, you can try some professional video editors, like EaseUS Video Editor.
EaseUS RecExperts

One-click to capture anything on screen!
No Time Limit, No watermark
Start Recording