Como fazer anotações com zoom em reuniões
Leonardo atualizou em 10/02/2025 para Utilitário de Gravação de Tela|Mais Artigos
Resumo:
Ao realizar uma reunião no Zoom, às vezes você precisa explicar suas ideias usando anotações. Existe alguma ferramenta que possa ajudar? Como fazer anotações no Zoom facilmente? Esta postagem irá guiá-lo para fazer isso.
Embora cada vez mais plataformas de reuniões online estejam disponíveis, o Zoom é sem dúvida o mais popular entre todos os serviços de chat online. O zoom é amplamente aceito por vários motivos, por exemplo, permite que você compartilhe sua tela com os participantes para que você possa mostrar a eles o que está na tela.
Para explicar suas ideias com mais clareza, às vezes você pode precisar fazer algumas anotações enquanto compartilha sua tela e destacar alguns pontos-chave. O Zoom oferece aos usuários uma ferramenta de anotação que permite fazer anotações na tela, mas só pode ser acessada se você for o anfitrião ou obtiver permissão do anfitrião. Como anotar no Zoom sempre que quiser? Existe alguma maneira de adicionar anotações sem permissão? Sim, e este post vai te oferecer as melhores soluções.
Ao compartilhar a tela com outros participantes da reunião online, o Zoom oferece um conjunto de ferramentas de anotação para escrever na tela ou adicionar alguns itens. Esse recurso é prático em muitos sistemas operacionais, desde Windows, Mac, Linux até Android e iOS. Esta parte irá guiá-lo através de anotações no Zoom durante uma reunião online. Continue lendo para obter o tutorial passo a passo agora.
Como usar as ferramentas integradas de anotação de zoom:
Passo 1. Durante a reunião, existe a opção “Compartilhar Tela” na parte inferior da janela, e você precisa clicar nela e escolher “Compartilhar Tela” com outras pessoas presentes na reunião.
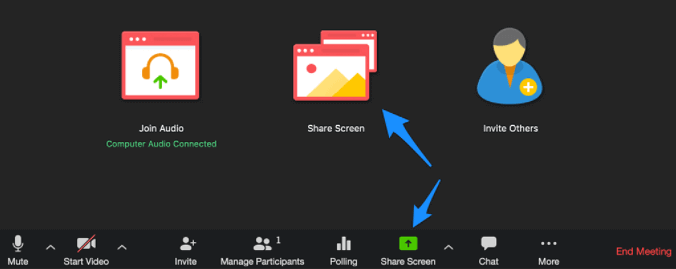
Passo 2. Durante o processo de compartilhamento de tela, haverá uma moldura verde ao redor do aplicativo. Um botão "Anotar" está nele e você precisa clicar nesse botão para ativar a ferramenta de anotação.
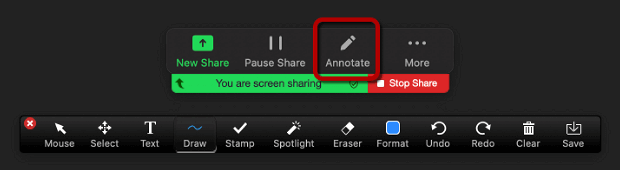
Passo 3. Em seguida, todas essas ferramentas de anotação aparecerão na tela. Você pode escolher qualquer um deles e adicionar anotações livremente na tela.

Passo 4. Caso queira salvar essas anotações, clique no botão “Salvar”. Em seguida, você pode baixar a tela compartilhada junto com as anotações para o seu dispositivo nos formatos PNG ou PDF.
Parece muito conveniente na maioria das ocasiões, no entanto, existem algumas exceções. Se o organizador da reunião desabilitar a função de anotação do participante, você não terá a opção de anotação. A propósito, a opção “Salvar” só está disponível para visualizadores quando o host permite essa operação.
Nessa circunstância, você deve encontrar outro aplicativo que permita salvar a tela e também as anotações sem obter permissão do host. A parte a seguir oferecerá uma das melhores soluções.
Para fazer anotações na tela e salvar as anotações sem complicações, Bandicam, um gravador de tela versátil, é o que você nunca pode perder. Uma das características mais marcantes do Bandicam é a qualidade de seus vídeos de saída. Como a resolução das gravações pode ser de até 3840x2160, você não perderá nenhum detalhe da tela e todas as anotações serão gravadas com clareza.
Essa gravação de tela não apenas oferece vários modos de captura de reuniões do Zoom, mas também permite enfatizar o que quer que esteja na tela usando o kit de ferramentas. Todas as ferramentas de anotação irão ajudá-lo a adicionar setas e linhas à região de gravação, bem como destacar o texto importante. Além disso, Bandicam também suporta numeração do conteúdo da sua tela.
Como fazer anotações ao gravar uma reunião Zoom:
Passo 1. Primeiro de tudo, você precisa baixar e iniciar o Bandicam no seu PC.
Passo 2. Clique no botão no canto superior esquerdo e escolha a opção “Retângulo em uma tela”. Este gravador oferece algumas proporções predefinidas.
Passo 3. Inicie a reunião Zoom em seu computador e defina a janela Zoom como região de gravação. Em seguida, aperte o botão “REC” para iniciar a gravação.
Passo 4. Clique no ícone de lápis na borda da janela e você poderá escolher qualquer ferramenta para fazer anotações. Depois de capturar todo o conteúdo que você precisa, clique no ícone quadrado vermelho para interromper a gravação e salvar o vídeo capturado.
Como mencionado acima, Bandicam é um poderoso gravador de tela que permite salvar anotações junto com a captura de reuniões Zoom. No entanto, este software é compatível apenas com o sistema operacional Windows. Se você é um usuário de Mac, o EaseUS RecExperts deve ser uma escolha mais fácil de usar, pois pode ser executado no Windows e no macOS.
Além de sua compatibilidade, este gravador também é popular por muitos outros motivos. Em primeiro lugar, este software é leve, por isso nunca deixará o seu dispositivo lento ao capturar a reunião do Zoom. E o EaseUS RecExperts permite iniciar e terminar a gravação automaticamente usando um Agendador de Tarefas, e o recurso Auto-Split também está disponível. Além disso, ainda se integra a um reprodutor de mídia que ajuda a visualizar as gravações sem nenhum esforço.
Etapas detalhadas: >> Como gravar uma reunião com zoom sem permissão
Artigos relacionados
Como gravar a tela sem ruído de fundo no Mac e Windows 10
Como gravar música ao vivo 👀[Etapas fáceis]
Como Gravar Transmissão de Vídeo com VLC [Atualizado em 2025]
6 maneiras de gravar áudio de streaming no Mac | Guia completo