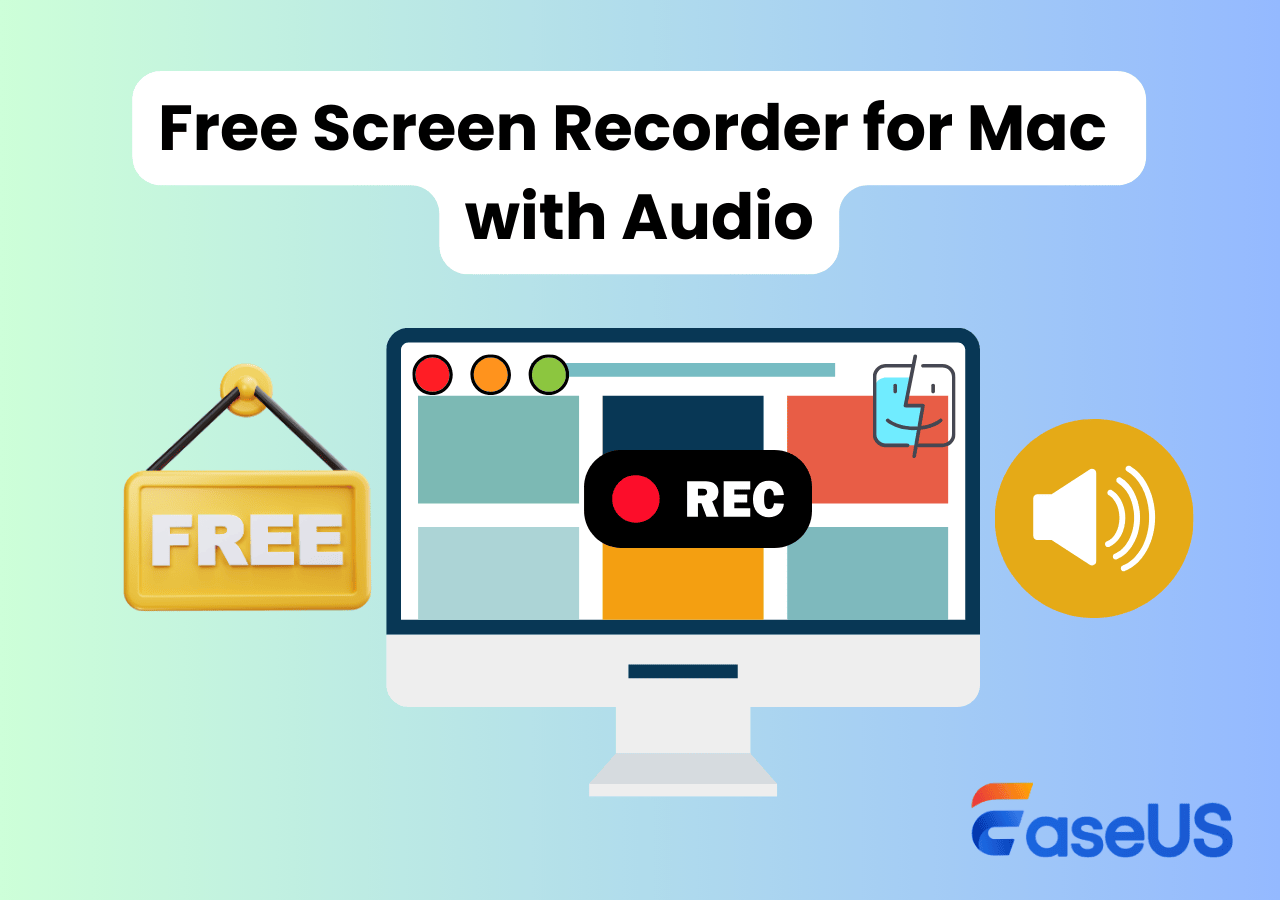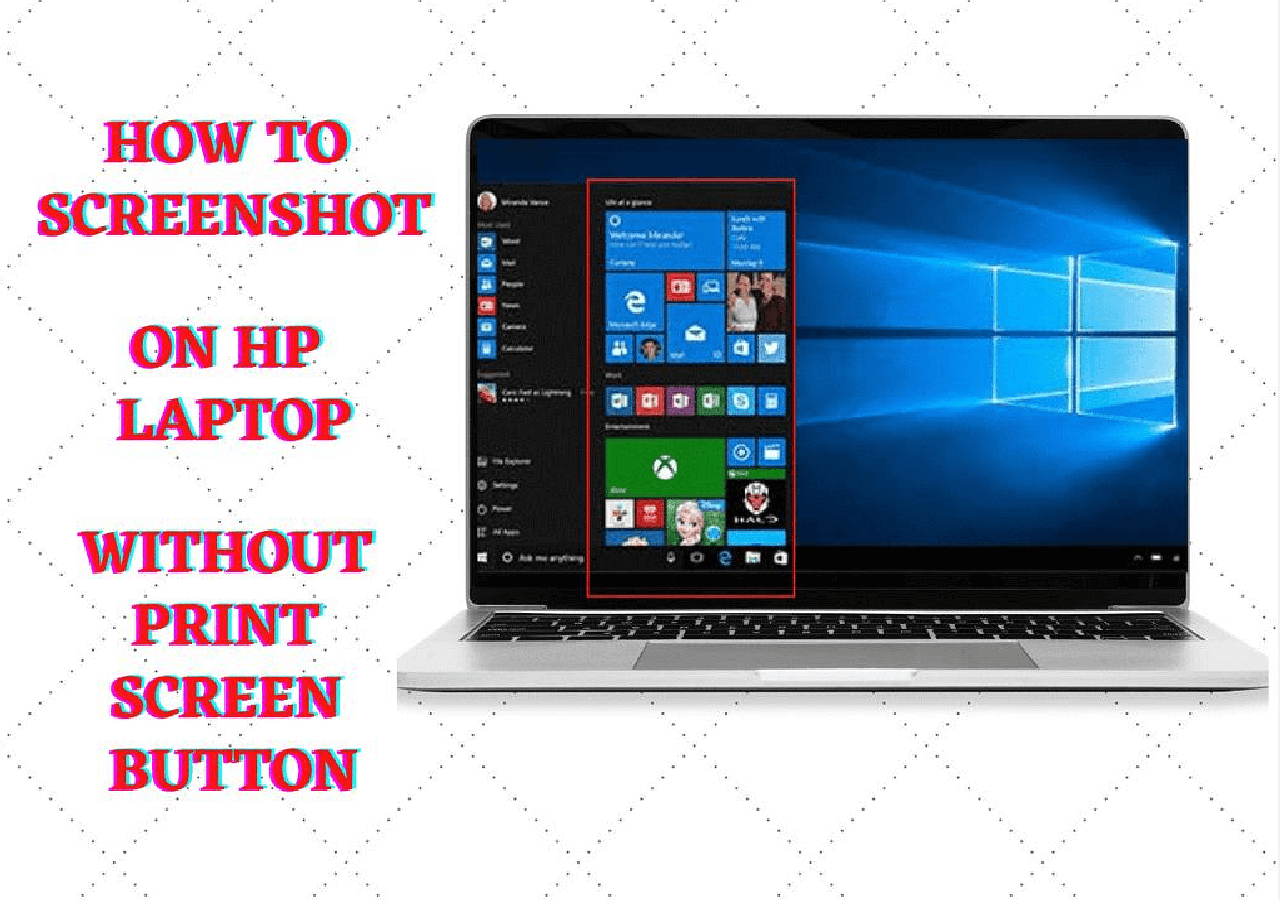-
![]()
Jacinta
"Obrigada por ler meus artigos. Espero que meus artigos possam ajudá-lo a resolver seus problemas de forma fácil e eficaz."…Leia mais -
![]()
Rita
"Espero que minha experiência com tecnologia possa ajudá-lo a resolver a maioria dos problemas do seu Windows, Mac e smartphone."…Leia mais -
![]()
Leonardo
"Obrigado por ler meus artigos, queridos leitores. Sempre me dá uma grande sensação de realização quando meus escritos realmente ajudam. Espero que gostem de sua estadia no EaseUS e tenham um bom dia."…Leia mais
Índice da Página
0 Visualizações
É possível gravar no Zoom sem permissão? Como participar de uma reunião no Zoom com áudio no notebook? Como gravar reuniões no Zoom como anfitrião? Analise todas as perguntas relacionadas neste artigo agora mesmo.
É possível gravar uma reunião no Zoom sem permissão?
Se você participa de uma reunião no Zoom e tenta gravar reuniões no Zoom com a ferramenta de gravação integrada, posso garantir que não é possível gravar reuniões no Zoom sem permissão. É também por isso que você pode não encontrar o botão de gravação no seu Zoom. Somente na situação abaixo é possível gravar reuniões no Zoom neste aplicativo:
- Você é o anfitrião desta reunião
- Ou você obteve permissão para gravação do host
Portanto, se você não for o anfitrião e quiser gravar uma reunião no Zoom sem permissão, pode escolher alguns programas de terceiros para gravar reuniões no Zoom. No entanto, é importante respeitar as políticas de privacidade e obter consentimento antes de gravar.
Não se esqueça de compartilhar esta publicação com outras pessoas!
Como gravar reunião Zoom no notebook com áudio sem permissão
Como solução complementar, o EaseUS RecExperts permite que todos os usuários no Zoom, gratuitos ou pagos, anfitriões ou não anfitriões, de notebook ou desktop, gravem reuniões no Zoom com áudio facilmente.
⭐Principais recursos de gravação no Zoom:
- Grave discretamente sem acionar a notificação de gravação no Zoom.
- Grave conferências no Zoom e Webex; grave reuniões do Teams, etc.
- Grave o áudio da reunião (alto-falantes) e o microfone (se necessário) com clareza.
- Configure a gravação automática para iniciar e parar automaticamente a gravação de uma reunião.
- Grave vídeos com um fundo virtual para aplicar desfoque ou fundos personalizados.
- Salve gravações em MP4, AVI ou outros formatos comuns.
👉Baixe este gravador de Zoom com vídeo e áudio gratuitamente!
🚩Confira os passos para gravar uma reunião no Zoom no notebook Windows 11/10:
Passo 1. Abra a videoconferência que deseja gravar, como uma reunião no Zoom, Microsoft Teams, Google Meet ou Skype. Em seguida, inicie o EaseUS RecExperts no seu dispositivo. Escolha Tela Cheia, Personalizar ou Janela para capturar toda a janela da reunião, selecione manualmente a área específica da conferência ou grave uma janela específica sem distrações.

Passo 2. Selecione suas entradas de gravação alternando entre Webcam, Alto-falante e Microfone. Você pode optar por gravar todas as fontes, apenas uma ou nenhuma, dependendo se deseja incluir sua própria voz, o áudio do palestrante ou o vídeo. Essa flexibilidade é útil ao gravar reuniões online, entrevistas remotas ou sessões de treinamento.

Passo 3. Se necessário, aplique o modificador de fundo de IA integrado após alternar a webcam para personalizar a visualização da sua webcam. Você pode desfocar o fundo, substituí-lo por uma imagem virtual ou inserir um fundo personalizado, perfeito para manter o profissionalismo nas suas gravações de videochamadas.
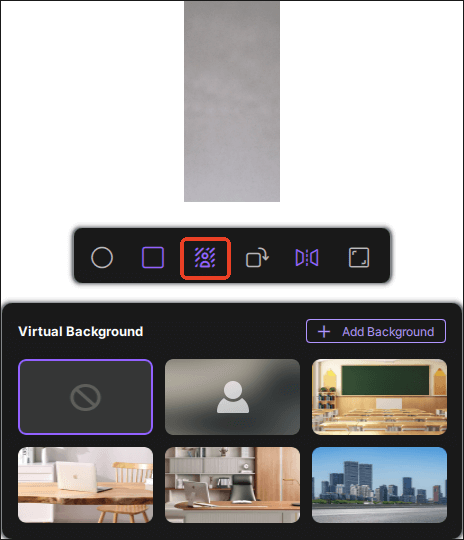
Passo 4. Quando tudo estiver pronto, clique no botão vermelho REC para iniciar a gravação. Você também pode pressionar F10 para pausar e F9 para interromper a gravação rapidamente.
Passo 5. Após a gravação, o vídeo da sua reunião aparecerá na interface de pré-visualização de gravação pop-up. A partir daí, você pode reproduzir, renomear ou editar o arquivo. Se precisar de uma transcrição da reunião, clique em "Transcrição com IA" para gerar um resumo em texto com tecnologia de IA de tudo o que foi dito, ideal para documentação pós-reunião ou para compartilhar com membros ausentes da equipe.

🚩Aqui está o tutorial em vídeo sobre como gravar reunião no zoom sem ser anfitrião:

Não se esqueça de compartilhar esta publicação com outras pessoas!
Gravar reunião no Zoom sem permissão no Mac
O EaseUS RecExperts para Mac é a melhor opção para quem deseja gravar a tela de reuniões no Zoom sem permissão no Mac. Este gravador de tela para Mac permite que os usuários capturem a tela com áudio de várias fontes e escolham a mais adequada.
Ao contrário do QuickTime Player, um gravador de tela integrado que pode gravar nativamente apenas microfones, esta ferramenta pode gravar áudio interno no Mac, então você pode usá-la para gravar o Zoom com áudio do sistema e microfone simultaneamente .
👉 Baixe este gravador de reunião no Zoom no Mac gratuitamente!
🚩 Como gravar reunião no zoom como participante no Mac:
Passo 1. Antes de entrar na reunião, baixe e inicie o EaseUS RecExperts para Mac. Em seguida, escolha uma área de gravação de reunião adequada entre duas opções: "Tela cheia" ou "Área".
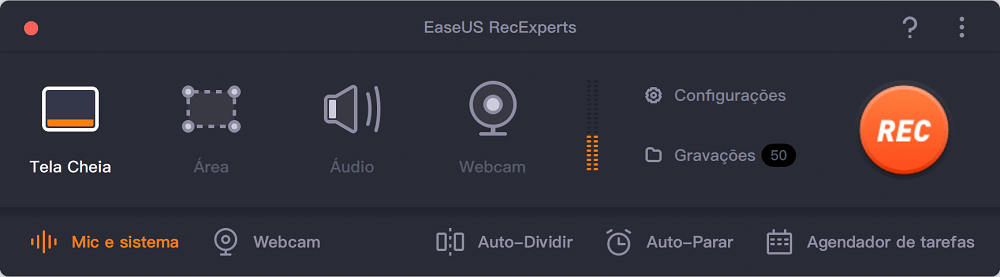
Passo 2. Em seguida, clique no botão "Som" no canto inferior esquerdo para selecionar a fonte de áudio adequada. Os dois botões na janela "Selecionar som de gravação" estão disponíveis para decidir se você deseja capturar o som do sistema, o áudio do microfone ou ambos.

(Opcional) Para capturar a webcam junto com a tela da reunião, o ícone "Webcam" ao lado do botão "Som" pode ajudar a ativar uma câmera embutida ou externa.

Após ajustar as configurações, clique em "REC" para iniciar a gravação.
Passo 3. Durante a gravação, haverá uma barra de ferramentas flutuante que permite pausar ou parar a gravação, bem como fazer capturas de tela. Quando quiser salvar o vídeo capturado, clique em "Parar" nesta barra de ferramentas.

Passo 4. Quando a gravação parar, um player integrado aparecerá e você poderá visualizar o vídeo gravado diretamente.

Não se esqueça de compartilhar esta publicação com outras pessoas!
Como gravar reunião no Zoom sem ser anfitrião no celular
Usando o recurso de gravação integrado no Zoom, o Zoom não permite que os participantes gravem reuniões em seus telefones sem a permissão do anfitrião.
No entanto, tente usar os recursos de gravação integrados do dispositivo móvel ou um gravador de tela de terceiros para gravar uma sessão no Zoom sem ser um anfitrião.
Gravar reunião no Zoom no iPhone/iPad
Que tal gravar reuniões no Zoom sem permissão em dispositivos iOS? É extremamente fácil, pois há um gravador de tela integrado para iOS no seu iPhone ou iPad. Ele permite capturar qualquer coisa que apareça na tela. Para gravar reuniões no Zoom, siga os passos abaixo:
Passo 1. Participe de uma reunião ou chamada no Zoom no seu dispositivo iOS.
Passo 2. Abra o aplicativo Ajustes e toque em Central de Controle > + para adicionar o recurso de gravação de tela da lista de controles.
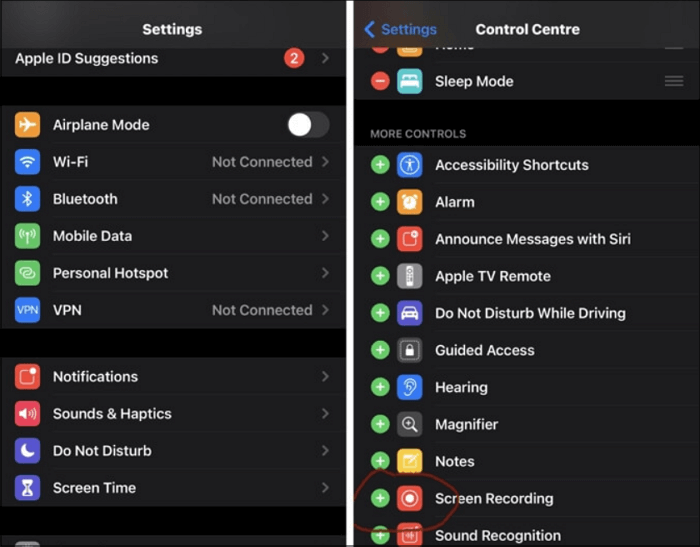
Passo 3. Em seguida, deslize para baixo a partir do canto superior direito da tela e escolha o botão Gravação de tela.
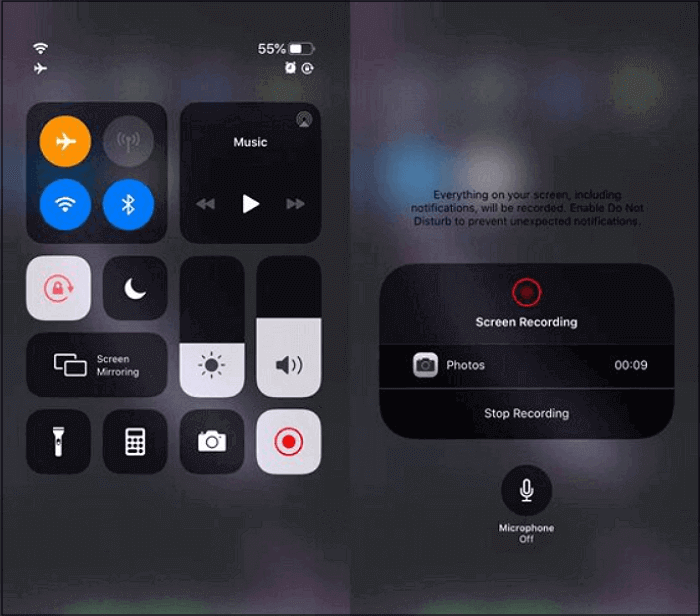
Passo 4. Um timer vermelho aparecerá indicando que a gravação está em andamento. Pare quando quiser. Pronto!
Gravar reunião no Zoom no celular/tablet Android
Se você usa Android, também pode usar o gravador integrado para começar a gravar reuniões no Zoom com áudio facilmente. Da mesma forma, você não precisa baixar ou instalar aplicativos de terceiros. Agora, vamos ver como funciona para gravar reuniões no Zoom sem permissão no Android:
Passo 1. Você precisa entrar ou iniciar uma chamada no Zoom no seu dispositivo Android.
Passo 2. Deslize de cima para baixo na tela para ver os ícones de Configurações Rápidas, incluindo o Gravador de Tela. Se não conseguir encontrá-lo, deslize de cima para baixo novamente ou deslize para a esquerda.
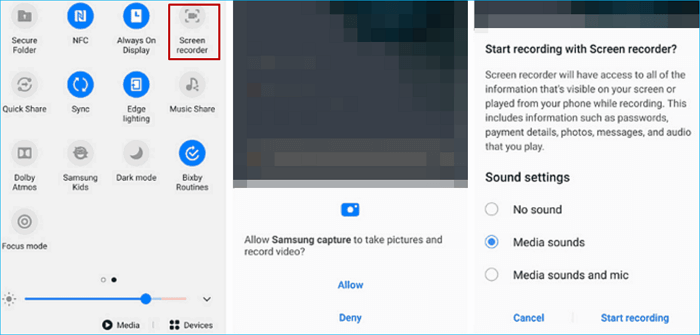
Passo 3. Quando estiver pronto, pressione o ícone do gravador de tela para iniciar a gravação.
Não se esqueça de compartilhar esta publicação com outras pessoas!
Como gravar reunião no Zoom com áudio como anfitrião no desktop
Se você hospedar uma reunião ou webinar no Zoom, use os recursos de gravação integrados diretamente.
O Zoom oferece duas opções de gravação: gravação local e gravação na nuvem (somente para contas pagas) para usuários de Windows e Mac. Ou seja, você pode salvar o arquivo de gravação no seu computador ou online.
🚩 Passos para gravar reunião no Zoom no notebook ou Macbook com o recurso de gravação nativo:
Passo 1. Abra o aplicativo Zoom e faça login.
Passo 2. Acesse "Início" > "Configurações". Você pode configurar áudio, vídeo, gravação e muito mais aqui.
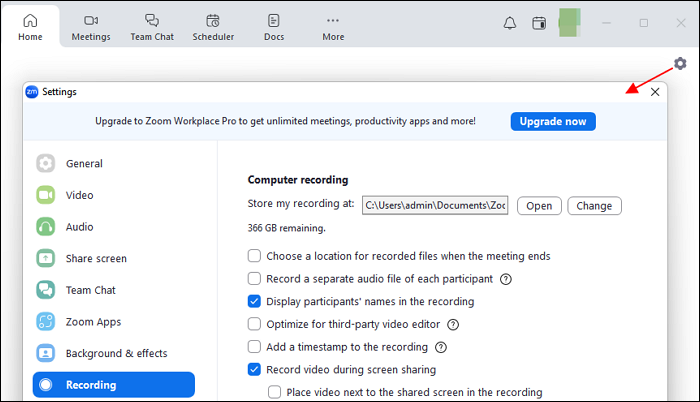
Passo 3. Clique em "Nova Reunião".
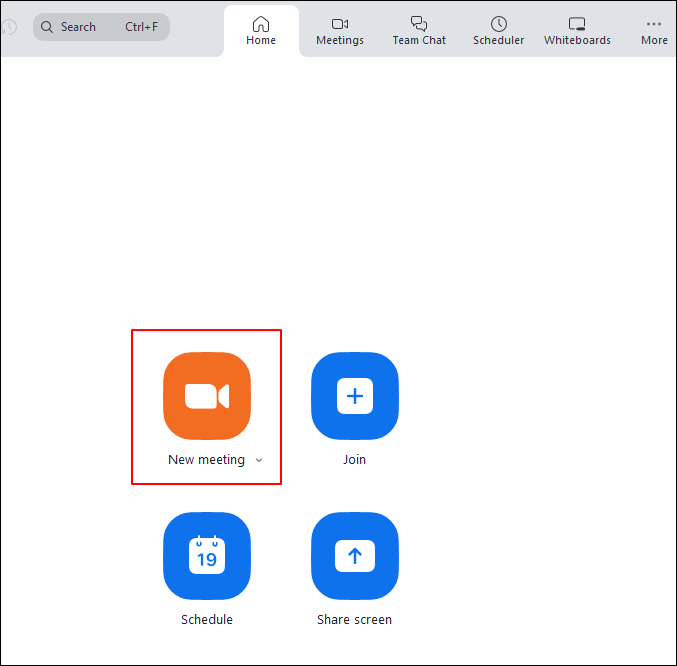
Passo 4. Confirme as configurações de áudio (áudio do sistema e microfone) e vídeo (webcam) no pop-up de pré-visualização. Escolha um plano de fundo virtual se precisar apenas gravar a si mesmo para uma apresentação melhor. Clique em "Iniciar".
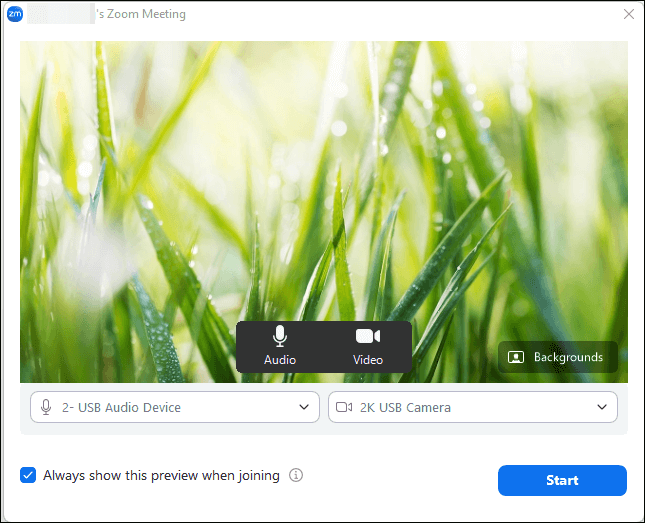
Passo 5. "Copiar link de convite" ou "Convidar" diretamente outros participantes para participar da reunião.
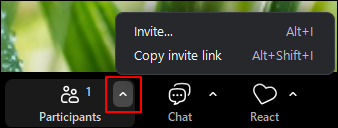
Passo 6. Se precisar compartilhar a tela com os participantes, toque em "Compartilhar" na barra de ferramentas inferior, escolha uma tela ou documento e clique em Compartilhar.
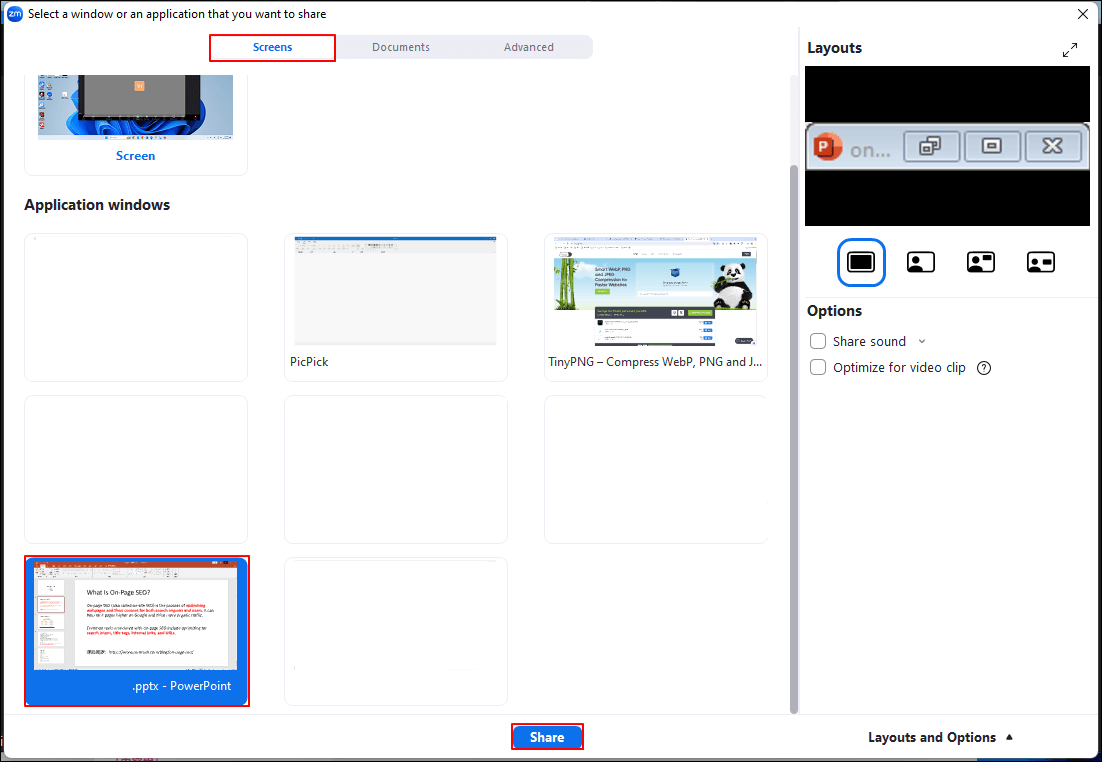
Passo 7. Clique em "Gravar" (Gravação local para usuários gratuitos, Gravação na nuvem para usuários pagos). Você ouvirá "Gravação em andamento", que indica que a sessão foi iniciada. Fale ou apresente conforme necessário.

- Aviso: Outros participantes serão notificados se você gravar a reunião no Zoom.
Passo 8. Clique em "Pausar gravação" conforme necessário. Clique em "Parar gravação" quando terminar e você ouvirá "Gravação interrompida".
Passo 9. Clique em "Finalizar" para sair da reunião.

Passo 10. Seu vídeo foi salvo:
- Gravação local: pasta "Documentos" > "Zoom"
- Gravação em Nuvem: "Portal Web Zoom"
Não se esqueça de compartilhar esta publicação com outras pessoas!
Gravar reunião no Zoom com permissão do aplicativo móvel
Usuários de iOS e Android podem gravar reuniões no Zoom na nuvem no Zoom. É impossível gravar localmente a partir de um celular ou tablet. Somente usuários pagos podem usar a gravação na nuvem no celular.
🚩 Passos para gravar reunião no Zoom no telefone como anfitrião:
Passo 1. Inicie uma reunião no Zoom como anfitrião.
Passo 2. Toque no menu "Mais" (três pontos).
Passo 3. Selecione "Gravar na nuvem".
Passo 4. Um indicador de gravação aparece.
Passo 5. Toque em "Parar gravação" quando terminar.
Passo 6. Acesse a gravação em "Portal Web Zoom" > "Gravações".
Como gravar reunião no Zoom como participante
Como mencionamos acima, há duas maneiras de gravar uma reunião ou webinar no Zoom apenas como participante.
1️⃣Peça ao anfitrião para conceder permissão de gravação.
2️⃣Use um gravador de tela de terceiros para capturar a tela com áudio no Zoom sem permissão.
🚩Passos sobre como solicitar permissão de gravação do anfitrião no Zoom:
Passo 1. Abra e participe da reunião no Zoom.
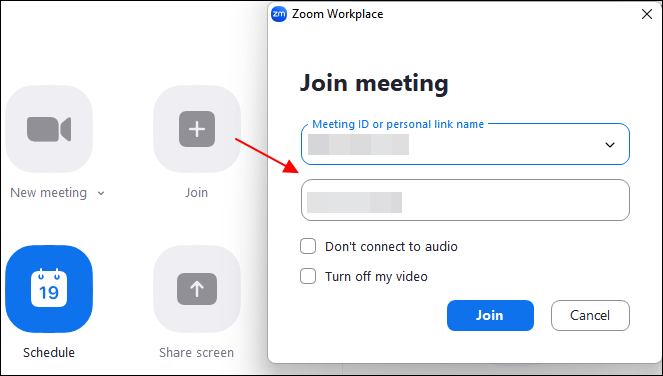
Passo 2. Clique em "Gravar" e "Enviar solicitação" ao anfitrião da reunião.
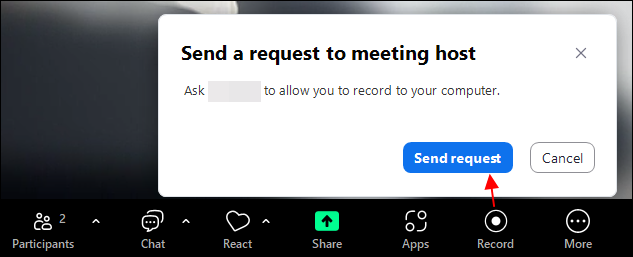
Passo 3. Depois que o anfitrião aprovar sua solicitação, clique em Gravar novamente para iniciar a sessão.
Passo 4. Clique em "Pausar gravação" conforme necessário. Clique em "Parar gravação" quando terminar.
Passo 5. Clique em Sair no canto inferior direito para sair da reunião, se necessário.

- Dica : O anfitrião pode conceder a permissão diretamente a qualquer participante. Para isso, clique em "Participantes", encontre o participante para o qual deseja conceder permissão de gravação, clique em ... e selecione "Permitir gravação no computador".
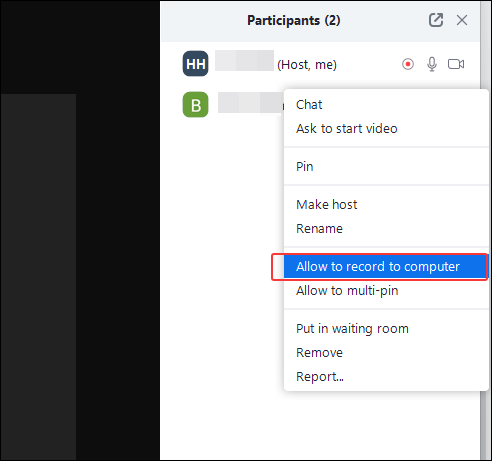
Não se esqueça de compartilhar esta publicação com outras pessoas!
Como gravar um vídeo no Zoom sem uma reunião
Mesmo que o Zoom não tenha um botão "gravar sem reunião", você pode iniciar uma reunião privada e se gravar com o recurso "Nova Reunião" ou ferramentas alternativas de gravação de tela.
🚩Passos para gravar reunião no Zoom sem participantes no Windows/Mac:
Passo 1. Abra o Zoom e faça login.
Passo 2. Clique em "Nova Reunião".
Passo 3. Configure suas configurações de áudio e vídeo no pop-up de pré-visualização. Escolha um plano de fundo virtual, se necessário. Clique em "Iniciar".
Passo 4. Clique em "Gravar". Fale ou apresente conforme necessário.
Passo 5. Clique em "Pausar gravação conforme necessário". Clique em "Parar gravação" quando terminar.
Passo 6. Clique em "Finalizar" para sair da reunião.
- Dica : para gravar o Zoom sem uma reunião no celular, use a Gravação em Nuvem somente para usuários pagos.
Não se esqueça de compartilhar esta publicação com outras pessoas!
Como gravar reunião no Zoom diretamente sem permissão online
Para quem deseja capturar reuniões no Zoom sem instalar nenhum programa no desktop, uma ferramenta online deve ser a melhor escolha, como o EaseUS Online Screen Recorder. Ele suporta gravação em qualquer navegador comum, como Chrome, Firefox, etc., e ajuda você a salvar reuniões no Zoom localmente sem complicações:
Passo 1. Primeiro, você deve iniciar ou entrar em uma reunião no Zoom no seu dispositivo.
Passo 2. Em seguida, acesse a página oficial deste gravador de tela online e clique em "Iniciar gravação".
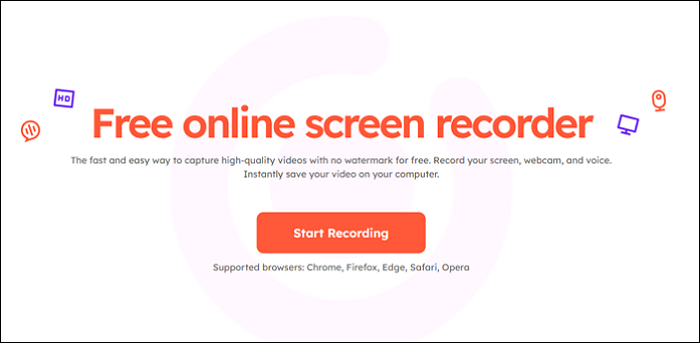
Passo 3. Selecione as fontes de áudio que deseja capturar e clique em Iniciar gravação novamente. Em seguida, clique em Janela para selecionar o aplicativo Zoom.
Passo 4. Quando terminar, clique em Compartilhar para iniciar sua gravação no Zoom.
Não se esqueça de compartilhar esta publicação com outras pessoas!
Conclusão
Em suma, você pode optar por usar qualquer um dos métodos acima, de acordo com sua preferência. Gravar reuniões no Zoom diretamente pelo aplicativo é simples, mas a necessidade de permissão dificulta a tarefa para os participantes. Felizmente, existe uma maneira alternativa de gravar reuniões no Zoom com o EaseUS RecExperts no Windows e Mac. É especialmente útil quando você não é o anfitrião. Agora, clique no botão para experimentar!
Perguntas frequentes sobre como gravar reunião no Zoom
Há algumas perguntas relacionadas sobre a gravação de reunião no Zoom.
1. Posso gravar uma reunião no Zoom sem que o anfitrião saiba?
Sim, você pode gravar reuniões no Zoom secretamente usando gravadores no Zoom como o EaseUS RecExperts. Primeiro, você precisa participar de uma reunião no Zoom. Em seguida, inicie o gravador e grave os vídeos da reunião no Zoom. A fonte de áudio também é opcional; você pode gravar sua voz e o áudio do sistema simultaneamente. Em seguida, clique no botão REC para iniciar e no botão Stop para interromper a gravação das reuniões no Zoom e salvar o vídeo gravado no seu computador.
2. Como faço para gravar uma reunião no Zoom como participante?
Você pode gravar mesmo que não seja o anfitrião. Você pode gravar uma reunião no Zoom como participante com alguns gravadores no Zoom. O EaseUS RecExperts é um gravador de reuniões que permite gravá-la.
1. Baixe e execute o gravador de tela. Clique em "Tela Cheia" ou "Região" para selecionar a área de captura.
2. Clique no ícone de som no canto inferior esquerdo para escolher a fonte de áudio.
3. Clique em "GRAVAR" para iniciar a gravação das reuniões no Zoom. Quando terminar, clique em "Parar" e salve no seu computador.
3. Como gravar uma reunião no Zoom no notebook?
Você tem duas maneiras de gravar uma reunião no Zoom em um notebook. Você pode iniciar a reunião sozinho, gravá-la com seus direitos como anfitrião ou pedir permissão ao anfitrião se não quiser começar sozinho. Nesses casos, você pode gravar o conteúdo dentro do aplicativo Zoom. Caso contrário, você precisará instalar um software de terceiros no seu notebook.
4. Posso gravar reunião no Zoom sem mostrar os participantes?
Durante a gravação, você pode criar um compromisso no Outlook apenas para você (o que aparecerá no seu calendário como se você estivesse ocupado). Depois, clique no link para a reunião.
5. Por que não há botão de gravação no Zoom?
Se você não vir o botão Gravar no Zoom, pode ser devido a um dos seguintes motivos:
1️⃣ Você não é o anfitrião ou não recebeu permissão. Por padrão, apenas o anfitrião e os coanfitriões podem gravar. Um participante precisa da permissão de gravação do anfitrião.
2️⃣ Você está usando o Zoom em um dispositivo móvel gratuitamente. A gravação local está disponível apenas para desktop (Windows/Mac). Usuários de dispositivos móveis precisam de um plano pago para usar a gravação na nuvem.
3️⃣ A gravação está desativada nas configurações. O anfitrião pode ter desativado a gravação nas configurações web no Zoom.
4️⃣ Você está usando uma conta básica (gratuita) no Zoom. Contas gratuitas só podem ser gravadas localmente em um desktop, não na nuvem.
6. O anfitrião saberá se eu gravar uma reunião no Zoom?
Se você usar o recurso de gravação integrado no Zoom, SIM - o anfitrião verá um indicador de "Gravação" na tela, que será anotado no relatório da reunião.
Se você usar um gravador de tela de terceiros, NÃO ! O anfitrião não será notificado. No entanto, sempre peça permissão antes de gravar para evitar problemas legais ou éticos.
Não se esqueça de compartilhar esta publicação com outras pessoas!
EaseUS RecExperts

um clique para gravar tudo na tela!
sem limite de tempo sem marca d’água
Iniciar a Gravação