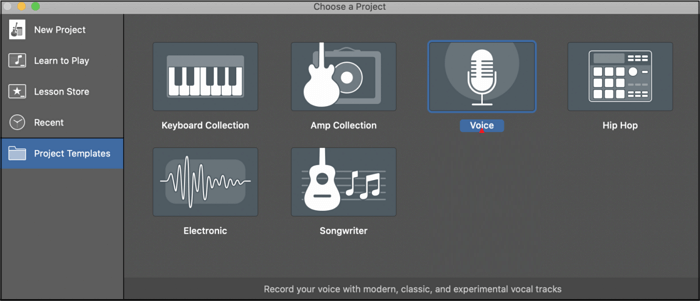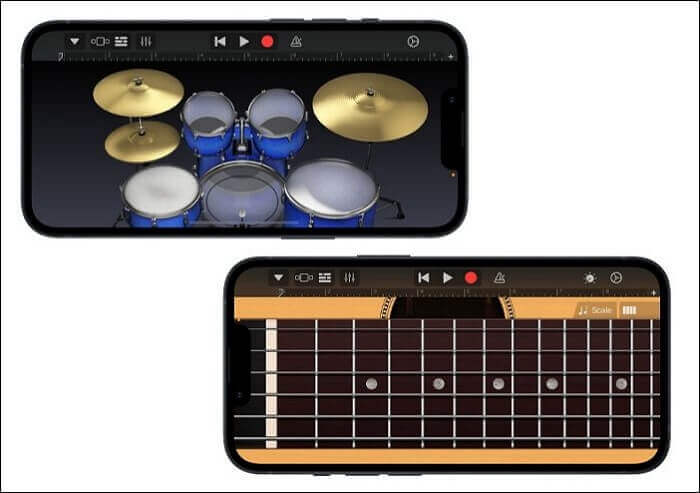-
![]()
Jacinta
"Obrigada por ler meus artigos. Espero que meus artigos possam ajudá-lo a resolver seus problemas de forma fácil e eficaz."…Leia mais -
![]()
Rita
"Espero que minha experiência com tecnologia possa ajudá-lo a resolver a maioria dos problemas do seu Windows, Mac e smartphone."…Leia mais -
![]()
Leonardo
"Obrigado por ler meus artigos, queridos leitores. Sempre me dá uma grande sensação de realização quando meus escritos realmente ajudam. Espero que gostem de sua estadia no EaseUS e tenham um bom dia."…Leia mais
Índice da Página
0 Visualizações
Quando você quiser compartilhar algo interessante na tela, a maneira mais fácil é gravar como vídeo e compartilhar com seus amigos. Mas como gravar em tela cheia no Windows 10? Um poderoso gravador de tela ilimitado é o que você precisa.
No entanto, se você pesquisar o melhor gravador de tela cheia gratuito no Google, poderá obter milhares de resultados de pesquisa que o deixarão tonto. Para economizar seu tempo, apresentaremos alguns dos melhores e ofereceremos detalhes sobre como gravar tela inteira no Windows 10 com áudio aqui.
Antes de analisar cada solução, veja uma tabela comparativa de todas as ferramentas abaixo:
| Método | Efetividade | Dificuldade |
| EaseUS RecExperts | Alta - Capture tela inteira sem limite de tempo/marca d’água e salve em vídeos de alta qualidade | ⭐ |
| Xbox Game Bar | Média - Grave a tela apenas no Windows em 2 horas. | ⭐⭐ |
| PowerPoint | Média - Grave em tela inteira com flexibilidade, mas o recurso de gravação só está disponível na versão mais recente. | ⭐⭐ |
| OBS Studio | Alta - Oferece gravações de alta qualidade com uma interface relativamente complicada. | ⭐⭐⭐⭐ |
Gravar a tela inteira no Windows 10 com o gravador de tela profissional
O EaseUS RecExperts é um dos melhores gravadores de tela cheia para Windows, que permite gravar a tela no Windows com apenas alguns cliques. Mas, além de capturar a tela inteira, você também pode personalizar a região de gravação e gravar parte da tela no Windows 10 facilmente. Vale a pena observar que a qualidade do vídeo de saída pode chegar a 1080P/4K, o que significa que cada detalhe da sua tela não será perdido.
Se quiser gravar a tela inteira do seu computador desktop ou notebook com Windows, vale a pena experimentar esse gravador confiável. Não é necessário registro. Clique no botão para fazer o download e leia as etapas abaixo para conhecer o tutorial.
Como gravar a tela inteira no Windows 10:
Passo 1. Abra o EaseUS RecExperts e ajuste suas configurações de gravação.
Antes de começar a gravar, você pode personalizar suas configurações clicando no ícone Menu (três linhas horizontais) no canto superior direito e selecionando Configurações. Lá, você pode alterar o local de salvamento, o formato do vídeo, a taxa de quadros, o formato do áudio e outras preferências. Todas as alterações serão salvas automaticamente.

Passo 2. Escolha um modo de gravação com base em suas necessidades.
Na interface principal, você verá diversas opções de gravação: Tela cheia, Personalizar, Janela, Jogo, Áudio e Webcam. Basta clicar na opção que corresponde ao que você deseja gravar.

Passo 3. Configure sua webcam e fontes de áudio.
Na barra de ferramentas, você pode ligar ou desligar a webcam, o alto-falante e o microfone clicando em seus ícones. Se vários dispositivos estiverem conectados, clique na pequena seta ao lado de cada ícone para escolher sua fonte de entrada preferida.

Passo 4. Inicie e controle a gravação da tela.
Clique no botão vermelho REC para iniciar a gravação. Uma barra de ferramentas flutuante aparecerá na tela, onde você pode pausar a gravação usando o ícone de pausa ou interrompê-la clicando no ícone quadrado vermelho.
Passo 5. Visualize, edite e gerencie suas gravações.
Após interromper a gravação, você será levado para a janela de pré-visualização. Lá, você pode assistir ao vídeo, editá-lo, adicionar marcas d'água, transcrever áudio para texto e organizar suas gravações. Para gravar novamente com as mesmas configurações, basta clicar no botão REC no canto superior esquerdo.

👉Além disso, confira o tutorial em vídeo aqui:
- 00:43 - Gravação com a Xbox Game Bar
- 03:28 - Localizar o arquivo gravado
Como gravar a tela inteira do Windows 10 com a barra de jogos do Windows
Você sabia que o Windows 10 tem um poderoso gravador de tela integrado chamado Xbox Game Bar? É um gravador de fácil utilização para usuários do Windows 10. Esse software pode ajudá-lo se você quiser gravar um jogo ou um aplicativo específico que esteja no modo de tela cheia. Mas se você for gravar vários aplicativos simultaneamente, esse gravador não é a melhor opção, e outro gravador pode ajudá-lo.
>>Passos detalhados para gravar tudo em sua tela
Windows Game Bar grava tela inteira (quando o aplicativo que você deseja gravar está no modo de tela cheia):
Antes de usar esse software, certifique-se de que o programa esteja aberto em seu computador com Windows 10. Em geral, esse software é ativado por padrão. Se você quiser abri-lo, a primeira etapa é clicar no botão Iniciar para pesquisar "Configurações" e clicar no botão "Jogos" > "Barra de jogos" para ativá-lo.

Etapa 1. Pressione Windows + G para abrir a Game Bar. Talvez apareça uma nova janela na tela perguntando se você deseja permitir que o software grave toda a sua tela. Em caso afirmativo, clique na opção "Yes" (Sim).
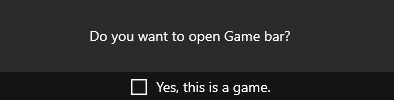
Etapa 2. Em seguida, você começará a gravar e, se terminar a gravação, poderá clicar no botão "Stop" (Parar) para interromper a gravação ou usar o atalho de teclado Windows + Alt + R e salvar o vídeo completo da gravação no computador.
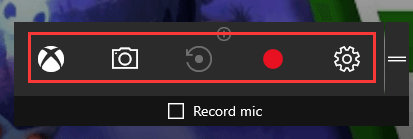
Dicas: Se você usar esse software para gravar o jogo em tela cheia, há algumas configurações de gravação de jogo que talvez seja necessário definir.
Na guia "Settings" (Configurações) > "Personalization" (Personalização), você pode personalizar o "tema", a "animação" e o "perfil" de suas gravações de acordo com suas necessidades.
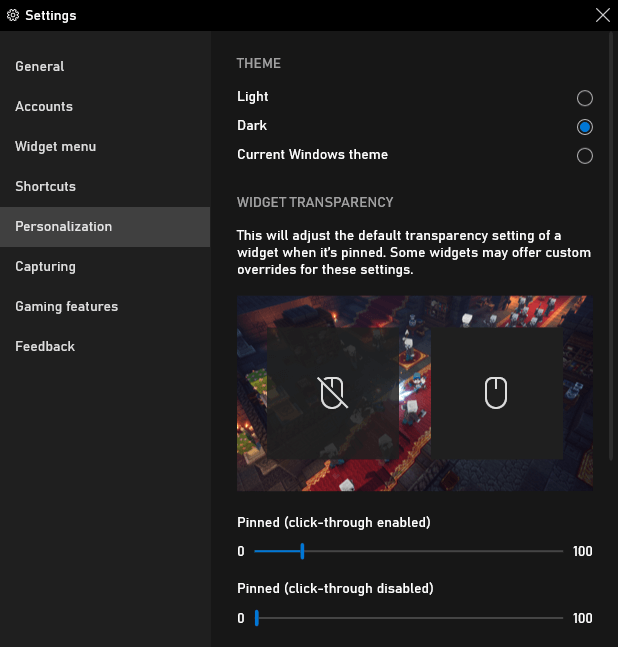
Atalhos de teclado comumente usados na Xbox Game Bar:
- Windows + G: Abrir este software
- Windows + Alt + R: Iniciar/parar a gravação
- Windows + Alt + T: Mostrar/ocultar o cronômetro de gravação
- Windows + Alt + G: Iniciar/parar a gravação
Como gravar a tela no Windows com o PowerPoint
O Microsoft PowerPoint é uma ferramenta de escritório popular projetada para fazer apresentações de slides. Talvez você não saiba que o PowerPoint tem o recurso de gravar a tela. Com essa ferramenta, você pode capturar a tela no Windows facilmente.
Se você já tiver instalado o Microsoft PowerPoint no PC, não precisará baixar nenhum outro gravador e poderá economizar muito espaço de armazenamento. A gravação de uma tela com o PowerPoint é especialmente adequada para usuários de laptop, pois não diminui a velocidade do seu dispositivo.
Como gravar a tela no Windows com o PowerPoint:
Etapa 1. Abra o PowerPoint no seu computador Windows e vá para "Inserir" > "Gravação de tela".
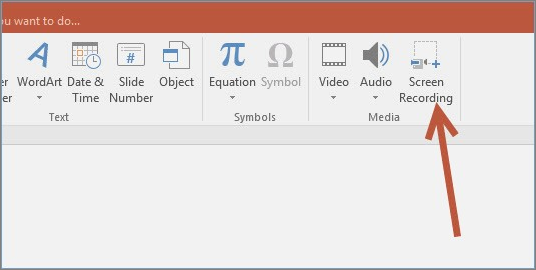
Etapa 2. Clique em "Screen Recording" (Gravação de tela) e você verá uma nova janela. Escolha o botão "Select area" e a tela inteira do seu computador. Como alternativa, você pode pressionar Windows + Shift + F para selecionar a tela inteira para gravação.
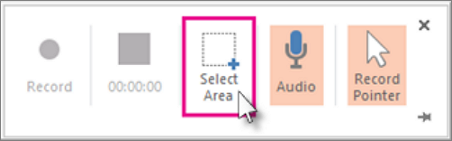
Etapa 3. Depois de fazer isso, o botão "record" (gravar) estará disponível. Clique em "record" (gravar) para iniciar e parar as gravações.
Etapa 4. Quando a gravação terminar, você poderá clicar com o botão direito do mouse no vídeo exibido no PowerPoint e selecionar a opção "Save Media As..." para salvar as gravações no computador.
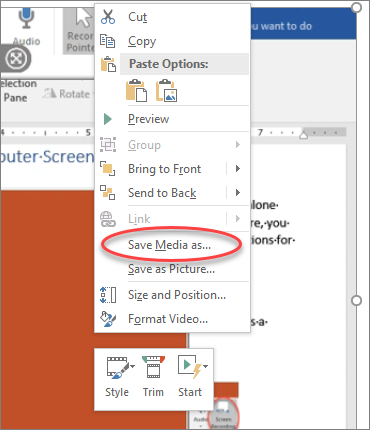
Como gravar a tela inteira do Windows 10 com o OBS Studio
Como gravar a tela no Windows com um gravador mais avançado? Em primeiro lugar, você precisa de uma ferramenta de gravação de nível profissional, como o OBS Studio.
O OBS Studio é um gravador de vídeo streaming que permite gravar a tela inteira do Windows 10 ou uma área específica do seu computador. Além disso, esse software de captura de tela cheia do Windows 10 é gratuito e de código aberto para todos os usuários com uma interface simples. Com ele, você pode capturar a tela inteira no Windows 10 de forma fácil e eficiente.

O tutorial de gravação em tela cheia do Windows 10 com OBS:
Etapa 1. Baixe e abra este software em seu dispositivo Windows 10 e clique em "+" em "Source" no canto esquerdo.
Etapa 2. Clique em "Display capture" (Exibir captura), dê um nome à nova gravação em "Create New" (Criar nova) e clique em "OK".
Etapa 3. Depois disso, uma nova janela aparecerá. A configuração padrão da área de gravação é tela cheia.
Etapa 4. Clique no botão "Start Recording" (Iniciar gravação) para começar a gravar e clique no botão "Stop Recording" (Parar gravação) para parar. Quando o processo estiver concluído, você poderá encontrar o vídeo clicando em "File" (Arquivo).
Comparação do gravador de tela cheia do Windows 10
Você aprendeu 4 maneiras de gravar a tela inteira no Windows 10. Algumas pessoas podem se perguntar qual delas é a melhor. Aqui, resumimos os prós e contras dos 4 softwares de gravação de tela cheia do Windows 10 que mencionamos acima para que você possa escolher o mais adequado.
| ⭐Software | Prós | Contras |
|---|---|---|
| EaseUS RecExperts |
|
|
| Xbox Game Bar |
|
|
| PowerPoint |
|
|
| Estúdio OBS |
|
|
Como você pode ver, o EaseUS RecExperts se destaca de todos os softwares mencionados aqui. Seja para capturar a tela inteira ou uma parte dela, você sempre pode contar com esse software de captura de tela! Baixe-o agora!
Perguntas frequentes sobre como gravar em tela cheia no Windows 10
Aqui, reunimos várias perguntas frequentes sobre gravação de tela. Você pode examinar essas perguntas e respostas, pois elas podem ajudá-lo na gravação de tela até certo ponto.
1. Como gravar a tela no Windows 10?
Se você estiver usando um notebook com sistema operacional Windows, o EaseUS RecExperts pode ajudá-lo. O tutorial abaixo ensinará como gravar a tela no Windows 10 com esse software. Siga essas etapas para gravar a tela inteira do Windows 10.
Etapa 1. Inicie o EaseUS RecExperts e escolha "Tela inteira" como modo de gravação.
Etapa 2. Clique no botão no canto inferior esquerdo para selecionar a fonte de áudio.
Etapa 3. Clique no botão "REC" para iniciar a gravação. Quando quiser encerrar a gravação, clique no botão vermelho.
Etapa 4. Se você precisar cortar a gravação, há um cortador integrado. E o reprodutor de mídia integrado permitirá que você visualize as gravações.
2. Qual é o melhor gravador de tela total ou gravador de tela gratuito no Windows 10?
- Top 1. OBS Studio
- Top 2. FlashBack Express
- Top 3. EaseUS RecExperts
- Top 4. Apowersoft Free Online Screen Recorder
- Top 5. ShareX
- Top 6. Movavi Screen Recorder
- Top 7. ActivePresenter
- Top 8. Monosnap
- Top 9. Bandicam Screen Recorder
3. Como usar a tela cheia no PC?
Ao navegar pelos sites em seu PC com Windows, talvez seja necessário exibir a janela para simplificar totalmente algumas coisas. Há um atalho de teclado que pode ser útil, que é o F11. No modo de tela cheia, você não verá itens como a barra de endereços e outros itens para que possa se concentrar no conteúdo necessário.
4. Por quanto tempo é possível gravar a tela no Windows 10?
Isso depende do gravador de tela que você usa. Muitos gravadores de tela permitem que os usuários experimentem suas versões de teste com 5 a 10 minutos gratuitos de gravação de tela. E sua versão profissional pode não ter limite de tempo.
5. Como faço para gravar uma tela de reunião com zoom?
A gravação de uma reunião com zoom tornou-se uma necessidade comum nos últimos anos. Não é difícil se você escolher um gravador de tela de som. Você pode ler o artigo: como gravar uma reunião com zoom para saber mais sobre esse tópico.
EaseUS RecExperts

um clique para gravar tudo na tela!
sem limite de tempo sem marca d’água
Iniciar a Gravação