Como Gravar Vídeo no Mac com Câmera Externa
Leonardo atualizou em 11/02/2025 para Utilitário de Gravação de Tela|Mais Artigos
Resumo:
Você quer gravar um vídeo sobre você usando seu MacBook? Esta postagem fornecerá tutoriais sobre como gravar vídeos no mac com uma câmera externa. A propósito, você pode conhecer alguns dos melhores gravadores que permitem isso.
Fazer um vídeo com a câmera iSight integrada é a maneira mais conveniente para a maioria dos usuários de Mac gravar a webcam. No entanto, para pessoas cuja câmera embutida não pode ser usada normalmente, gravar vídeos usando uma câmera externa é a alternativa mais eficiente.
Como gravar vídeo no Mac com câmera externa? Qual é o melhor gravador de webcam no sistema macOS? Todas as perguntas que você pode estar interessado estão incluídas neste post, venha e obtenha as respostas agora mesmo.
O EaseUS RecExperts for Mac é um gravador de webcam leve que permite gravar vídeos no Mac com uma câmera externa e integrada. Se você é um novato em gravação de webcam, este gravador de tela para Mac pode ser o mais adequado para você, pois você pode encontrar rapidamente a ferramenta que precisa em sua interface simples e elegante.
Como usar uma câmera externa no Mac? Em primeiro lugar, você precisa conectá-lo a um MacBook usando um cabo e, em seguida, selecioná-lo como fonte de vídeo na lista de opções do programa Photo Booth. Depois disso, você pode iniciar este gravador de tela e começar a gravar um vídeo no Mac com uma webcam externa. Você pode selecionar livremente a fonte de áudio durante a gravação, o que significa que você pode gravar áudio interno no Mac, som do microfone ou ambos.
Como Usar a Câmera Externa do Mac para Gravar Vídeos:
Etapa 1. Abra o EaseUS RecExperts e escolha o botão "Webcam" na interface principal.
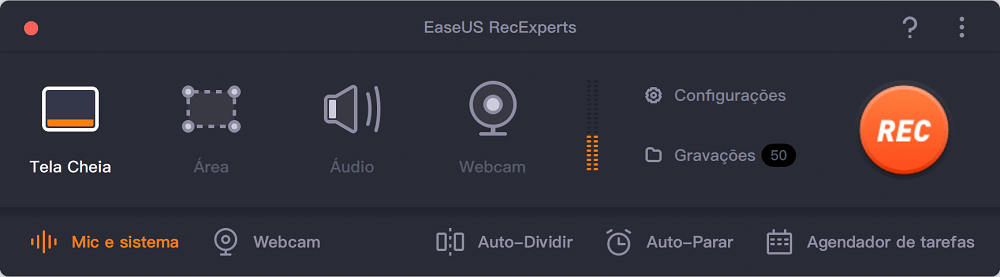
Etapa 2. Em seguida, a câmera embutida será aberta automaticamente e você poderá ver a janela de gravação na área de trabalho. Se você deseja gravar a webcam com áudio, clique no ícone "Som" no canto inferior esquerdo para selecionar a fonte de áudio.
Etapa 3. Clique em "REC" para iniciar a gravação da sua webcam e você pode optar por pausar, retomar ou parar a gravação clicando nos dois botões do lado esquerdo. Por fim, a gravação será salva no seu Mac.
Outra forma é usar o QuickTime Player, um aplicativo multimídia desenvolvido pela Apple. Ele pode funcionar como um editor de vídeo para cortar, girar, dividir e mesclar videoclipes devido à sua multifuncionalidade.
Além disso, você também pode usá-lo para gravar o que está acontecendo na sua tela e também na sua webcam externa. Se você deseja enviar suas gravações para várias plataformas como YouTube, Vimeo e Facebook, basta clicar em vários botões.
Como Gravar Webcam Externa no Mac com o QuickTime Player:
Etapa 1. Insira sua câmera externa. Inicie o QuickTime Player, clique no menu suspenso "Arquivo" e escolha "Nova Gravação de Filme".
Etapa 2. Clique no botão vermelho "Gravar" para iniciar a gravação.
Etapa 3. Clique no botão Parar para encerrar a gravação. Você pode cortar sua gravação em um curto, se for necessário.
Etapa 4. Selecione "Salvar" no menu suspenso "Arquivo". Salve o arquivo de vídeo onde quiser.
Se você não deseja baixar e instalar software no Mac, algumas ferramentas opcionais de gravação de webcam online podem ajudá-lo. Você pode abrir essas páginas em um navegador da Internet e utilizá-las diretamente.
Veed é um poderoso entre todos os gravadores de webcam online, pois suporta a adição de vários tipos de elementos aos seus vídeos. Você pode adicionar legendas carregando arquivos de legendas automaticamente ou digitando as palavras manualmente. Barra de progresso, onda sonora, Emojis e formas estão disponíveis ao editar o vídeo que você gravou.
Os diferentes layouts permitem que você organize o conteúdo de seus vídeos de acordo com suas diferentes necessidades. Além disso, esta ferramenta online não limitará o número de vídeos que você pode gravar, embora seja de uso gratuito. Se você planeja enviar o vídeo que gravou para a mídia social, pode usar o Veed para otimizar seus trabalhos.
Como Gravar Vídeo com a Câmera Externa do Mac Online:
Etapa 1. Abra a página e selecione "Webcam" na lista de layouts.
Etapa 2. Clique no botão vermelho para iniciar o processo de gravação. Se você terminar a gravação, clique nesse botão novamente.
Etapa 3. Revise o vídeo que você gravou, edite-o se precisar e clique no botão "Exportar" para obter o arquivo de vídeo.
Este famoso gravador online também é muito completo. Antes de iniciar a gravação, você pode decidir se deseja gravar apenas vídeos ou gravar voz do seu microfone também. Ele pode detectar a resolução máxima da câmera para criar vídeos da melhor qualidade.
O Webcam Test Recorder é um gravador de vídeo em segundo plano que permite alternar entre as guias ou minimizar o navegador durante a gravação. Se você não tem ideia de como gravar vídeo usando uma webcam externa no Mac, tente usar esta ferramenta online para fazer isso.
Como Gravar Câmera Mac Online:
Etapa 1. Abra a página e selecione as opções do gravador de webcam de acordo com suas necessidades.
Etapa 2. Clique no botão "Iniciar gravação".
Etapa 3. Escolha "Parar gravação" e revise seu vídeo. Você pode optar por baixá-lo ou refazer um novo vídeo.
Esteja você usando um Macbook ou Macbook Pro, sempre poderá gravar o vídeo da webcam com a câmera integrada, sem baixar nenhum software de terceiros. Mas como fazer isso? Basta verificar os seguintes passos:
Etapa 1. Abra o Photo Booth e escolha o botão "Gravar um clipe de filme" no canto inferior esquerdo da tela.
Etapa 2. Em seguida, sua câmera embutida abrirá automaticamente e você poderá se ver na tela. Em seguida, clique no botão "Gravar" no centro da tela para iniciar a gravação da webcam.
Etapa 3. Depois de concluído, você pode clicar nas imagens em miniatura para visualizar suas gravações.
Para ajudar as pessoas que não estão familiarizadas com gravadores, apresentamos algumas ferramentas práticas e como gravar vídeo no Mac com uma câmera externa usando esses gravadores. Não há dúvida de que o EaseUS RecExperts é o gravador mais poderoso para usuários de Mac em todas as análises acima. Faça o download e tente gravar vídeos no Mac com uma câmera externa.
Se você tiver mais dúvidas sobre como gravar vídeo no Mac, essas respostas podem ajudá-lo.
1. Como usar a câmera externa no Mac?
Como usar a câmera no MacBook? Esta não é uma pergunta difícil. Mas menos pessoas sabem como o Mac grava vídeo de uma câmera externa.
Antes de tudo, você precisa conectar a webcam externa ao seu MacBook com um cabo USB e aguardar alguns segundos até que o Mac reconheça a câmera externa.
Em seguida, inicie o programa Photo Booth, escolha Câmera nas opções na parte superior da tela e selecione a câmera externa como a fonte de vídeo da lista de opções. Agora, você pode usar o externo em vez da webcam iSight padrão.
2. Como gravar vídeos no Mac com áudio?
Para gravar vídeos no Mac com áudio, é necessário um gravador poderoso. Tomamos o EaseUS RecExperts como exemplo. Primeiro, você precisa baixá-lo e instalá-lo no seu Mac e, em seguida, escolher o modo de gravação apropriado, como gravação de tela ou gravação de webcam.
Haverá um menu para você selecionar a fonte de áudio. Você pode escolher entre áudio do sistema, áudio do microfone e ambos. Clique no botão Gravar para iniciar a gravação e clique no botão Parar depois de capturar todo o conteúdo necessário, o vídeo gravado com áudio será salvo no seu Mac.
Artigos relacionados
OBS transmite e grava ao mesmo tempo [etapas completas de 2025]
Como incorporar um vídeo do YouTube no PowerPoint
Os 8 melhores gravadores de tela com temporizador [2025]
Como consertar: Discord Stream perde cor [atualizado em 2025]