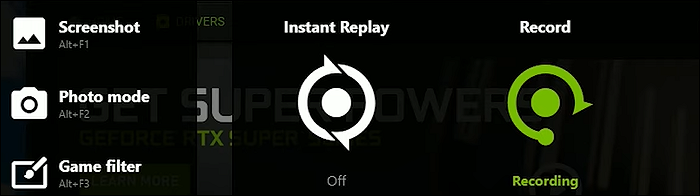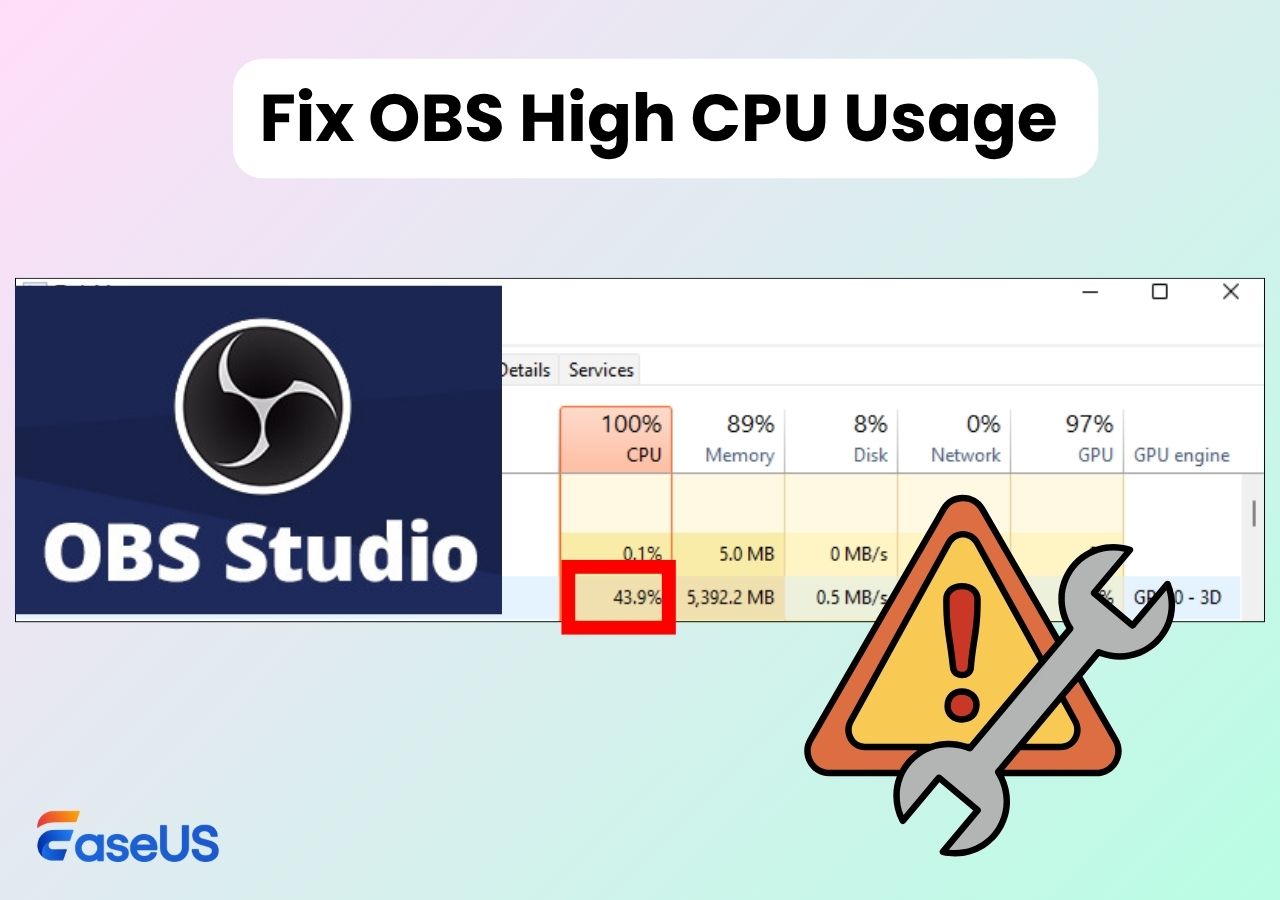-
![]()
Jacinta
"Obrigada por ler meus artigos. Espero que meus artigos possam ajudá-lo a resolver seus problemas de forma fácil e eficaz."…Leia mais -
![]()
Rita
"Espero que minha experiência com tecnologia possa ajudá-lo a resolver a maioria dos problemas do seu Windows, Mac e smartphone."…Leia mais -
![]()
Leonardo
"Obrigado por ler meus artigos, queridos leitores. Sempre me dá uma grande sensação de realização quando meus escritos realmente ajudam. Espero que gostem de sua estadia no EaseUS e tenham um bom dia."…Leia mais
Índice da Página
0 Visualizações
Como não há ferramenta de gravação de áudio do sistema integrada no Mac, os usuários de Mac sempre podem enfrentar um problema quando desejam capturar streaming de som ou áudio do YouTube: como gravar a tela do Macbook com áudio interno? Se você é um deles, este post irá ajudá-lo. Aqui, você aprenderá algumas maneiras eficazes de gravar o som proveniente do seu Mac sem esforço. Agora, vamos mergulhar nisso!
Gravar tela com áudio Mac com o gravador de áudio interno profissional
Avaliação do método: ⭐⭐⭐⭐⭐
Vantagens: Os usuários podem usar esta ferramenta para gravar e editar facilmente o som do sistema de alta qualidade em quase todos os modelos de Mac e exportar as gravações de áudio em vários formatos, como MP3, FLAC, etc.
Limitações: Os usuários só podem gravar áudio nos modos básicos. Se quiserem melhorar a qualidade, talvez precisem comprar a versão completa.
Quer você use um Mac baseado em M1 ou M2, você pode capturar facilmente o som do sistema em alta qualidade com EaseUS RecExperts, um gravador de áudio interno profissional para Mac. Esta ferramenta também é compatível com muitas versões do macOS, incluindo Sonoma, Venture e muito mais.
Com este gravador de tela Mac de alta qualidade, você pode gravar facilmente áudio do YouTube, serviços de streaming, Internet e muito mais em seu dispositivo Mac. Além disso, permite ajustar os parâmetros de gravação de áudio de maneira flexível, desde a taxa de amostragem de áudio até o formato de áudio. Para capturar o som da área de trabalho do seu Mac, você só precisa escolher o som do sistema como fonte de áudio e clicar em Rec. Uma vez feito isso, este programa versátil ainda oferece ferramentas de edição para cortar ou dividir os arquivos de áudio gravados como desejar!
Veja como gravar áudio interno no Mac usando EaseUS RecExperts:
Passo 1. Abra o EaseUS RecExperts e escolha o modo Áudio (parece um alto-falante) na interface principal.

Passo 2. Selecione a fonte sonora clicando no símbolo do alto-falante (som do sistema) ou no símbolo do microfone (microfone). Ou você pode gravar os dois ao mesmo tempo.
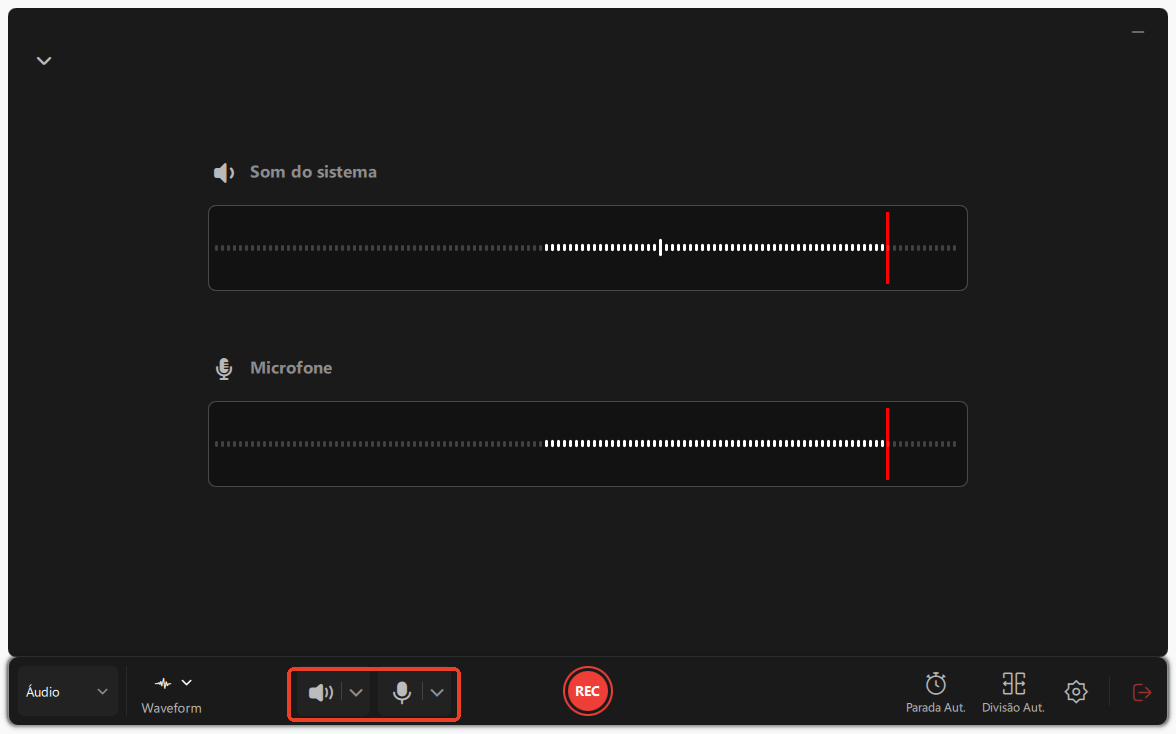
Passo 3. Clique nos botões suspensos ao lado de Alto-falante e Microfone para ajustar as configurações da fonte de áudio.
- Na aba Alto-falante, você pode ajustar o volume, testar o alto-falante e o microfone, gravar silenciosamente ou abrir o mixer de volume.
- Na aba Microfone, você também pode ativar os recursos de Aumento do Microfone e Redução de ruído do Microfone.
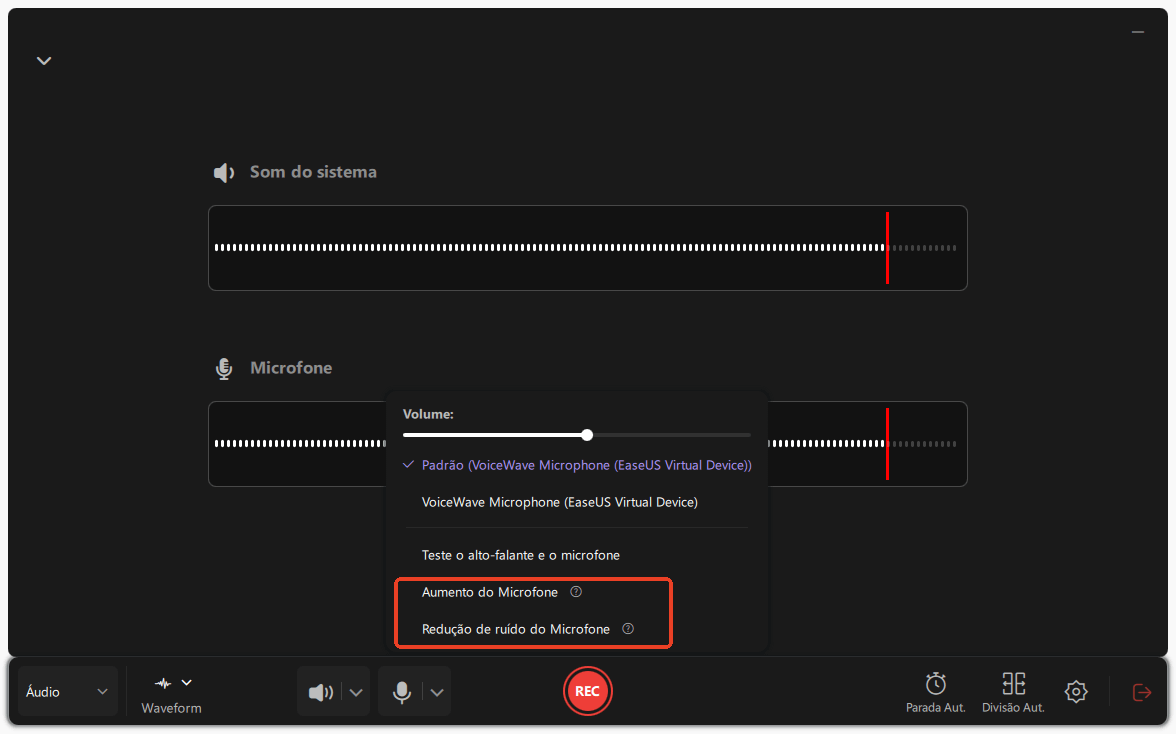
Passo 4. Para alterar o formato de saída, a taxa de bits ou a taxa de amostragem, clique no botão Configurações no canto inferior direito da página. Você também pode definir a interrupção automática da gravação de áudio e a segmentação automática de áudio, conforme necessário.
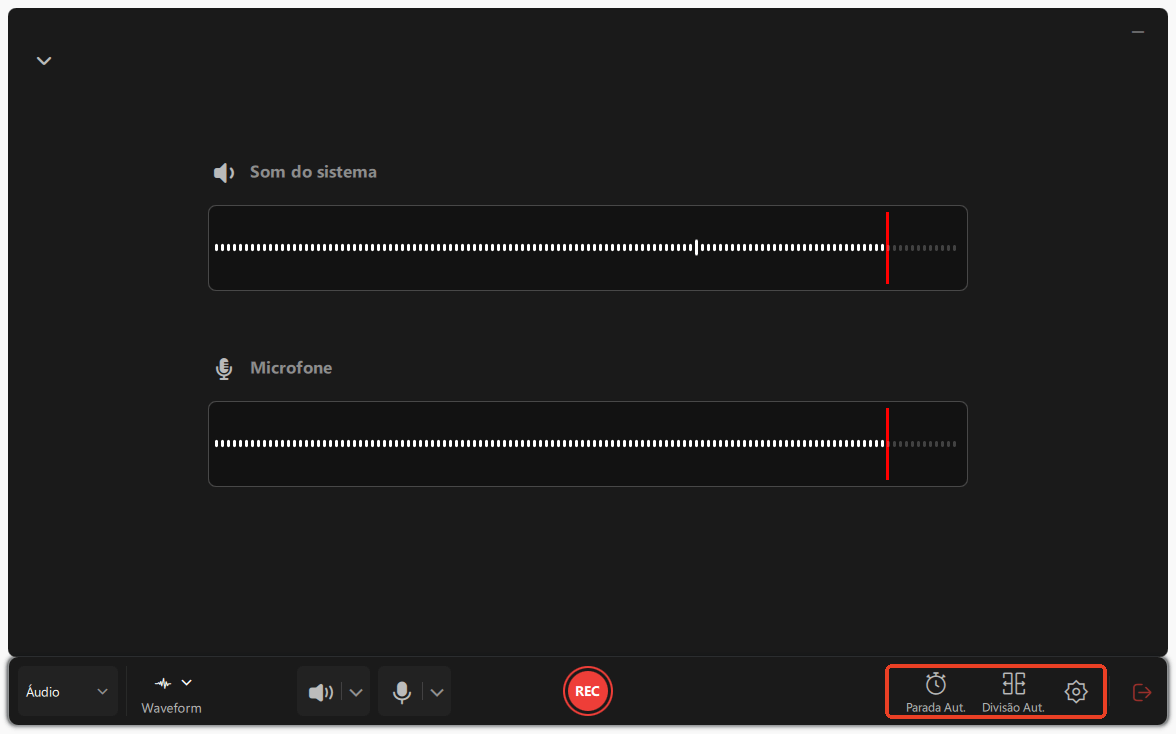
Passo 5. Pressione o botão REC para iniciar a gravação de áudio. Para finalizar, basta clicar no ícone do quadrado vermelho para interromper a gravação.
Passo 6. Após a conclusão, a gravação de áudio será salva automaticamente. Você pode ouvir ou editar a gravação com as ferramentas integradas.
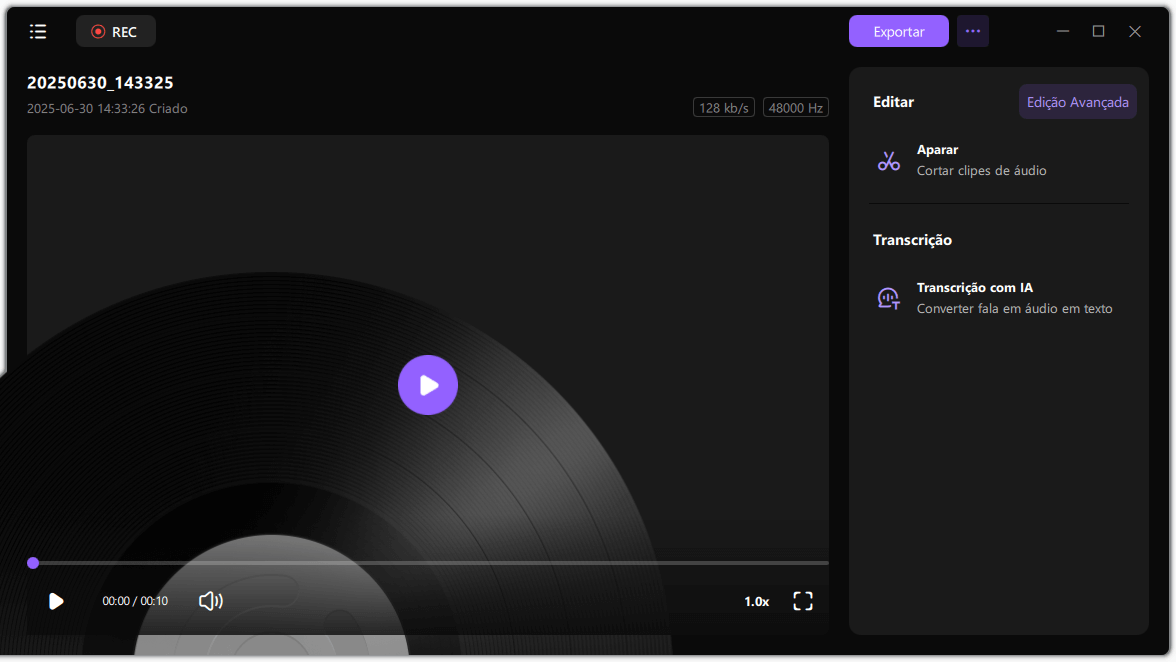
📺Confira um tutorial em vídeo do YouTube para obter mais informações!

Se esta postagem resolver o seu problema, compartilhe-a com mais usuários agora!
Como gravar áudio Mac com QuickTime Player e Soundflower
Avaliação do método: ⭐⭐⭐ ⭐
Vantagens: É totalmente gratuito para qualquer usuário, pois ambas as ferramentas são gratuitas.
Limitações: Os usuários precisam instalar e configurar o Soundflower primeiro, e isso pode ser um pouco difícil para iniciantes.
Você pode contar com o QuickTime Player para capturar o áudio do computador Mac gratuitamente. No entanto, a pré-condição é que você precise instalar o complemento extra chamado Soundflower, que é usado apenas para capturar áudio de desktop. Com os dois programas gratuitos, você pode gravar com sucesso o áudio interno do seu Mac. Aqui está o tutorial que você pode conferir:
Passo 1. Baixe e instale o Soundflower no seu Mac. Em seguida, clique em Preferências do Sistema > Som > Saída > Soundflower (2ch) para alterar o dispositivo de saída do seu Mac.
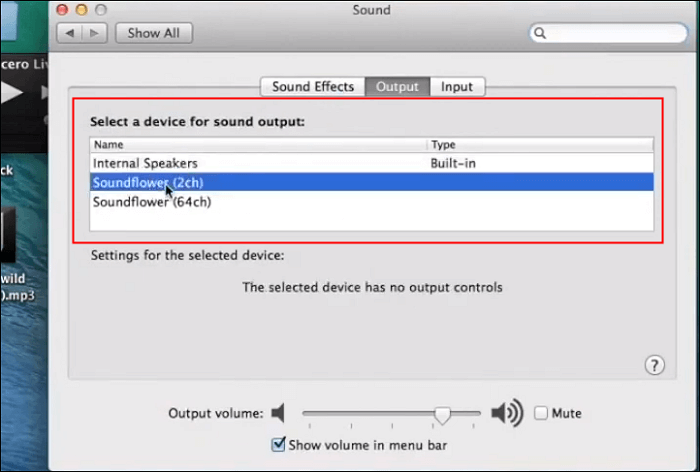
Passo 2. Clique no "Launchpad" em seu "Dock", pesquise "QuickTime Player" e abra o aplicativo. Em seguida, clique na opção que diz "Arquivo" na barra de menu superior e selecione "Nova Gravação de Áudio".

Passo 3. Clique no ícone de seta para baixo próximo ao botão de gravação e escolha uma fonte apropriada.

Passo 4. Depois de escolher uma fonte para sua gravação de áudio, pressione o botão grande de gravação em seu Mac para começar a gravar o áudio interno em seu Mac. Quando terminar, clique no botão parar gravação para interromper a gravação de som interna.
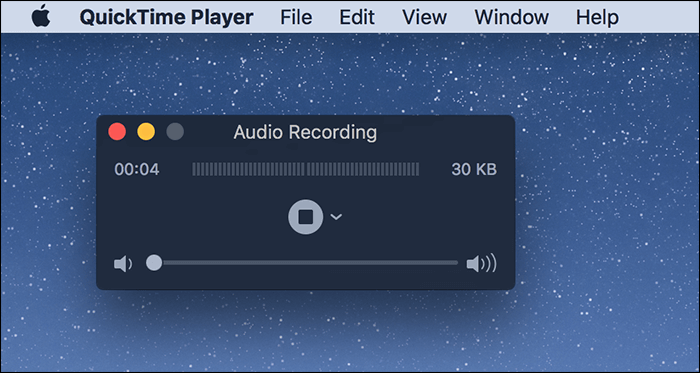
Passo 5. Você pode reproduzir o áudio depois de gravado clicando no ícone de reprodução. Se você acha que é bom prosseguir, clique no menu "Arquivo" na parte superior e escolha "Salvar".

💔As etapas acima funcionam quando você tem o Soundflower instalado em seu computador Mac. Se você não sabe como baixar e alterar as configurações, é melhor usar o EaseUS RecExperts. Baixe agora mesmo!
Como gravar tela Mac com som usando o Audacity e Soundflower
Avaliação do método: ⭐⭐⭐⭐
Vantagens: O Audacity é de código aberto e os usuários podem usá-lo para gravar áudio de computadores Mac gratuitamente. Além disso, oferece diversas ferramentas de edição para modificar as gravações.
Limitações: Ele só pode lidar com problemas de gravação e edição de áudio. Se você quiser gravar uma tela do Mac com som interno, você irá falhar.
Audacity é um gravador de áudio popular para computadores Mac. Ele pode gravar áudio ao vivo através de um microfone ou mixer, ou digitalizar gravações de outras mídias, após a gravação, você pode editar o som gravado cortando, copiando, colando, etc. diferentes formatos de arquivo, incluindo vários arquivos de uma só vez.
Embora suas funções sejam satisfatórias, algumas pessoas podem achar a interface confusa. Se quiser que o processo de gravação e edição seja fácil e claro, você pode tentar outras opções.
Etapa 1. Clique no menu Apple para abrir as Preferências do Sistema e clique em "Som" > "Saída" para definir o Soundflower (2 canais) como fonte de áudio. Em seguida, vá para Preferências do Audacity e escolha o Soundflower (2 canais) como dispositivo de gravação.
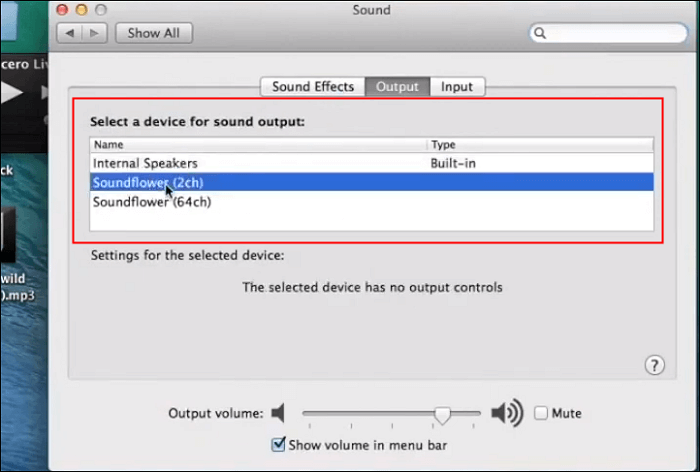
Etapa 2. Uma vez feito, você pode reproduzir o áudio dentro de qualquer aplicativo no seu Mac, então abra o Audacity e clique no botão Gravar para capturar o som do sistema do Mac.

Etapa 3. Se você for encerrar a gravação, pressione o botão para pará-la. Depois disso, você pode exportar o áudio como um arquivo MP3 e salvá-lo em seu computador.
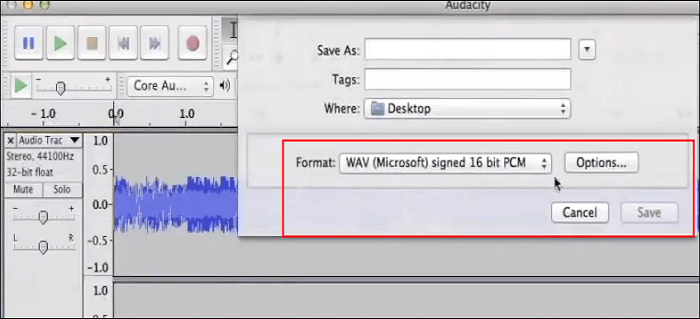
Você pode compartilhar este artigo com mais pessoas necessitadas se achar útil!
Como gravar áudio interno do Mac com Simple Recorder
Avaliação do método: ⭐⭐⭐⭐
Vantagens: Quase não requer curva de aprendizado para gravar áudio de computador em um Mac e permite ajustar as configurações básicas de gravação.
Limitações: Os usuários só podem exportar a gravação de áudio no formato MP3 ou M4A.
Simple Recorder é um dos aplicativos de gravador de voz mais simples que você já encontrou para sua máquina Mac. Com este pequeno, mas muito eficaz aplicativo de gravador de áudio para computador Mac, você pode gravar sua voz e áudio do sistema com apenas um clique.
Não há muitas opções que você precisa configurar para começar a usar este aplicativo. Basicamente, tudo o que você precisa fazer é instalar o aplicativo, selecionar uma fonte para o áudio e iniciar suas gravações de áudio.
A interface leve e clara atrai muitos usuários. No entanto, apenas os formatos M4A e MP3 são suportados para arquivos de áudio. Você pode pensar duas vezes antes de usá-lo.
Etapa 1. Depois que o aplicativo estiver instalado, você verá um pequeno ícone na barra de menu. Clique neste ícone para ver as opções do aplicativo. Você precisa especificar uma fonte para seu áudio interno e selecionar a fonte que o Soundflower criou no seu Mac.
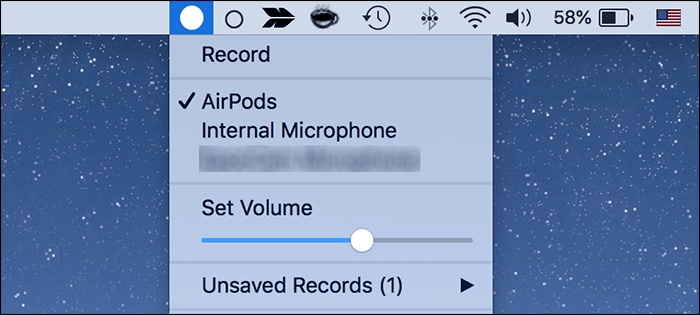
Etapa 2. Selecione um local para salvar suas gravações. Clique em "Preferências" > "Definir pasta padrão" para escolher a pasta padrão para salvar suas gravações de áudio.
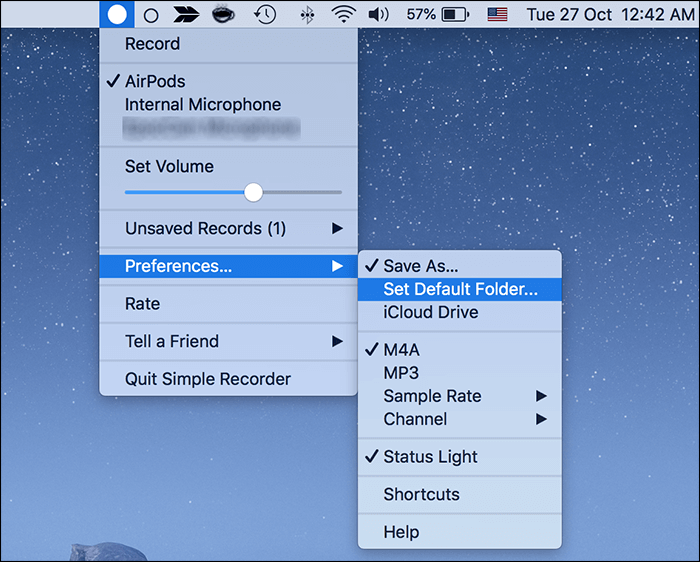
Etapa 3. Clique no ícone do aplicativo na barra de menu e passe o mouse sobre "Preferências" para personalizar as opções de gravação de áudio definidas, como a taxa de amostragem e o formato do arquivo.
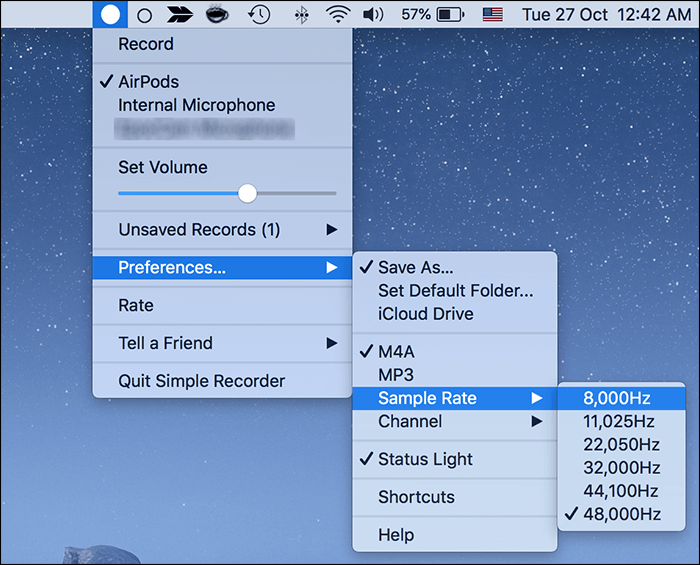
Etapa 4. Por fim, clique no botão "Gravar" na parte superior e o aplicativo começará a gravar o áudio interno em sua máquina Mac. Quando quiser interromper a gravação, clique novamente no ícone do aplicativo na barra de menu e escolha a opção "Parar".
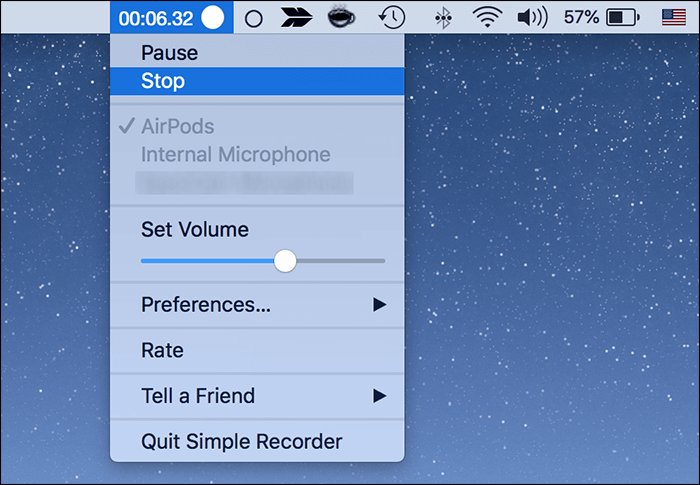
Como gravar áudio interno do Mac com Easy Audio Recorder Lite
Avaliação do método: ⭐⭐⭐⭐
Vantagens: Este gravador de áudio do sistema Mac é leve e fácil de usar. Qualquer nível de usuário pode usá-lo para criar arquivos de áudio de alta qualidade.
Limitações: Não fornece ferramentas de edição para aprimorar seus arquivos de áudio gravados.
Easy Audio Recorder Lite, como o nome indica, é um aplicativo de gravação de áudio do sistema para máquinas Mac. Não importa o tipo de áudio que você deseja gravar em sua máquina, este aplicativo tem todos os recursos que você precisa para qualquer tipo de gravação.
A melhor coisa sobre este pequeno programa é que ele não ocupa muito espaço no seu computador Mac. Se o seu computador estiver sem espaço, experimente este gravador de áudio. Se você quiser saber como gravar áudio interno em um Mac com este aplicativo, o seguinte deverá ensiná-lo a fazer isso.
Etapa 1. Clique no ícone de engrenagem na parte superior, que abrirá o menu de configurações para você. A partir deste menu recém-aberto, clique no menu suspenso "Dispositivo de entrada" e escolha o dispositivo criado pelo aplicativo Soundflower.
Etapa 2. Na mesma tela que você escolheu uma fonte de áudio, você pode especificar o formato do arquivo para sua gravação de áudio. Clique na opção ao lado de "Formatar" e escolha um formato de arquivo para suas gravações de áudio internas. Em seguida, clique em "Ok" na parte inferior para salvar suas alterações.
Etapa 3. Para iniciar sua gravação, clique no botão vermelho de gravação. Quando terminar, clique no botão Parar para interromper a gravação.
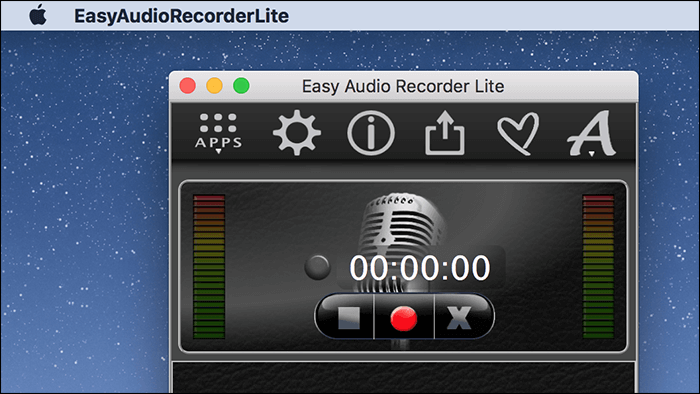
Etapa 4. Para acessar todas as gravações que você fez com este aplicativo, vá ao menu de configurações e clique em "Ir para o local dos arquivos".
Como gravar áudio interno do Mac com MP3 Audio Recorder
Avaliação do método: ⭐⭐⭐
Vantagens: Você pode personalizar os parâmetros de gravação para criar as gravações de áudio desejadas.
Limitações: Ele só pode gravar o som interno do seu Mac em MP3.
Aqueles de vocês que preferem personalizar muitas opções para suas gravações vão gostar do MP3 Audio Recorder para fazer gravações de áudio internas no seu Mac. Este aplicativo não apenas permite que você faça novas gravações rápida e facilmente, mas você pode usar o aplicativo para especificar uma infinidade de opções para sua gravação personalizada. Dessa forma, você pode personalizar basicamente cada aspecto do seu arquivo, garantindo que você obtenha o que espera.
Um ponto de venda exclusivo deste gravador de áudio é que os usuários podem alterar as configurações para que os arquivos de áudio gravados sejam exibidos automaticamente no aplicativo Finder. Isso pode economizar muito tempo dos usuários.
Etapa 1. Inicie o aplicativo depois de instalado e você estará na interface principal. Clique no menu suspenso ao lado de "Dispositivo de áudio" e escolha o dispositivo de áudio que emite o som interno do seu Mac.
Etapa 2. Após especificar uma fonte de áudio, clique no ícone de configurações para abrir o menu de configurações. Nesta tela, você tem muitas opções para modificar sua gravação de áudio.
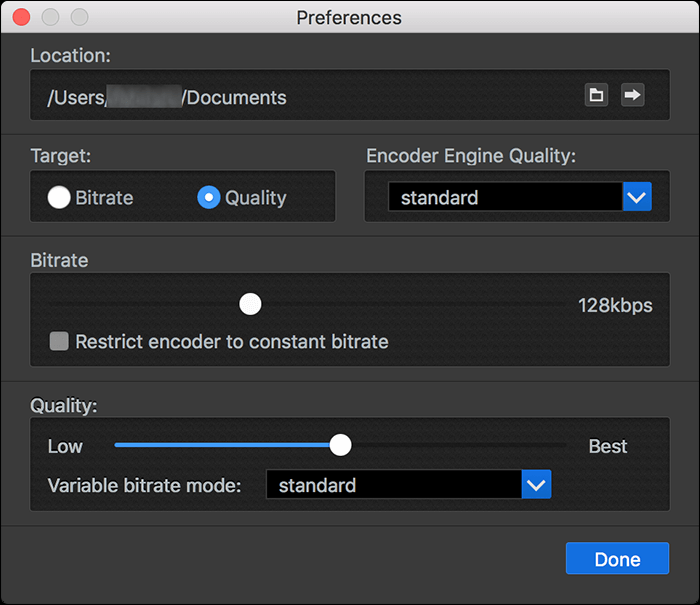
Etapa 3. Agora você está de volta à tela principal do aplicativo. Clique no botão de gravação vermelho para começar a gravar o áudio interno no seu Mac. Quando terminar, clique no botão Parar para parar a gravação.
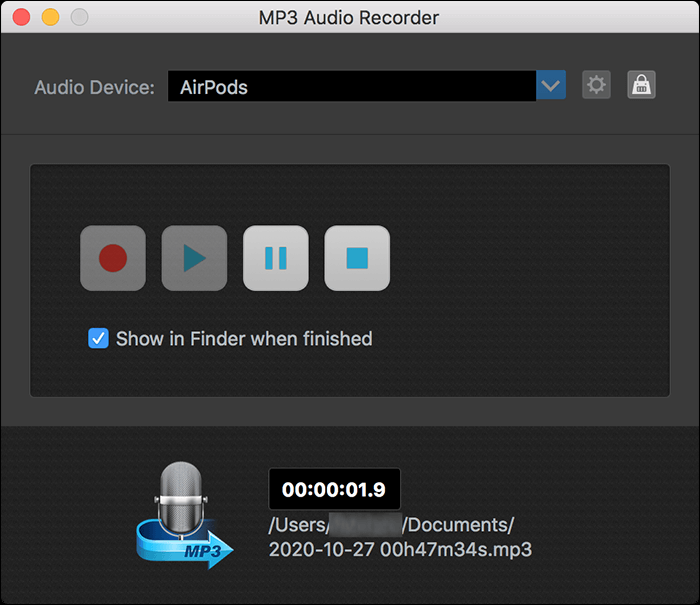
Etapa 4. O aplicativo abrirá automaticamente a pasta onde sua gravação está salva. Você pode clicar duas vezes no arquivo gravado para reproduzi-lo em seu aplicativo de player de mídia padrão.
Conclusão
Gravar o áudio interno em um Mac é muito fácil, desde que você configure as coisas da maneira certa. Se você não sabe o que isso significa, o guia acima o guiará por cada etapa do procedimento, uma por uma. Dessa forma, você aprenderá a gravar o áudio interno Mac usando vários métodos em sua máquina Mac.
Perguntas frequentes sobre como gravar tela do Mac com áudio interno
1. Como gravar o áudio interno em Mac sem a Soundflower?
Para gravar áudio interno no Mac, Soundflower é necessário enquanto se utiliza algum software gratuito de gravação de áudio. Se quiser instalar esse software adicional no seu Mac, pode utilizar a EaseUS RecExperts para gravar áudio do sistema no Mac:
Etapa 1. Descarregar e lançar este software, e clicar em Áudio.
Etapa 2. Activar a opção System Sound clicando no ícone Sound a partir do canto inferior esquerdo da interface.
Etapa 3. Clicar em REC para iniciar a sua gravação áudio.
2. Como gravar a tela no Mac com áudio interno?
Existem muitos gravadores de ecrã com áudio interno para Mac na Internet, o que ajuda a gravar o ecrã Mac com áudio interno sem esforço. Pode saber mais informações: como gravar em Mac com áudio interno.
3. O Mac tem um gravador de áudio interno incluído?
Mac oferece alguns gravadores de áudio incluídos como o QuickTime Player e o Voice Memo para lhe permitir gravar o seu som. No entanto, quando se trata do gravador de áudio interno, o Mac não tem um. Se precisar de gravar o Mac de áudio interno, pode confiar em alguns gravadores de áudio internos Mac profissionais, como EaseUS RecExperts, Audacity, OBS Studio, ou outros.
4. Como gravar áudio interno e áudio externo em Mac?
Há duas maneiras de o ajudar a gravar áudio interno e áudio externo no Mac. Uma é o QuickTime Player, que o ajudará na gravação de áudio externo no Mac. No entanto, se quiser capturar o áudio interno, precisa de instalar outro programa adicional chamado Soundflower. Pode soar um pouco complexo. Outro é utilizar um fantástico software de gravação de áudio (EaseUS RecExperts, OBS Studio, MP3 Audio Recorder, etc.), e estes programas permitem-lhe completar a sua tarefa com simples cliques.
EaseUS RecExperts

um clique para gravar tudo na tela!
sem limite de tempo sem marca d’água
Iniciar a Gravação