[Guías completas] Cómo grabar la pantalla con OBS Studio
Luis Última actualización el 22/11/2024 enGuía de Grabación de Pantalla
Resumen:
Durante una situación mundial urgente, no nos queda más remedio que adaptarnos o buscar alternativas para nuestros problemas. Utilizar un grabador de pantalla es nuestra solución cuando se trata de grabar reuniones/clases online, así que lo mejor es invertir en un software como OBS. Aquí te guiaremos sobre cómo grabar pantalla con OBS Studio.
Hoy en día, los programas de grabación de pantalla son una solución para grabar reuniones y clases online. Sin embargo, pueden ofrecer algo más que grabar. Utilizando el software adecuado, podemos usar la aplicación para hacer streaming en plataformas para compartir vídeos como YouTube, Twitch y Discord. ¿Qué tipo de software de grabación de pantalla puede hacer semejante hazaña?
Afortunadamente, OBS Studio es uno de los programas que pueden hacerlo. Tiene un montón de funciones que pueden ayudarte a grabar la pantalla y otras actividades de streaming para tu trabajo/entretenimiento. El número de funciones ha hecho de OBS uno de los programas de grabación más conocidos en Internet.
Viendo el impacto que OBS tiene en el mundo de la grabación de pantalla, hemos decidido crear una guía sobre cómo grabar pantalla con OBS y su alternativa.
OBS tiene un montón de funciones que puedes probar. Con su ayuda, puedes grabar tus reuniones y clases online con sólo un clic. Una vez finalizada la grabación, puedes ir al destino del archivo que se estableció anteriormente. Allí encontrarás la reunión grabada.
La última función de OBS es su cámara virtual. La opción de cámara virtual te permite utilizarla como entrada para otros programas. Por ejemplo, si quieres utilizar la pantalla activa de OBS como fondo para plataformas de reuniones en línea como Zoom. No era posible hacerlo directamente hasta que se lanzó la función de cámara virtual. Viendo todas las funciones de OBS Studio, no es de extrañar que muchos lo utilicen como grabador de sus momentos importantes en línea.
Adquirir las nociones básicas de OBS es fácil, pero una vez que hayas superado las técnicas más fundamentales, te encontrarás con un montón de opciones en OBS. Este programa puede ayudarte a transmitir tus juegos, hacer screencast, añadir marcas de agua personalizadas y muchas cosas más. Una vez que conquistes este programa de grabación de pantalla, podrás hacer cualquier cosa con él.
Grabar con el impactante grabador de vídeo no es difícil. A continuación te explicamos cómo grabar la pantalla con OBS:
Paso 1. Cuando hayas instalado OBS, aparecerá una ventana. Elige "Optimizar sólo para grabar, no voy a hacer streaming" si sólo lo vas a utilizar para grabar.
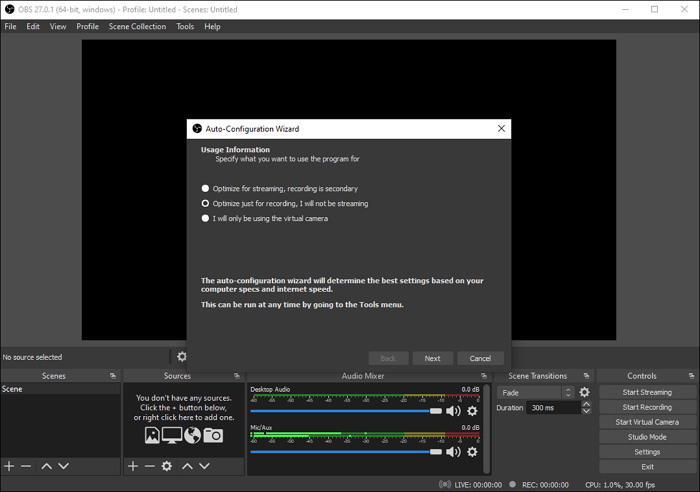
Paso 2. Especifica la resolución y la calidad del vídeo. Haz clic en "Aplicar" después de la siguiente opción.
Paso 3. Añade la pantalla de destino pulsando el botón + en la Fuente y elige "Captura de pantalla". te llevará a tu pantalla como captura de pantalla.
Paso 4. Repite el mismo paso y elige "Captura de salida de audio" para añadir la fuente de audio para la grabación.
Paso 5. Si vas a hablar utilizando un micrófono durante la grabación, coge la tercera fuente que es "Captura de entrada de audio".
Paso 6. Prueba primero antes de usarlo. Abre un vídeo en YouTube, reprodúcelo y haz clic en Iniciar grabación. Si la barra verde se mueve cuando se reproduce el vídeo, entonces la entrada de audio es correcta.
Paso 7. Si todo es correcto, prepara la grabación para la reunión/clase online, ¡y listo!
Los pasos pueden resultar un poco difíciles al principio. Sin embargo, una vez que te acostumbres, será pan comido.
Aunque OBS Studio ofrece muchas funciones de grabación, también tiene varios inconvenientes:
Si quieres encontrar un programa de grabación de pantalla fácil de usar, puedes obtener ayuda del contenido siguiente.
Si necesitas una alternativa a OBS más sencilla, puedes optar por EaseUS RecExperts. Este software de captura de pantalla es más sencillo que OBS, y los menús están escritos en lenguaje de quinto de primaria para que cualquiera pueda entenderlo.
Trabajando con este programa de grabación de pantalla, puedes grabar parte de la pantalla o la pantalla completa con unos simples clics. Además, también te permite grabar audio, la webcam e incluso el juego por separado o simultáneamente. Aparte de estas funciones básicas, RecExperts proporciona la creación de tareas de grabación programada y división automática, que simplificarán tu grabación.
Funciones asombrosas:
Utilizando EaseUS RecExperts, no tendrás que preocuparte de que se cuelgue en mitad de la grabación. Puedes grabar con facilidad, y todo avanzará sin problemas en absoluto.
Paso 1. Ejecuta EaseUS RecExperts en tu dispositivo y verás dos modos de grabación. Puedes elegir "Pantalla Completa"para grabar toda la pantalla o elegir "Región" para seleccionar manualmente el área de grabación antes de grabar.
Paso 2. Después, puedes elegir grabar la webcam, el sonido del sistema, el micrófono o no grabar ninguno de ellos, como prefieras. También puedes establecer la división automática y la grabación automática con varias funciones en la interfaz.
Paso 3. A continuación, puedes hacer clic en el botón rojo "REC " para empezar a grabar. Aparecerá una barra de menú en tu pantalla. Para pausar la grabación, haz clic en la doble barra vertical blanca; para finalizar la grabación, haz clic en el signo cuadrado rojo.
Paso 4. Después de grabar, accederás a la interfaz de la lista. Aquí puedes ver o editar tus grabaciones. Para iniciar una nueva grabación, sólo tienes que hacer clic en el botón "GRABAR" de la parte superior de la interfaz.
La situación mundial nos obliga a adaptarnos para mejorar. Grabar reuniones/clases online es uno de los ejemplos de adaptación que debemos hacer. Por ello, es importante invertir en el software utilizado para grabar los momentos online importantes. Una de las formas de hacerlo es utilizando OBS. OBS no sólo graba, sino que también ofrece muchas opciones para utilizar el software. Por desgracia, todas las funciones de OBS pueden ser demasiado para quienes sólo pretenden grabar reuniones.
Quienes deseen un grabador de vídeo más sencillo, pueden probar a utilizar EaseUS RecExperts. Este programa es más sencillo y fácil de usar, lo que hace que nos sintamos menos abrumados al utilizarlo. Así que si necesitas un grabador de vídeo que simplemente grabe, no dudes en utilizarlo.
Artículos Relacionados
Cómo grabar en pantalla TikTok Live 2024
Cómo ver películas en 3D en Oculus Quest 2 [Incluso Quest 3]
Las 7 mejores reproductores de archivos WAV para todas las plataformas [Descargas Gratuitas]
Las 8 mejores herramientas de IA para notas de reuniones [2024 Actualizado]