Tabla de Contenido
![]() Sobre el autor
Sobre el autor
![]() Artículos Relacionados
Artículos Relacionados
-
-
-
-
En la vida cotidiana, siempre existen ocasiones en las que quieras que tu ordenador programe grabación de pantalla o de audio de forma automática, especialmente cuando tienes llamadas programadas, clases educativas en línea y cualquier cosa que comience en un momento específico. Si obtienes una herramienta que pueda realizar captura de pantalla automática en tu dispositivo y programas las tareas de grabación siguiendo tu horario, todo lo que quieras grabar se guardará en tu PC/MacBook sin esfuerzo.
Aquí te proporcionamos algunas herramientas útiles para programar una grabación en un período específico (Windows y Mac).
Los 6 mejores grabadoras de pantalla con programador de tareas:
- Top 1. EaseUS RecExperts
- Top 2. Bandicam
- Top 3. Icecream Screen Recorder
- Top 4. Iris
- Top 5. Flashback Recorder
- Top 6. Debut Video Capture
Top 1. EaseUS RecExperts (Windows and macOS)
EaseUS RecExperts es exactamente un grabador de pantalla útil que ayuda a programar una grabación. Para operar esta función, haz clic en la opción Programador de tareas.
Luego, agrega una nueva tarea a la lista. Puedes establecer el nombre de la tarea, la hora de inicio y cuándo terminar la tarea. Además, esta funcional herramienta puede incluso permitirte elegir repetir esta misión diaria o semanalmente. Tu auto-grabación se convertirá en una tarea fácil al utilizar esta herramienta.
Esta herramienta no solo te permite programar tu captura de pantalla de manera efectiva, sino que también te permite realizar algunas funciones. Puedes grabar sonido y el micrófono del ordenador, la pantalla del ordenador y capturar la cámara web simultáneamente. Ahora, ¡descárgalo para comenzar tu tarea de inmediato!
Características principales:
- Especificar múltiples horarios de grabación
- Área de captura personalizable libremente
- Varias fuentes de audio son opcionales
- Grabar pantalla y cámara web al mismo tiempo
- Fácil de crear y gestionar todos sus horarios desde un solo lugar
Todas sus características pueden ayudar mucho a grabar lo que necesita de tu dispositivo. Así que no dudes en descargar esta gran grabadora para programar una grabación automática.
Descargar gratis Grabador de pantalla de EaseUS
Descargar gratisGrabador de pantalla de EaseUS
Trustpilot Valoración 4,7
Aquí hay pasos simples para guiarlo a través de la configuración de una tarea de grabación con esta grabadora de pantalla con temporizador.
Paso 1. Crea una tarea de grabación programada
Descarga e inicia el software en tu ordenador. A continuación, haz clic en "Programador de tareas" en la parte inferior derecha de la interfaz principal.

Luego, selecciona la opción "Nueva tarea" para añadir un nuevo horario al programa.
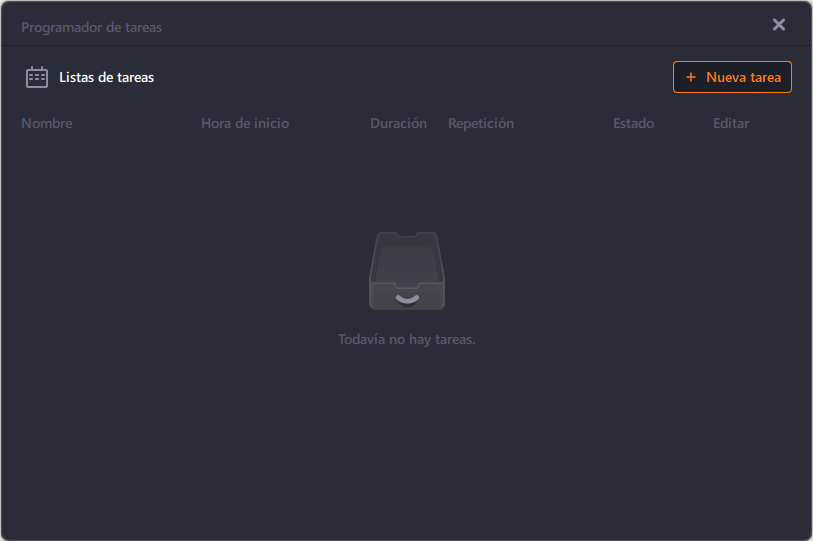
Paso 2. Configura la tarea de grabación programada
En la siguiente pantalla, debes establecer un nombre de tarea y definir cómo debe grabarse la pantalla.
- En la pestaña "Tiempo de la tarea", especifica un Hora de inicio y selecciona un Tiempo de detención.
- En la pestaña "Ajustes de grabación", selecciona el Área de grabación, elige la Entrada de audio, y especifica otras opciones. A continuación, haz clic en "OK".
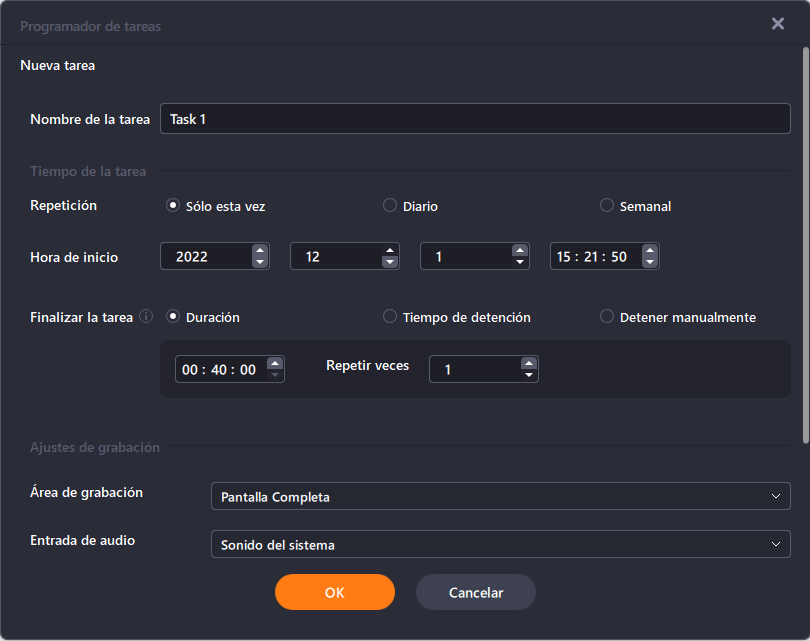
Paso 3. Edita o elimina una grabación programada
Si cambias de opinión y deseas editar la hora de grabación programada u otras opciones, o si deseas eliminar la programación por completo, puedes hacerlo fácilmente. Vuelve a la pantalla del "Programador de tareas" y haz clic en el botón "Editar" o en el icono "Borrar".
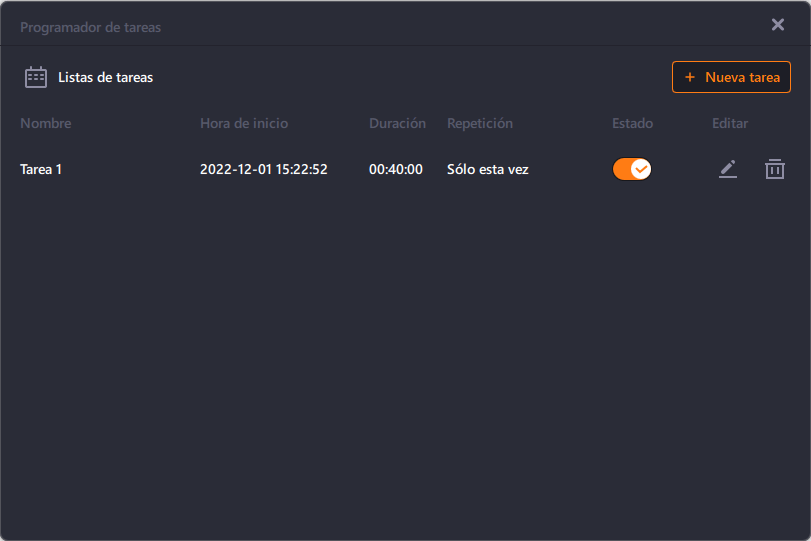
Paso 4. Visualiza tus grabaciones de pantalla programadas
Una vez que la hora programada ha pasado, el software capturará y guardará tu archivo de vídeo de grabación de pantalla. Puedes acceder a este archivo haciendo clic en el botón "Grabaciones" en la interfaz principal del software. Aquí se guardan todas las grabaciones que realices con esta herramienta.

Descargar gratis Grabador de pantalla de EaseUS
Descargar gratisGrabador de pantalla de EaseUS
Trustpilot Valoración 4,7
Grabador de pantalla de lapso de tiempo
Este post presentará las herramientas y métodos para la auto-grabación en Mac. Haz clic en él para saber más.

Top 2. Bandicam (Windows 10/8/7)
Si alguna vez has intentado encontrar una herramienta para programar grabación de pantalla de tu ordenador, es probable que conozcas el software Bandicam. Esta grabadora de vídeo programada cuenta con numerosas opciones para ayudarte a realizar capturas automáticas de tu ordenador. Puede ayudarte a programar la grabación de tu pantalla en Windows 10 PC sin mucha dificultad.

Pros:
- Puedes realizar capturas de pantalla programadas
- Puedes añadir programaciones de una sola vez, diarias y semanales
- Opciones personalizadas sobre cómo se debe grabar la pantalla
Contras:
- La versión gratuita añade una marca de agua a tus grabaciones
- Sin opciones de edición
Cómo programar una grabación con Bandicam:
Paso 1. Inicia el programa y haz clic en el icono de programación en la parte superior para ver las opciones de programación.
Paso 2. Haz clic en el botón "Add (Añadir)" para añadir un nuevo horario a la herramienta.
Paso 3. En la siguiente pantalla, especifica las opciones de tu grabación programada. A continuación, haz clic en "OK" en la parte inferior.
Paso 4. La herramienta comenzará a grabar la pantalla cuando llegue la hora especificada.
Top 3. Icecream Screen Recorder (Windows and macOS)
Icecream Screen Recorder es otra buena herramienta para programar la grabación de pantalla en tu ordenador automáticamente. Además de permitirte personalizar tu área de grabación u otras opciones, esta también te permite configurar una tarea de grabación libremente en Windows y Mac. Puedes utilizar la opción de tareas para especificar y automatizar todos sus horarios de grabación.
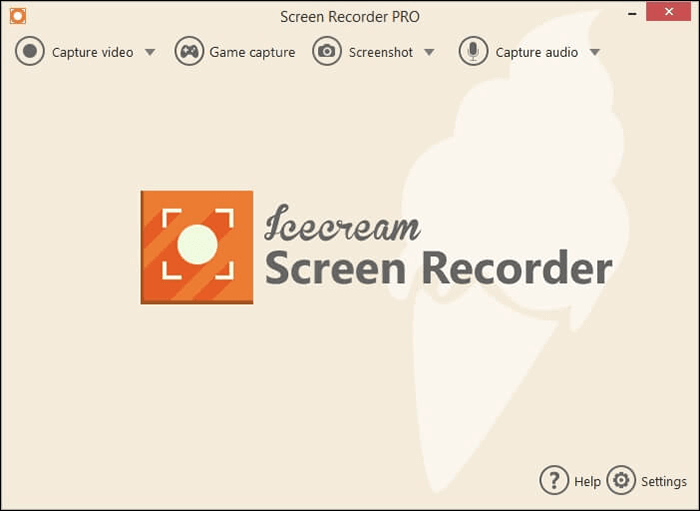
Pros:
- Fácil de agregar nuevas tareas de programar la grabación
- Interfaz de usuario ordenada, limpia y organizada
- Borrar todos los horarios a la vez
Contras:
- No hay muchas opciones para personalizar las grabaciones programadas
- La versión gratuita solo te permite grabar hasta cinco minutos
Cómo usar el grabador de pantalla Icecream Screen Recorder :
Paso 1. Abre la herramienta en tu ordenador y selecciona la opción que dice "Tasks (Tareas)" en la parte superior.
Paso 2. Haz clic en el ícono "+" (más) en la siguiente pantalla para agregar una nueva tarea programada a la herramienta.
Paso 3. Introduce las opciones para tu nueva grabación programada y haz clic en "Save (Guardar)" en la parte inferior.
Paso 4. Tu tarea se ejecutará a la hora especificada. Puedes editarla y gestionarla en la pantalla "Tasks (Tareas)".
Top 4. Iris (macOS)
Iris es una aplicación creada para las máquinas Mac de Apple que te permite grabar tu pantalla, así como utilizar las funciones de captura automática de pantalla. El enfoque principal de esta aplicación es ayudarte a realizar nuevas grabaciones de pantalla de forma rápida y sencilla.
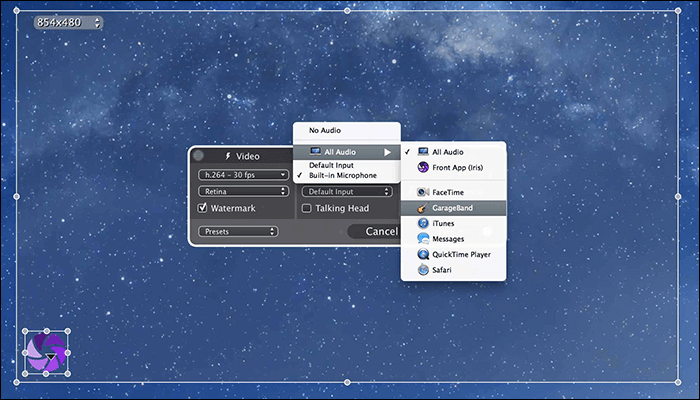
Pros:
- Fácil de configurar los horarios de grabación
- Mejores y más personalizables opciones de nomenclatura de archivos
- Agrega una superposición de cámara web a tus grabaciones
Contras:
- No se pueden crear y gestionar múltiples horarios para la grabación de pantalla
- Choques ocasionales
Cómo programar la grabación de pantalla de Mac con Iris:
Paso 1. Haz clic en el ícono de la aplicación en la barra de menú y selecciona "New Recording (Nueva grabación)".
Paso 2. Haz clic en el ícono del temporizador en la interfaz principal para asignar un nuevo horario.
Paso 3. Selecciona una opción de los menús desplegables "Start recording (Iniciar grabación)" y "Stop recording (Detener grabación)".
Paso 4. Haz clic en el botón "Record (Grabar)" y la aplicación comenzará a grabar a la hora especificada.
Top 5. FlashBack Recorder (Windows 7/8.1/10)
FlashBack Recorder es una buena herramienta para todo lo relacionado con la grabación de pantalla. Desde grabar tu pantalla, editar la grabación, hasta compartir tus videos grabados, te ayuda a hacer todas estas cosas sin ningún problema. Esta grabadora de vídeo cronometrada tiene una función de grabación programada muy bien diseñada para comenzar o finalizar la grabación de la pantalla en un momento específico.
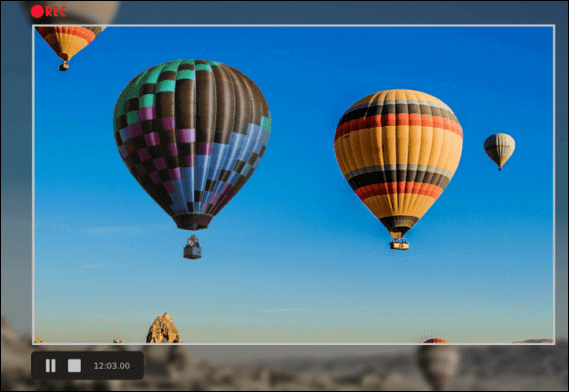
Pros:
- Soporta grabación programada en PC con Windows
- Edición multi-pista para tus vídeos grabados
- Sube rápidamente tus grabaciones a YouTube
Contras:
- Aparece una marca de agua en tus grabaciones en la versión gratuita
- Se ralentiza de vez en cuando
- Sólo tiene opciones básicas de edición
Cómo grabar a una hora determinada con grabador con temporizador :
Paso 1. Inicia la herramienta y haz clic en la opción "Scheduled/Unattended Recording (Grabación programada/desatendida)" en el menú Programación.
Paso 2. Activa la opción que dice "Use scheduling for the next recording (Usar la programación para la próxima grabación)".
Paso 3. Especifica las horas de inicio y finalización en los campos de la pantalla.
Paso 4. Vuelve a la interfaz principal y haz clic en "Record (Grabar)". Se grabará tu pantalla a la hora especificada.
Top 6. Debut Video Capture (Windows and macOS)
El software Debut Video Capture ofrece básicamente todo lo que uno necesita al grabar la pantalla de su ordenador. Este software te permite grabar tu pantalla, editarla con las opciones incorporadas y exportar la grabación en el formato de archivo que elijas. La función de programación funciona muy bien para permitirte iniciar tus grabaciones cuando tu ordenador está desatendido.
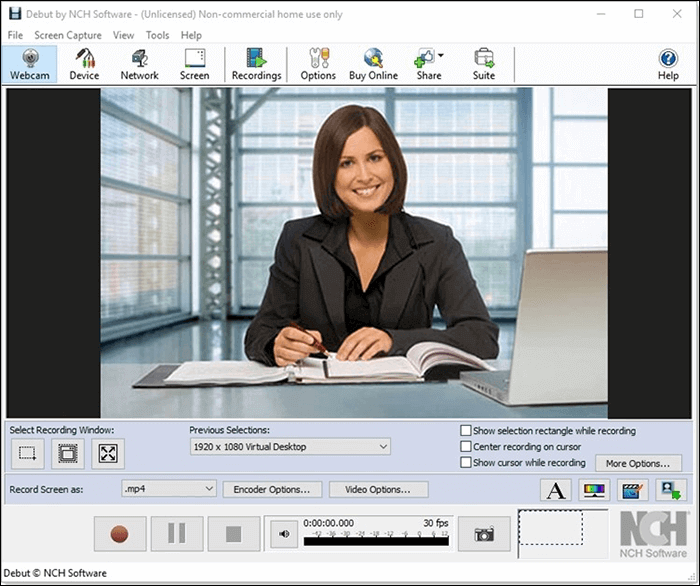
Pros:
- Múltiples opciones personalizables para las grabaciones programadas
- Muchas herramientas de edición
- Soporte para casi todos los formatos de vídeo
Contras:
- No se pueden subir directamente los vídeos a sitios como YouTube
- A veces resulta confuso ya que hay un montón de opciones
- La versión gratuita tiene funciones limitadas
Cómo usar Debut Video Capture para programar una grabación en tiempo real:
Paso 1. Accede a la aplicación en tu ordenador y haz clic en "Options (Opciones)" en la interfaz principal.
Paso 2. Introduce los detalles de tu programa en la siguiente pantalla.
Paso 3. Cuando el programa se ejecute, la herramienta mostrará un mensaje en su pantalla.
Conclusión
Los usuarios desean que una herramienta de programar una grabación de pantalla sea fácil de usar y configurar, y eso es lo que son la mayoría de las opciones anteriores. EaseUS RecExperts es la mejor herramienta para programar la grabación de pantalla, ya que solo se necesitan unos pocos clics para configurar y graba tu pantalla exactamente como describes la configuración. Las otras herramientas también son buenas. Asegúrate de seleccionar la más adecuada para realizar capturas programadas en tu dispositivo.
Descargar gratis Grabador de pantalla de EaseUS
Descargar gratisGrabador de pantalla de EaseUS
Trustpilot Valoración 4,7
Preguntas frecuentes sobre programar una grabación
Este post puede resolver la mayoría de sus problemas sobre la grabación de la pantalla de forma automática. Sin embargo, es posible que tengas otros problemas. Las respuestas en esta parte pueden ayudarte.
1. ¿Cómo puedo programar una grabación de voz?
Estos son los pasos para iniciar automáticamente la grabación con el Programador de tareas de Windows:
Paso 1. Inicia el software en tu PC.
Paso 2. Haz clic en el botón "Programación de tareas" en la interfaz principal. A continuación, haz clic en "+ Nueva Tarea" para ir a otra interfaz donde podrás configurar la tarea de grabación libremente.
Paso 3. Configura la hora de inicio y cuándo finalizar la tarea y selecciona "Ninguno" en el menú desplegable "Área de grabación". A continuación, selecciona la entrada de audio que quieres grabar.
Paso 4. Pulsa en "OK" para guardar la configuración. Y este software realizará la tarea de grabación automáticamente.
2. ¿Puedo programar una grabación de pantalla en Mac?
Sí, EaseUS RecExperts para Mac puede hacerlo para usted.
Paso 1. Inicia el programa y haz clic en el botón "Pantalla Completa".
Paso 2. Configure otros ajustes para la grabación, como el tamaño del vídeo, la calidad del vídeo, etc.
Paso 3. Haz clic en "Programador de tareas" y establece la hora de inicio y la duración de la grabación. Pulsa el botón "OK" para guardar los ajustes.
Paso 4. Mantén el software en funcionamiento y la grabación se iniciará automáticamente en el momento adecuado.
Sobre el autor
Luis es un entusiasta de la tecnología, cuyo objetivo es hacer que la vida tecnológica de los lectores sea fácil y agradable. Le encanta explorar nuevas tecnologías y escribir consejos técnicos.
Artículos Relacionados
-
8 Generador automático de actas de reunión [Elección del editor]
![Luis]() Luis
2025/07/18
Luis
2025/07/18 -
Mejor reproductor de música gratuito para Windows 11 Descargar
![Luis]() Luis
2025/07/18
Luis
2025/07/18