Tabla de Contenido
![]() Sobre el autor
Sobre el autor
![]() Artículos Relacionados
Artículos Relacionados
-
-
-
-
Game Bar es un grabador de pantalla integrado en Windows 10. Como está diseñado para jugadores, este programa funciona perfectamente con la mayoría de los juegos de PC y te ofrece excelentes herramientas para capturar y compartir la pantalla. Así es como funciona:
- 1. Pulsa la tecla de Windows + G después de abrir el programa que quieras grabar.
- 2. Haz clic en la casilla "Sí, esto es un juego" de la ventana emergente .
- 3. Pulsa simultáneamente Win + Alt + R o haz clic en el botón Grabar para iniciar la grabación.
- 4. Pulsa el botón Detener grabación para guardar el vídeo capturado en tu dispositivo.
Aunque este método de grabación es cómodo, también tiene algunos defectos. Por ejemplo, sólo permite capturar toda la ventana de la aplicación y no ofrece herramientas de edición de vídeo. Si necesitas grabar una parte determinada de tu pantalla, son indispensables excelentes programas grabadores de pantalla de áreas seleccionadas, como los siguientes:
| 🛠️Método | 👍Eficiencia | 🙉Dificultad |
| EaseUS RecExperts | Alta - Soporta personalizar el área de grabación libremente, y no hay límite de tiempo para tu grabación; | Muy fácil |
| OBS | Alta - Ofrece varios modos de grabación con herramientas avanzadas; | Difícil |
| Icecream | Mediana - Permite grabar parte de la pantalla gratis durante 5 min; | Moderada |
| Bandicam | Mediana - Te permite grabar cualquier región en pantalla, pero es caro; | Moderada |
| Free Cam | Mediana - Permite grabar parte de la pantalla, pero la calidad no es alta; | Fácil |
| Movavi | Alta - Proporciona pantalla de grabación con función de audio, pero también es cara | Moderada |
Grabar una parte de la pantalla Windows 10 con EaseUS RecExperts - [En Español, Recomendado]
EaseUS RecExperts es un grabador de pantalla todo en uno para Windows y Mac, que soporta la grabación de pantalla completa, así como la grabación de una parte de la pantalla. Por eso lo hemos puesto en primer lugar. Puede ayudarte a grabar la pantalla en Windows 11 o 10.
Para capturar una pantalla parcial, sólo tienes que hacer clic en el botón "Región" de la interfaz principal y personalizar fácilmente el área de grabación. Además, esta herramienta también te permite grabar toda la pantalla o incluso grabar varias pantallas a la vez. Y lo que es más importante, ¡permite grabar tu pantalla con una calidad de vídeo de hasta 8K!
Este software de grabación es ligero y no necesita registro. Pulsa el botón de abajo para empezar a grabar ahora.
Descargar gratis Grabador de pantalla de EaseUS
Descargar gratisGrabador de pantalla de EaseUS
Trustpilot Valoración 4,7
Cómo Grabar una Parte de la Pantalla Windows 10 con el grabador de pantalla de EaseUS:
Paso 1. Inicia EaseUS RecExperts. Hay dos opciones diferentes para la grabación de la pantalla. Puedes elegir "Pantalla completa" para grabar toda la pantalla o elegir "Región" para seleccionar el área de grabación manualmente antes de grabar.

Paso 2. Después de esto, puedes elegir grabar Cámara web, Sonido del sistema o Micrófono o no grabar ninguno de ellos como quieras. También puedes usar varias funciones en la interfaz, tales como Auto-Dividir, Auto-Detener.

Paso 3. A continuación, puedes hacer clic en "REC" para empezar a grabar. Una barra de herramientas flotante te ofrece botones para pausar o detener la grabación durante el proceso de grabación. Además, el icono de la cámara se puede utilizar para hacer capturas de pantalla, y el icono del temporizador puede ayudarte a detener la grabación automáticamente.

Paso 4. Los vídeos grabados se guardarán en tu ordenador. Cuando aparezca el reproductor multimedia, verás un conjunto de herramientas que puedes utilizar para recortar las grabaciones, extraer el audio y añadir la Secuencia de Apertura o Créditos finales al vídeo grabado.

OBS grabar una parte de la pantalla Windows 10 con unos pocos clics
OBS Studio, también conocido como Open Broadcaster Software, es uno de grabador de pantalla de código abierto más famosos y multiplataforma de todo el mundo. En OBS encontrarás opciones de configuración potentes y fáciles de usar, que facilitan grabar video Windows 10. Puedes añadir o duplicar fácilmente nuevas fuentes y ajustar sus propiedades sin esfuerzo eligiendo esas opciones.
Este grabador de pantalla y audio es probablemente la mejor opción para usuarios experimentados, ya que te permite crear grabaciones de muy alta calidad con algunas herramientas profesionales. Por ejemplo, puedes elegir entre muchas transiciones diferentes y personalizables y añadirlas a tus escenas para que tu trabajo sea más impresionante.
- 🛠️ Qué preparar:
- Descarga e instala OBS Studio
- Un ordenador con Windows 10
Método de grabar una parte de pantalla con OBS:
Paso 1. Inicia OBS Studio y haz clic en el botón "Subregión", entonces verás un recuadro blanco.
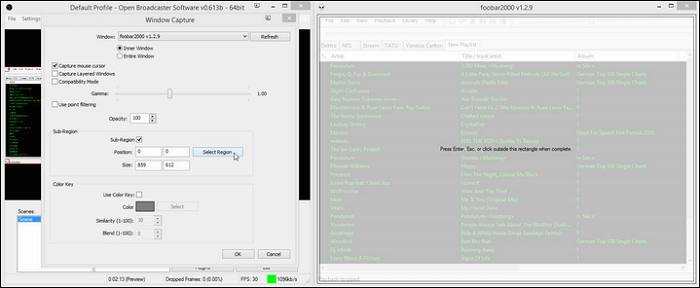
Paso 2. Arrastra las esquinas y los lados de este cuadro para seleccionar el área de grabación según tus exigencias. A continuación, pulsa Enter/ESC o haz clic fuera del cuadro para aceptar el área de grabación seleccionada.
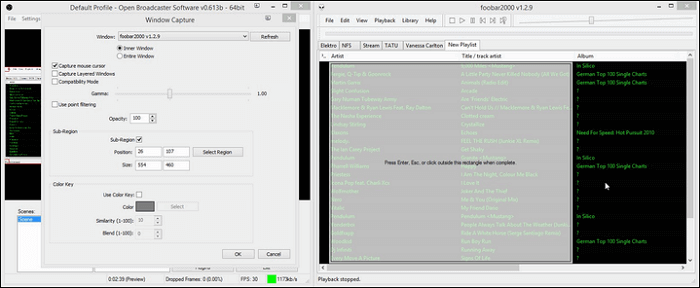
Paso 3. A continuación, puedes hacer clic en "Iniciar grabación" para capturar lo que necesites. Cuando quieras guardar la grabación, haz clic en el botón "Detener grabación".

Descargar gratis Grabador de pantalla de EaseUS
Descargar gratisGrabador de pantalla de EaseUS
Trustpilot Valoración 4,7
Grabar una parte de la pantalla Windows 10 usando Icecream Screen Recorder
Icecream Screen Recorder es un grabador de pantalla gratuito y fácil de usar. Este software permite a los usuarios grabar vídeo, audio y webcams y utilizar otras funciones de grabación. En cuanto a las funciones de grabación de pantalla, al igual que otros, este software también admite la grabación a pantalla completa, la grabación de área personalizada y la autodetección del área de grabación.
Suena genial, ¿verdad? Pero este software sólo permite a los usuarios utilizarlo durante cinco minutos. Si quieres grabar una pantalla sin límite de tiempo, tienes que pagar por ello. Por lo tanto, es mejor para quienes sólo necesiten grabar la pantalla durante poco tiempo o para quienes estén dispuestos a pagar.
- 🛠️ Preparativos:
- Descarga e instala Icecream Screen Recorder
- Un ordenador con Windows 10
Pasos para grabar una parte determinada de la pantalla con Icecream Screen Recorder:
Paso 1. Descarga e instala esta aplicación y ejecútala.
Paso 2. En la pantalla principal, verás los botones "Capturar vídeo", "Capturar juego", "Captura de pantalla" y "Capturar audio". Haz clic en el botón "Capturar vídeo" y selecciona el botón "Área personalizada". A continuación, elige el área de tu pantalla que quieras grabar.
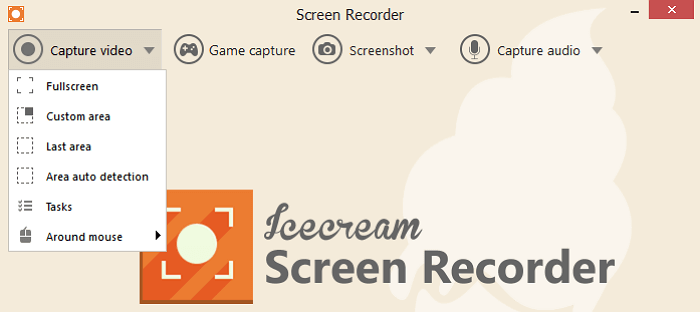
Paso 3. A continuación, haz clic en el botón "Grabar" para iniciar la grabación. Si quieres terminar la grabación, pulsa el botón "Detener" para detener la grabación y guardar el archivo en tu ordenador.

Descargar gratis Grabador de pantalla de EaseUS
Descargar gratisGrabador de pantalla de EaseUS
Trustpilot Valoración 4,7
Cómo grabar una parte de la pantalla Windows 10 con Bandicam
Bandicam también es un grabador de pantalla para Windows que te ayuda a grabar vídeos y audio de alta calidad. Cuando necesites crear un nuevo vídeo grabando, esta grabadora puede ser una opción estupenda.
Te permite añadir locuciones, anotaciones y superposiciones de webcam a tus vídeos durante la grabación. Es fácil expresar y explicar tus ideas utilizando esta herramienta para grabar un vídeo de ti mismo.
Lo mejor de esta herramienta es que, si quieres simplificar las operaciones, puedes personalizar los croma según tus hábitos. Algunas herramientas no ofrecen esta función.
- 🛠️ Qué preparar:
- Descarga e instala Bandicam
- Un ordenador con Windows 10
Cómo grabar un área parcial de la pantalla con Bandicam:
Paso 1. Inicia Bandicam.
Paso 2. Haz clic en el botón de la parte izquierda de la interfaz. Y haz clic en "Seleccionar un área de grabación" o "Rectángulo en una pantalla" en el menú desplegable.
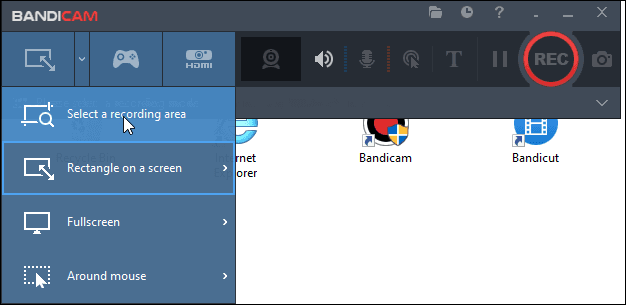
Paso 3. Selecciona un área de grabación adecuada y pulsa el botón "GRABAR" para iniciar la grabación.
Paso 4. Cuando quieras detener la grabación, vuelve a hacer clic en el botón rojo. Y puedes ir a "Inicio" > "Vídeo" para encontrar tus grabaciones. Puedes reproducirlas, editarlas y subirlas a algunos sitios web.
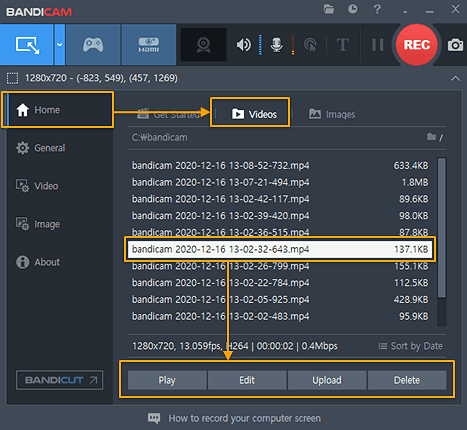
Descargar gratis Grabador de pantalla de EaseUS
Descargar gratisGrabador de pantalla de EaseUS
Trustpilot Valoración 4,7
Comparte este artículo en tus redes sociales.
Cómo grabar una parte de la pantalla Windows 10 con Free Cam
Con Free Cam, puedes crear fácilmente screencasts, grabar vídeos y audio, y subir vídeos a YouTube sin límite de tiempo. Este software también ayuda a los usuarios a ajustar el vídeo grabado, como eliminar clips innecesarios, eliminar el ruido de fondo y otros.
Para las funciones de grabación de pantalla, puedes elegir grabar toda la pantalla, un área seleccionada de la pantalla o una sola ventana. Si tienes demandas de distintos modos de grabación, puedes elegir éste.
- 🛠️ Qué preparar:
- Descargar e instalar Free Cam
- Un ordenador con Windows 10
Cómo grabar una parte de tu pantalla con Free Cam:
Paso 1. Inicia este software y haz clic en el botón "Nueva grabación" para crear un nuevo archivo de grabación.
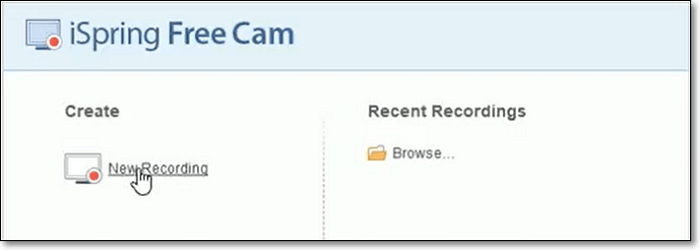
Paso 2. A continuación, en la pantalla principal, selecciona el botón "Seleccionar área" para seleccionar el área que quieres grabar en la pantalla. A continuación, haz clic en el círculo rojo para iniciar la grabación.

Paso 3. Cuando termines de grabar vídeos, haz clic en "Detener grabación" y guarda el vídeo en tu ordenador.
Descargar gratis Grabador de pantalla de EaseUS
Descargar gratisGrabador de pantalla de EaseUS
Trustpilot Valoración 4,7
Cómo grabar una parte de la pantalla de Windows 10 con Movavi
Movavi Screen Recorder es una herramienta de grabación todo en uno que puede ayudarte a capturar lo que necesites de tu pantalla. Es muy fácil de usar para los principiantes, ya que la interfaz de usuario es muy clara. Si eres uno de los novatos, aprende más sobre este grabador de pantalla.
Cuando quieras capturar lo que ocurre en tu pantalla, puedes seleccionar el área de grabación. Así, puedes grabar sólo el contenido que quieras obtener en lugar de todo lo que aparece en la pantalla.
- 🛠️ Qué preparar:
- Descarga e instala Movavi
- Un ordenador con Windows 10
Cómo grabar una parte determinada de tu pantalla con Movavi:
Paso 1. Inicia Movavi y haz clic en el botón "Grabar región" de la interfaz principal.
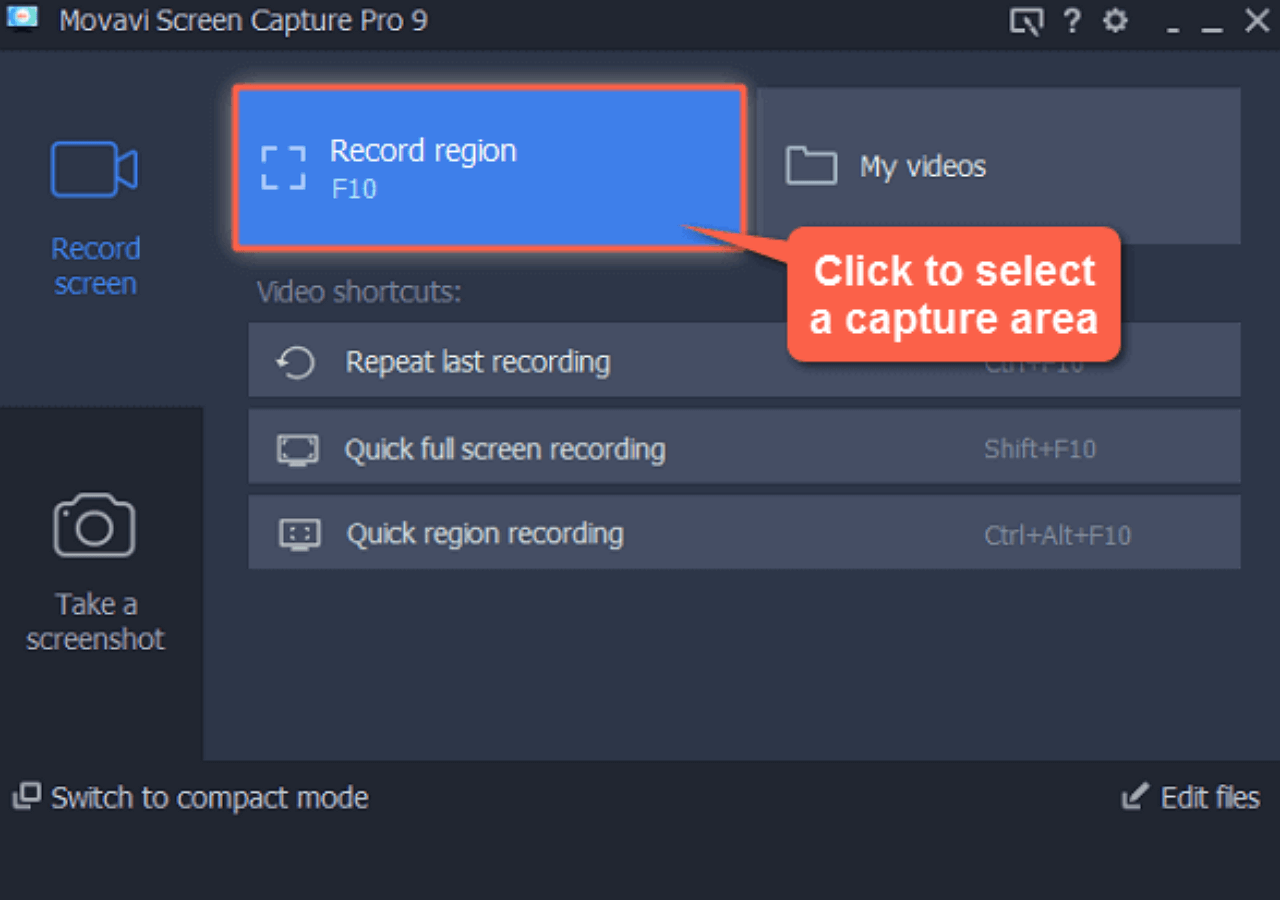
Paso 2. Cuando el cursor se convierta en una cruz, haz clic y arrástralo en diagonal para elegir la parte de la pantalla donde quieres grabar.
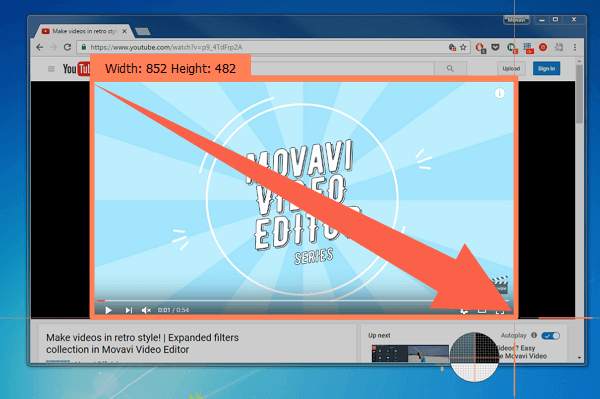
Paso 3. Pulsa el botón rojo "REC" para iniciar la grabación. Tras una cuenta atrás de 3 segundos, lo que ocurra en la pantalla se grabará como un vídeo.
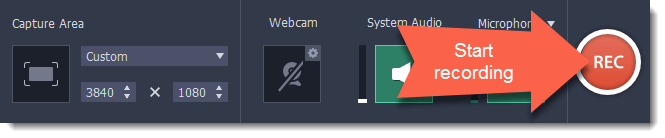
Paso 4. Cuando captures todo el contenido que necesites, haz clic en el botón "Detener" para finalizar la grabación. Puedes editar el vídeo grabado si es necesario. Por último, puedes guardar la grabación en tu ordenador.
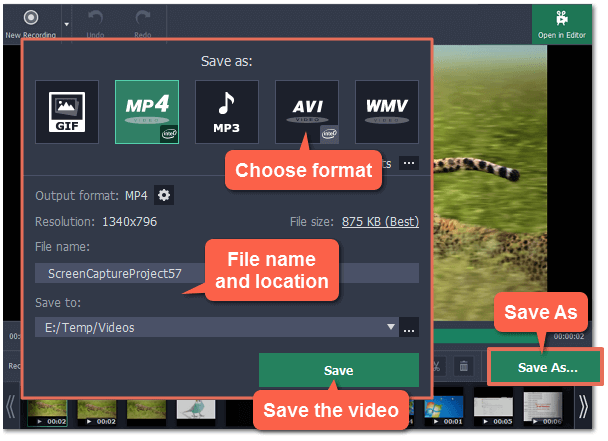
Descargar gratis Grabador de pantalla de EaseUS
Descargar gratisGrabador de pantalla de EaseUS
Trustpilot Valoración 4,7
Trucos adicionales: Cómo grabar una parte de la pantalla en Mac
Aunque el tema de este post es la grabación de parte de la pantalla en Windows, algunos usuarios de Mac también pueden querer saber cómo capturar parte de la pantalla. Por lo tanto, vamos a ofrecer alguna información relacionada con esta parte.
Como un programa muy aclamado en Windows, EaseUS RecExperts también tiene una versión potente para Mac. Este grabador de pantalla para Mac es ligero pero con todas las funciones para completar las tareas de grabación que los usuarios de Mac requieren.
Da a los usuarios suficiente flexibilidad para elegir el área de grabación libremente. Por ejemplo, puede capturar la pantalla completa para mantener todos los detalles en ella, o puede grabar parte de la pantalla de su Mac o incluso grabar una ventana bloqueada. Además, es un grabador de pantalla sin marca de agua gratis, y no necesita preocuparse por eliminar la marca de agua.
Características principales:
- Ligero pero versátil
- Graba el sonido del ordenador y tu propia voz
- Graba la pantalla de dispositivos iOS como el iPhone y el iPad
- Funciona como una grabadora de vídeo en streaming para grabar vídeos de YouTube
- Exporta vídeos sin marca de agua
Si crees que esta herramienta te ayuda a resolver tus problemas para grabar parte de la pantalla o capturar la pantalla completa, no dudes en probarla. Puedes hacer clic en el siguiente botón para descargarla gratuitamente.
Descargar gratis Grabador de pantalla de EaseUS
Descargar gratisGrabador de pantalla de EaseUS
Trustpilot Valoración 4,7
Conclusión
En resumen, en esta página hablamos de cómo una grabar parte de la pantalla en Windows 10. Puedes elegir la más adecuada según tus necesidades. Por supuesto, si quieres hacer una captura de pantalla en tu Windows, puedes pulsar la tecla Imprimir Pantalla para conseguirlo rápidamente.
Basándonos en nuestras pruebas, EaseUS RecExperts es realmente el mejor grabador de pantalla para grabar o hacer una captura de pantalla en Windows 10. Será la mejor opción si quieres encontrar una potente herramienta de grabación de pantalla que ayude a Windows a grabar una parte de la pantalla.
Descargar gratis Grabador de pantalla de EaseUS
Descargar gratisGrabador de pantalla de EaseUS
Trustpilot Valoración 4,7
Preguntas frecuentes sobre grabar una parte de la pantalla Windows 10
Si quieres saber más sobre cómo grabar una sección de la pantalla en Windows o cómo encontrar las preguntas rápidamente, esas preguntas frecuentes pueden ayudarte.
1. ¿Cómo grabo sólo una parte de mi pantalla?
Paso 1. Inicia EaseUS RecExperts y selecciona "Región".
Paso 2. Arrastra el ratón para seleccionar libremente el área de grabación.
Paso 3. Selecciona la fuente de audio adecuada haciendo clic en el botón "Sonido".
Paso 4. Pulsa el botón "REC" para iniciar la grabación.
2. ¿Cómo grabo una sección de pantalla en Windows?
En primer lugar, necesitas instalar un grabador de pantalla que permita elegir libremente la región de grabación. A continuación, inicia el software de grabación en tu ordenador y selecciona el área de grabación en el modo de grabación de pantalla. Después de ajustar la configuración, pulsa el botón "REC" para empezar a grabar tu pantalla.
Sobre el autor
Pedro es un editor experimentado de EaseUS centrado en la redacción de temas sobre tecnología. Familiarizado con todo tipo de software de recuperación de datos, copia de seguridad y restauración, software de edición de vídeo y grabación de pantalla, etc. Todos los temas que elige están orientados a proporcionar información más instructiva a los usuarios.
Artículos Relacionados
-
ARREGLAR La grabación de pantalla en QuickTime no funciona [6 Soluciones]
![Luis]() Luis
2025/07/18
Luis
2025/07/18 -
Cómo Grabar una Transmisión en Directo en PC Gratis | Apps, Plugins, Online
![Luis]() Luis
2025/07/18
Luis
2025/07/18
-
Dónde ver la película Cómo entrenar a un alfa [Episodios completos]
![Luis]() Luis
2025/07/18
Luis
2025/07/18 -
Cómo grabar vídeo de MuseScore [2025]
![Luis]() Luis
2025/07/18
Luis
2025/07/18