- Easeusについて
- 会社情報
- ダウンロードセンター
- お問い合わせ
EaseUS RecExperts
画面上の内容なら、なんでも録画可能な使いやすいスクリーンレコーダー
- キャプチャーの範囲を自分で自由に選択可能
- ディスクプレイ、ウェブカム及び音声を同時に、または別々で記録可能
- オンライン会議、ストリーミング動画/音楽など、1クリックで録画可能

概要:
Zoomで録画した動画が長すぎて、保存できないことはありませんか?もしそうなら、不要な部分をカットする必要があるかもしれません。この記事では、いくつかの方法でZoomの録画をトリミングする方法を紹介します。
数時間に及ぶ会議を録画した場合、Zoom録画のトリミングと編集は必須です。あなたはできる限り共有したいかもしれませんが、クライアントは重要なポイントにしか興味がありません。
Zoom録音をカットする方法、またはZoom録音を編集する方法を知っていれば、より簡単に仕事を処理することができますが、そうでない場合でも心配はありません。私たちは、簡単な手順でZoomレコーディングをトリミングする方法を用意しました。
それでは、Zoomの録音をトリミングする方法を説明します。
Zoom録画の編集といえば、EaseUS RecExpertsがおすすめです。画面録画ソフトとして、EaseUS RecExpertsはWindows 10の全画面録画、音声の録音、マイクの録音、ウェブカメラの録音、そしてWindows 10のゲームプレイの録画にも使用できます。
さらに、ビデオプレーヤーや録音エディターとしても使われるようになりました。このツールを使用すると、MacでMKVファイルを再生したり、WindowsとMacの両方のデバイスでMP4、MP3、AAC、FLACなどを再生することができます。また、録音、ビデオ、またはオーディオファイルをトリミングするために使用することができます。
では、以下のボタンをクリックしてEaseUS RecExpertsをダウンロードし、その手順でZoomの録画をトリミングしてみましょう。
ステップ1.EaseUS RecExpertsを開き、4つの機能が見られます。全画面を録画するには【フルスクリーン】を選択して、「REC」ボタンをクリックします。

ステップ2.5秒後、画面録画が自動的に開始されます。録画中にツールバーが表示されるので、ここでスクリーンショットを撮ったり、ツールバーを画したりすることができます。

ステップ3.録画が終わると、録画リストで録画のファイルを確認することができます。録画ファイルを右クリックすると、録画ファイルを「編集」したり、「圧縮」したりすることができます。

Zoomで会議を録音したら、以下の手順で録音を検索してトリミングすることができます。また、このサイトで録音をトリミングするのは、視聴者のために再生内容を編集するだけです。元のコンテンツが失われることはありません。準備が整いましたら、以下の手順で始めてください。
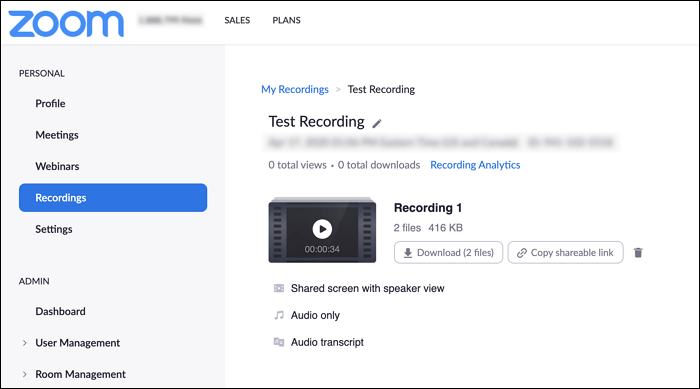
ステップ1.harvard.zoom.usにログインし、「録画」に移動します。次に、トリミングしたい録音を選択します。
ステップ2.録画サムネイルの「再生」をクリックすると、ビューア/エディタが開きます。
ステップ3.プレーヤーの右下にあるハサミのサインをクリックします。トリムインターフェイスが開きます。
ステップ4.再生ヘッド矢印をドラッグして、録画の開始時間と終了時間を調整します。その後、"保存 "をクリックして変更を保存します。
Zoom録画をトリミングして、もう少し短くしたり、焦点を絞ったりする必要がある場合、Flixierがお役に立ちます。このZoomビデオエディターでは、Zoom録画のトリミング、カット、切り抜きだけでなく、トランジション、字幕やテキストなどを追加することができます。
このツールはオンラインで動作するため、Zoomアカウントでログインするだけです。編集を開始することができます!また、Flixierを使えば、Zoomで録音した音声に画像や動画を挿入したり、重ねたりして、聴衆があなたの言いたいことを理解できるようにすることもできます。
では、Zoom録画のトリミングに使う方法を紹介します。

ステップ1.Zoomアカウントでログインし、録画リストに移動します。
ステップ2.トリミングしたい録画をダブルクリックして、タイムラインに追加します。トリミング、クロップ、モーションテキストやグラフィックの追加などが可能です。
ステップ3.編集後、「書き出し」ボタンをクリックして保存します。または、お好みでYouTubeやFacebook、クラウドストレージサービスに公開することもできます。
「写真」を使って、Zoom録画のトリミングができることをご存じない方もいらっしゃるかもしれません。Zoom録画の開始時や終了時にキャプチャが多すぎることがあり、その部分を削除したいことがあるかもしれません。Windows 10では、デフォルトの「写真」アプリを使えば、簡単にできます。操作方法がわからない場合は、以下のステップに従えばOKです。
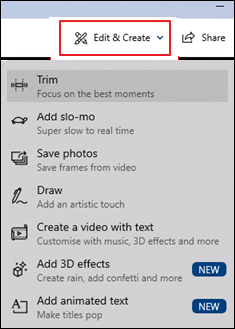
ステップ1.写真アプリで録画を開きます。Zoomの下にある「ドキュメント」フォルダ、またはクラウドからダウンロードした場合は「ダウンロード」フォルダで録画ファイルを見つけます。レコーディングを右クリックし、写真を選択します。
ステップ2.写真で、右上の「編集と作成」をクリックし、「トリム」を選択します。
ステップ3.録音を開始したい時刻を探し、そこに青いマーカーを置く。次に、左側の白いマーカーをその地点にスライドさせます。この作業を繰り返して、録音の終わりをトリミングします。
ステップ4.完了したら、写真アプリの右上に移動し、「名前を付けて保存」を選択し、変更を保存します。
Zoomを使えば、会議に参加することはもちろん、録音することも可能です。しかし、あまりにも長い時間録画すると、録画を保存したり共有したりすることが難しくなります。そこで今回は、Zoomの録音をトリミングするための、実現可能で簡単な方法をご紹介します。この記事を読んで、好きな方法を選んでください。その中でも、EaseUS RecExpertsは初心者にも使いやすいので、ダウンロードして使ってみることをお勧めします。
はい、以下のように操作してください:
まず、Zoomアカウントで「録画」タブに移動します。ビデオをクリックすると、その録画の環境設定が表示されます。次に、ビデオの再生矢印をクリックし、「ビデオと編集の設定」を開きます。最後に、ビデオの最初か最後にある矢印をドラッグしてトリミングします。
まず、EaseUS RecExpertsをダウンロードする必要があります。その後、以下のように操作してください: