- Easeusについて
- 会社情報
- ダウンロードセンター
- お問い合わせ
EaseUS RecExperts
画面上の内容なら、なんでも録画可能な使いやすいスクリーンレコーダー
- キャプチャーの範囲を自分で自由に選択可能
- ディスクプレイ、ウェブカム及び音声を同時に、または別々で記録可能
- オンライン会議、ストリーミング動画/音楽など、1クリックで録画可能

概要:
この記事では、Windows 10向けの全画面録画方法を4つご紹介します。どの方法も簡単で、初心者の方でもスムーズに録画が行えます。Game BarやOBS Studioを活用して、ゲームプレイなどを全画面で収録してみましょう。さらに、マルチスクリーン録画やスケジュール録画など、多機能な録画が必要な場合は、EaseUS RecExpertsがお勧めします。
画面上の面白いコンテンツを共有したいとき、最も簡単な方法はそれをビデオとして録画し、友達と共有することです。しかし、Windows 10でフルスクリーンを録画するにはどうすればよいのでしょうか?そのためには、強力で無制限のスクリーンレコーダーが必要です。
Googleで「無料のWindowsスクリーンレコーダー」を検索すると、数千件の結果が表示され、圧倒されるかもしれません。そこで、あなたの時間を節約するために、Windows 10に最適なフルスクリーンレコーダーを厳選してご紹介します。また、オーディオと共にWindows 10のフルスクリーンを録画する方法についても詳しく解説します。
それぞれの解決策を調査する前に、以下のすべてのツールの比較表をご覧ください。
| ツール | 効果・特徴 | 難易度 |
|---|---|---|
| PowerPoint | 中 - パワポ内で動作する・授業やビデオを記録する | ⭐⭐ |
| Xbox Game Bar | 中 - インストール不要・基本的な録画機能が備える | ⭐⭐ |
| EaseUS RecExperts | 高 - 録画時間に制限なし・編集機能も充実している | ⭐ |
| OBS Studio | 高 - インターフェースはやや複雑・高品質の録音を提供する | ⭐⭐⭐ |
マイクロソフト パワーポイントは、スライドショーやプレゼンテーションを作成するための人気のオフィスツールです。実は、PowerPointには画面を録画する機能が備わっていることをご存知でしょうか。このツールを使えば、Windows上で簡単に画面をキャプチャすることができます。
すでにPCにMicrosoft PowerPointをインストールしている場合、他の録画ソフトをダウンロードする必要はありませんので、ストレージスペースを大幅に節約できます。PowerPointを使った画面録画は、特にノートパソコンのユーザーに適しており、デバイスの動作速度を遅くすることもありません。
では、パワポを使って全画面を録画する手順を見ていきましょう。
ステップ1. PowerPointを開き、「挿入」タブをクリックし、「画面録画」を選択します。
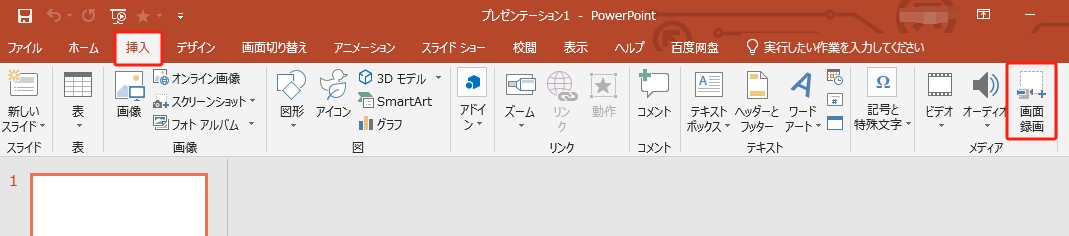
ステップ2. 表示されるツールバーで「領域の選択」ボタンをクリック、もしくはWindows + Shift + Fキーを押すことで、画面全体を指定します。
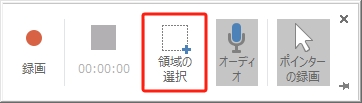
🔸「オーディオ」と「ポインターの録画」も選択可能です。
ステップ3. 赤い録画ボタンをクリックすると、録画が始まります。録画を中止するには、停止ボタンを押すか、Windows+Shift+Qキーを押してください。
ステップ4. 録画したクリップを右クリックし、「メディアを名前を付けて保存…」を選択して、録画した内容を保存します。
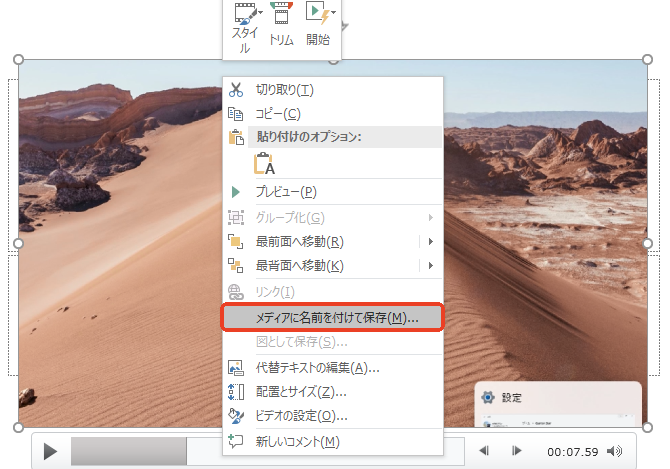
皆さんは「Game Bar」というソフトをご存知でしょうか?これは、Xbox内での画面録画機能で、主にXboxでプレイしているゲームの様子を録画するために使用されることが多いです。もちろん、ゲームの録画だけでなく、画面上のあらゆる映像を収録して保存することも可能です。Game BarはWindows 10に標準でインストールされているため、新たにソフトをダウンロードする必要もなく、すぐに基本的な画面録画作業を始めることができます。
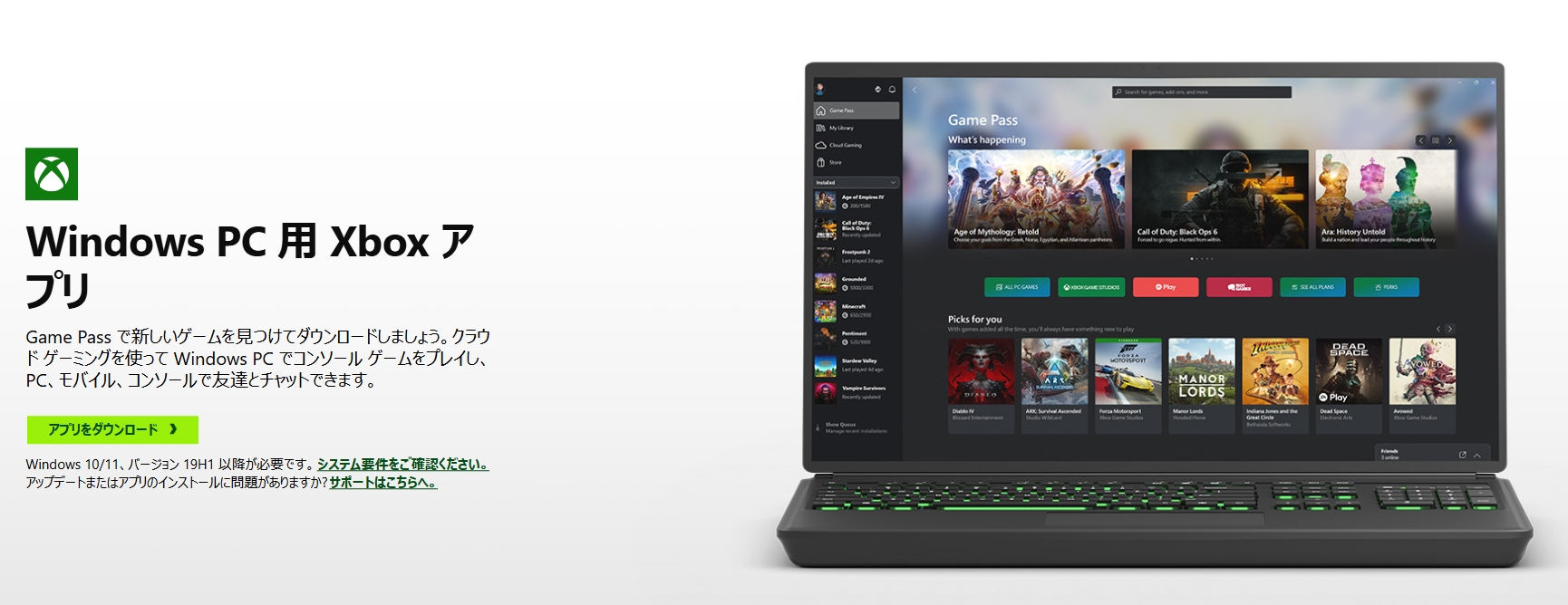
Game Barを使用して全画面録画を行う方法についてご紹介します。画面録画を始める前に、ゲームバーが有効になっていることを確認します。通常は、ゲームバーでの画面録画は既にオンになっていますが、念のため確認しておきます。
🔸「スタート」>「設定」>「ゲーム」>「ゲームバー」の順に進み、「に設定してください。
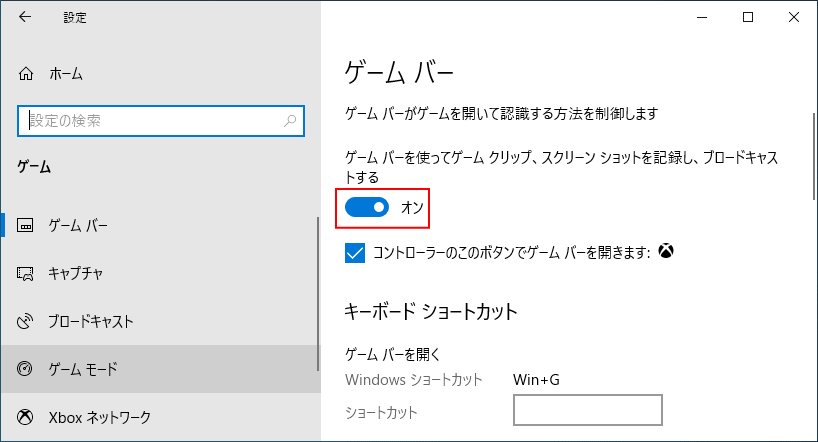
ステップ1. Windows+Gキー、もしくはコントローラーのXboxボタンを押して画面録画ツールを起動します。
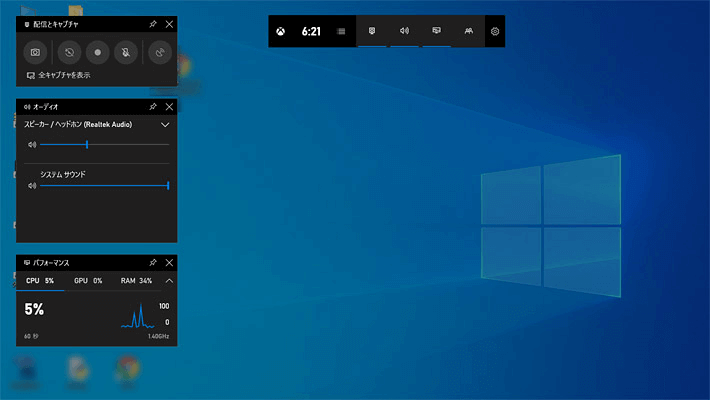
ステップ2. 赤い丸ボタンをクリックして録画を開始します。停止ボタンまたはWindows+Alt+Rキーで録画を終了します。
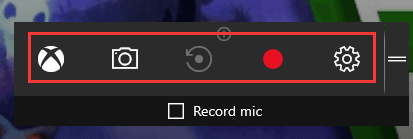
ステップ3. 録画中にスクショをするには、カメラアイコンをクリックしてください。
ステップ4. 録画したファイルを再生するには、Xbox ボタンをクリックしてXbox アプリを開き、「キャプチャ」フォルダまで移行してください。
⌨️ XBox Game Barのショットカットキー一覧
豊富な画面録画機能、音声録音機能、そして編集機能を兼ね備えたEaseUS RecExpertsをご紹介します。
EaseUS RecExperts は、全画面録画をはじめ、特定のウィンドウの録画や選択した画面の一部のみの録画、システム音声の録音、マイク音声の録音、ゲームプレイの録画、ウェブカメラの録画、さらにはストリーミング動画の録画にも対応しています。
さらに、画面や音声の収録が完了した後は、このソフトを使って収録したコンテンツの編集も行えます。
EaseUS RecExpertsの操作手順は以下の通りです。
ステップ1. EaseUS RecExperts を起動し、録画したい内容に応じて「フルスクリーン」「カスタム」「ウィンドウ」「ゲーム」「音声のみ」「Webカメラ」などのモードを選択します。たとえば、チュートリアルや操作手順を録画する場合は、「フルスクリーン」または「ウィンドウ」モードがおすすめです。

ステップ2. ツールバーを使って、「スピーカー」「マイク」「Webカメラ」のオン/オフを切り替えることができます。赤い「REC」ボタンをクリックすると録画が開始されます。

ステップ3. 録画中に内容を調整したいときは、「一時停止」ボタンをクリックして一時的に録画を止めることができます。録画を終了したいときは、「停止」ボタンをクリックしてください。
![]()
ステップ4. 録画が終了すると、プレビュー画面に移動し、録画したファイルの編集や管理ができます。録画中に追加した注釈は、保存された動画にも反映されます。

OBS Studioは、Windows 10の画面全体や特定の領域を録画できるストリーミングビデオレコーダーです。このソフトウェアは、わかりやすいインターフェイスを持ち、すべてのユーザーに無料で提供されています。これを使えば、Windows 10の画面を簡単かつ効率的にキャプチャでき、その後に録画した内容を編集することも可能です。
OBS Studioを使用してWindows 10の全画面を録画する方法についてご紹介します。
ステップ1. OBS Studioを開き、「ソース」の「+」ボタンをクリックしてください。
ステップ2.「キャプチャーを表示」をクリックし、「新規作成」を選択して新しい録画に名前を付け、「OK」をクリックしてください。
ステップ3. 次に、新しいウィンドウがポップアップ表示されます。録画領域のデフォルト設定は全画面になっています。
ステップ4.「録画開始」ボタンをクリックして録画を始め、「録画停止」ボタンをクリックして録画を終了します。プロセスが完了したら、「ファイル」をクリックしてビデオを見つけることができます。
この記事では、Windows 10での全画面録画の方法をいくつかご紹介しました。いずれも非常に簡単で、初心者の方でもスムーズに操作できると思います。自分のニーズに合った最適なツールを選んで、ぜひ試してみてください。
より多彩な録画モードや録音、編集機能をお求めの場合は、EaseUS RecExpertsをぜひご検討ください。無料版もご用意していますので、まずは気軽にお試しください。製品の詳細については、以下のURLをご覧ください。
1. Xbox Game Barとは何か?
これはXboxの画面録画機能で、主にXboxでプレイするゲームの様子を録画するために使用されることが多いです。もちろん、ゲームの録画だけでなく、画面上のあらゆる映像を収録して保存することも可能です。Game BarはWindows 10に標準でインストールされているため、新たにソフトをダウンロードする必要がなく、すぐに基本的な画面録画作業を行うことができます。
2. EaseUS RecExpertsの主な特徴は何ですか?
EaseUS RecExpertsは、豊富な画面録画機能、音声録音機能、編集機能を提供しています。全画面録画をはじめ、特定のウィンドウの録画、選択した画面の一部だけの録画、システム音声やマイク音声の録音、ゲームプレイの録画、ウェブカメラの録画、さらにはストリーミング動画の録画にも対応しています。
3. Windows 10でのスクリーン録画の時間制限はありますか?
使用するスクリーンレコーダーによって異なりますが、多くのスクリーンレコーダーは5~10分の画面録画を無料で試すことができます。また、プロ版では時間制限がない場合もあります。