- Easeusについて
- 会社情報
- ダウンロードセンター
- お問い合わせ
EaseUS RecExperts
画面上の内容なら、なんでも録画可能な使いやすいスクリーンレコーダー
- キャプチャーの範囲を自分で自由に選択可能
- ディスクプレイ、ウェブカム及び音声を同時に、または別々で記録可能
- オンライン会議、ストリーミング動画/音楽など、1クリックで録画可能

概要:
Zoom録画の編集方法に悩んでいる方、この記事で紹介します。また、Zoom録画の録画と編集を一度にできるオールインワンツールもお教えします。このエッセイを読んで、あなたに合った方法を選んで、簡単にZoom録画を編集してください。
Zoomでは、ローカル録画の編集が可能です。プログラムのトリミング機能を使用すれば、ローカル録画の最初と最後からビデオコンテンツをカットすることができます。より繊細な編集が必要な場合は、ビデオエディターが必要です。ここでは、Zoomのトリミング機能を使用して、ビデオの長さを編集する方法を紹介します:
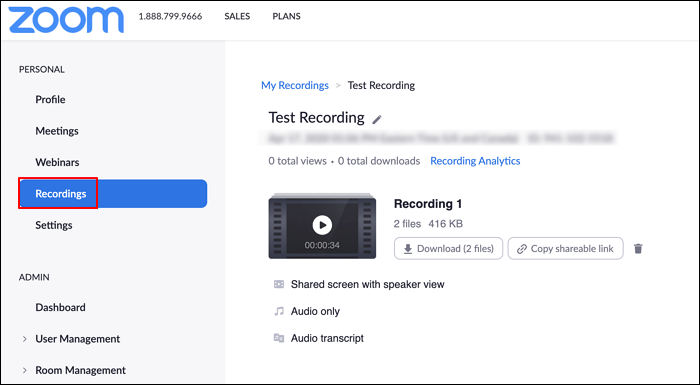
ステップ1.Zoomアカウントにサインインし、左メニューから「録画」を選択します。
ステップ2.編集したい録画を探して選択し、録画のサムネイルにある「再生」をクリックします。
ステップ3.これでビデオビューワーとエディターが開きますので、視聴画面の右下にあるハサミのアイコンをクリックして、動画をカットしてください。
ステップ4.プログレスバーの矢印をドラッグして、新しい録音の開始と終了の場所に合わせます。編集後、「保存」をクリックし、デバイスに保存します。
実は、クラウド上の録音を編集することもできるのです。Zoomの通話はクラウドに保存され、編集することができます。つまり、プログラムのトリミング機能を使って、Zoomのビデオファイルの最初と最後からカットを作ることができます。クラウド上のビデオをトリミングしたい場合は、上記の手順を実行するだけです。もっと必要な場合は、代わりにビデオ編集ソフトをお探しください。
上記の内容から、ZoomはZoomビデオ録画の編集において、限られた権限しか与えることができないことがわかります。それ以上のことが必要な場合は、ビデオ編集ソフトが必要です。しかし、考え方を変えれば、もっと簡単にできるはずです。Zoomミーティングの録画方法を紹介し、録画したものを後から編集できるツールを探せばいいのです。そうすれば、Zoomからビデオ編集ソフトに移行する必要はないのです。
うまくいったと思ったら、EaseUS RecExpertsはまさに必要なものです。画面録画ソフトとして、Zoom会議を実行している全画面または画面の一部を、システム音声やマイク音声とともに録画することができます。あとは、このソフトでZoomを録画し、内蔵のビデオ編集機能で編集するだけです。では、その主な機能をご紹介しましょう:
Zoom録画の記録・編集に関連する機能:
では、以下のボタンをクリックしてEaseUS RecExpertsをダウンロードし、以下の手順でZoom録画の録音・編集を行います。
ステップ1. EaseUS RecExperts を起動し、録画したい内容に応じて「フルスクリーン」「カスタム」「ウィンドウ」「ゲーム」「音声のみ」「Webカメラ」などのモードを選択します。たとえば、チュートリアルや操作手順を録画する場合は、「フルスクリーン」または「ウィンドウ」モードがおすすめです。

ステップ2. ツールバーを使って、「スピーカー」「マイク」「Webカメラ」のオン/オフを切り替えることができます。赤い「REC」ボタンをクリックすると録画が開始されます。

ステップ3. 録画中に内容を調整したいときは、「一時停止」ボタンをクリックして一時的に録画を止めることができます。録画を終了したいときは、「停止」ボタンをクリックしてください。
![]()
ステップ4. 録画が終了すると、プレビュー画面に移動し、録画したファイルの編集や管理ができます。録画中に追加した注釈は、保存された動画にも反映されます。

Zoomは録画の簡単な変更、より具体的には動画のトリミングにのみ対応しています。ご要望にお応えできないのでしょうか?では、録画を修正するために他に何ができるかを見てみましょう。
会議全体を録画したが、無駄な内容が多い場合、不要な部分をカットする必要があるかもしれません。カットした後、ビデオは後で使用するために意味のある部分のみを保持し、あなたのための多くの保存スペースを節約することができます。適切なツールがあれば、どこからでもビデオをカットすることができます。
どんなに静かな環境で録画しようと努力しても、予期せぬノイズが入ることがあるようです。しかし、もう一度録画する可能性はゼロではありません。どうすればいいのでしょうか?さて、ビデオ編集ソフトには、ポップスやヒスなどのバックグラウンドノイズを除去するためのオーディオ編集機能が用意されています。そうすれば、ノイズの入っていない動画を手に入れることができます。
録音を編集して他の人に送る必要がある場合、例えば、講義を録音して優れたコースビデオにする場合、録音にイントロとアウトロを追加することができます。例えば、イントロとして自己紹介を追加し、アウトロとしてクイズを挿入することができます。Zoomではこのような効果を加えることはできませんが、ビデオ編集ソフトを使って、カスタマイズしたイントロとアウトロをビデオファイルに加えることができます。
字幕は、あなたのビデオコンテンツを、より多くの人々が利用できるようにします。なぜなら、字幕を追加した後でも、録音に字幕があれば、聴覚障害者やあなたの言語を話さない人も参加できるからです。
ビデオコンテンツをオンラインで共有したい場合、何千人もの人があなたのビデオを見て学ぶことができます。誰かがあなたの知的成果を自分のものとして使用する場合には、所有権の主張としてロゴまたは透かしを追加することができます。Zoomではできないので、ビデオ編集ソフトで行うこともできます。
録音を編集した後、デバイスに保存することもできますし、直接共有することもできます。後者を選ぶ場合、Zoomではどうにもならないので、ビデオ編集ソフトを使うとよいでしょう。ビデオ編集ソフトの中には、編集が終わったら、Facebookなどのソーシャルメディアサイトですぐに動画を共有できる機能を備えているものもあります。
上記の内容から、ZoomでZoom録画の編集が可能ですが、限られた機能しか提供できません。WindowsとMacユーザーの場合、EaseUS RecExpertsをダウンロードして使用すると、使い方が簡単で、ほとんどのニーズをカバーできるので、Zoom録画の録画と編集をすることをお勧めします。何を待っているのですか?下のボタンからダウンロードして、Zoom録画の編集に使ってみてください。
Zoomで録画されたファイルは通常、MP4(ビデオ)、M4A(オーディオ)、およびTXT(チャット)の形式で保存されます。クラウドに録画する場合は、ビデオファイルはMP4形式で保存されます。
一般的なビデオ編集ソフトウェア(例:Adobe Premiere Pro、Final Cut Pro、DaVinci Resolve、iMovie、Shotcut、VSDCなど)を使用してZoomの録画ファイルを編集できます。使用するソフトウェアは、ご自身の編集スキルや予算に応じて選択してください。
ほとんどのビデオ編集ソフトウェアでは、録画をトリミングすることができます。編集ソフトウェアにファイルをインポートし、タイムラインにドラッグしてから、トリミングしたい部分を選択してカット、または削除してください。編集が完了したら、ファイルを新しい形式でエクスポートしてください。