- Easeusについて
- 会社情報
- ダウンロードセンター
- お問い合わせ
EaseUS RecExperts
画面上の内容なら、なんでも録画可能な使いやすいスクリーンレコーダー
- キャプチャーの範囲を自分で自由に選択可能
- ディスクプレイ、ウェブカム及び音声を同時に、または別々で記録可能
- オンライン会議、ストリーミング動画/音楽など、1クリックで録画可能

概要:
Windows10でゲームプレイを録画するのは、意外と簡単です。今回は、EaseUS RecExpertsを含めた4つの画面録画ソフトとWindows既存のアプリ機能(Xbox Game Bar)を使用した無料の方法をご紹介します。
最近では、プロゲーマーだけでなく、趣味でゲームをする人々にもゲームプレイ録画をする機会が増えているのではないでしょうか。ゲームプレイ録画をすることで、自分のプレイを見返して、スキル向上に努めたり、ゲームプレイ動画の配信を行うことができます。このゲームプレイ録画に必要なのが、画面録画を行うことのできるソフトです。今日は、ゲームプレイ録画が可能なスクリーンレコーダーとその操作方法を詳しく紹介します。Windows10ユーザーで、無料で画面録画をしてゲームプレイ動画の記録を行いたい方はぜひこの記事を参考にしてください。
EaseUS RecExpertsは、あらゆる場面に対応できるスクリーンレコーダーです。このソフトは、豊富な機能を備えていますが、操作方法はかなり簡単で使いやすいです。今までゲームプレイ録画をしたことのないユーザーや手軽に画面録画をしたい場合には、このソフトが非常に役に立ちます。
EaseUS RecExpertsは、画面録画方法も多く、一般的な画面録画、音声録音、ウェブカメラ録音、録画画面範囲の選択なども行え、ゲームプレイ録画だけでなく、ズーム会議などの記録も行えます。まずは、無料版から試してみるのもよいと思います。
ステップ1:EaseUS RecExpertsを起動し、右上のメニューアイコンをクリックして「設定」を開きます。

ステップ2:「ビデオ」と「オーディオ」タブを選択して、フレームレート(1~144fps)、画質、出力形式、ビットレートなどの録画設定を調整します。

また、「ゲーム」タブをクリックすると、ゲーム画面上に表示するオーバーレイの設定なども変更できます。

ステップ3:メイン画面に戻り、「ゲームモード」を選択します。録画したいゲームのウィンドウを選び、必要であればWebカメラやマイク音声の入力も設定します。その後、「REC」ボタンをクリックして録画を開始します。

ステップ4:録画中は、画面に小さなバーが表示され、録画時間を確認できます。ツールバーのカメラアイコンをクリックすればスクリーンショットを撮影でき、タイマー(時計アイコン)から録画の自動停止時間も設定可能です。

ステップ5:録画が終了したら、内蔵のビデオプレイヤーと編集ツールを使って、動画を確認・編集できます。
ステップ1:EaseUS RecExpertsを起動し、右上のメニューアイコンをクリックして「設定」を開きます。

ステップ2:「ビデオ」と「オーディオ」タブを選択して、フレームレート(1~144fps)、画質、出力形式、ビットレートなどの録画設定を調整します。

また、「ゲーム」タブをクリックすると、ゲーム画面上に表示するオーバーレイの設定なども変更できます。

ステップ3:メイン画面に戻り、「ゲームモード」を選択します。録画したいゲームのウィンドウを選び、必要であればWebカメラやマイク音声の入力も設定します。その後、「REC」ボタンをクリックして録画を開始します。

ステップ4:録画中は、画面に小さなバーが表示され、録画時間を確認できます。ツールバーのカメラアイコンをクリックすればスクリーンショットを撮影でき、タイマー(時計アイコン)から録画の自動停止時間も設定可能です。

ステップ5:録画が終了したら、内蔵のビデオプレイヤーと編集ツールを使って、動画を確認・編集できます。
実は、Windows10は、もともと画面録画が可能な機能が付いているのをご存じでしたか?Windows10内蔵のGame Barという機能を使えば、他の画面録画ソフトをダウンロードせずに、画面録画を行うことができます。また、既存のアプリ内の機能を使用するので、ショートカットキーで起動することができ、非常に効率的です。
また、画面録画後は、録画したゲームプレイをYouTubeやその他の動画配信サイトに簡単にアップすることも可能です。
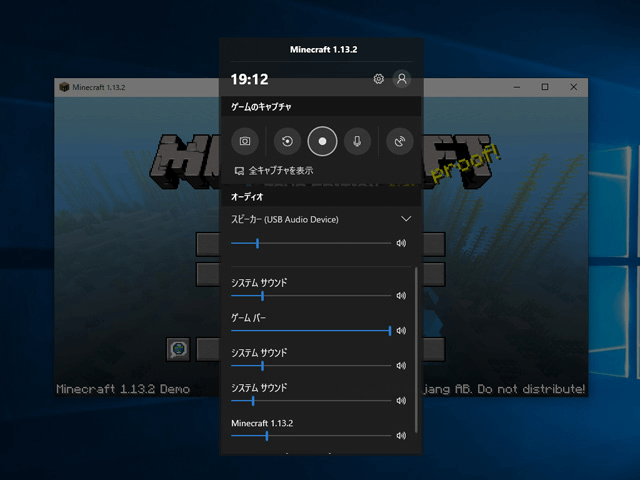
ステップ1:「Windowsキー+G」でGame Barを起動する。ゲームプレイ中にも起動できます。
ステップ2:[今から録画] (円形のアイコン) を選んでクリップを開始する。
ステップ3:画面の録画を終了する時は、[録画停止] (正方形のアイコン) を選んで終了するか、「Windowsキー+Alt+R」で録画終了。
ステップ4:録画されたゲームプレイは、Videos/CapturesにMP4形式で保存される。
上記で、EaseUS RecExpertsとGame Barによる、よく使用される画面録画方法を紹介しました。その他にも様々な、スクリーンレコーダーがあるので、今回はその中でもゲームプレイ録画に特化したソフトを紹介します。
FBXゲームレコーダーは、無料のWindows10向けゲームプレイレコーダーです。無料で使えるのに、その機能性はよく、基本的なゲームプレイ録画が非常に簡単に行えます。また、オーバーレイなどの機能や録画方法のカスタマイズもあるので、様々なニーズに応えられます。さらに、このゲームレコーダーは、最低限の映像編集機能もあるので、録画後のゲームプレイ動画のトリミングを行うこともできます。無料版は、いくつかの制限はあるものの、短時間のゲームプレイ動画を録画したい場合には、十分なソフトです。
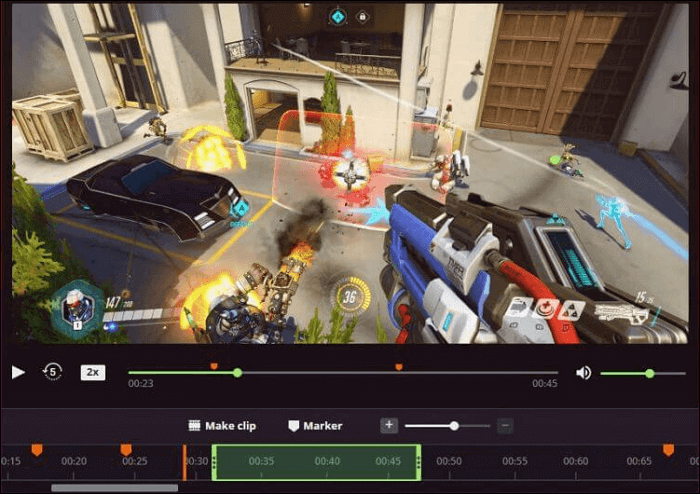
ステップ1:FBXゲームレコーダーを起動し、録画したいゲーム画面も開く。
ステップ2:「スタートレコーディング」のボタンから、録画を開始する。
ステップ3:もう一度ボタンを押して、録画を終了する。
ステップ4:「Saved」という表示で、録画映像がきちんと保存されたことを確認。
ステップ5:録画映像を閲覧したい時は、「Your Recordings」からアクセスできる。
NVIDIA ShadowPlayは、高画質でゲームプレイを録画、スクリーンショットの撮影、ライブ配信を行える便利なソフトです。4K、60fpsの映像も記録可能です。このソフトは、ハードウェア・アクセラレーションによって使用できるため、パソコンのパフォーマンスの低下を心配する必要もありません。ホットキーを使用して、素早く録画映像を保存したり、YouTubeやFacebookなどにアップしたりでき、快適な録画体験が可能になります。
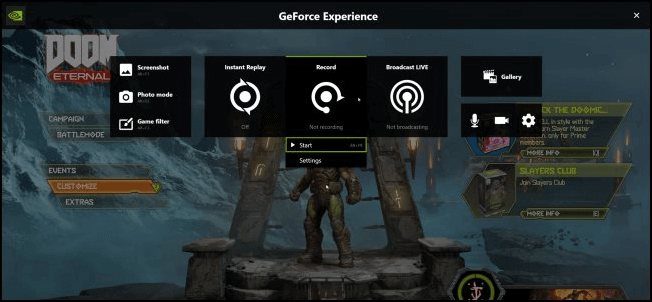
ステップ1:「レコード」>「スタート」もしくは、「Alt+F9」によって、録画を開始する。録画は、手動で停止されるまで続けられます。
ステップ2:録画を終了するには、「レコード」>「ストップ/セーブ」もしくは、「Alt+F9」を再び行う。
ステップ3:また、録画にあたり、「マイクロフォン」や「カメラ」欄からそれぞれの記録設定を変更することができる。
ステップ4:録画された映像は、デフォルトの状態では、「ビデオ」フォルダに保存される。
Radeon ReLiveは、GPUメーカーから発売される、AMD対応のゲーム録画が可能なソフトです。1440p QHD、60fpsのゲームプレイ映像も記録可能です。また、ゲームプレイ録画に欠かせない内部・外部音声録音にも対応しており、録画時には、ビデオの解像度やビットレート、エンコード形式など、様々な項目をカスタマイズ可能です。また、録画後の映像は簡単にYouTubeやFacebookなどのソーシャルメディアにアップロードできます。
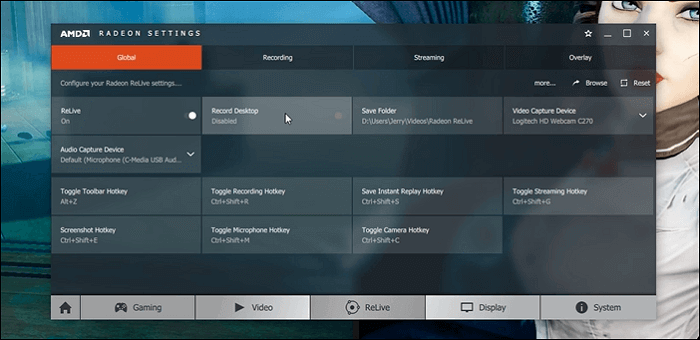
ステップ1:AMD Radeon ソフトウェアを起動。
ステップ2:「Gear」>「General」を選択。
ステップ3:レコーディング欄から「レコーディングディスクトップ」を選択。
ステップ4:レコーディングボタンを押して、録画を開始する。
ゲームプレイ録画を行うのに便利なソフトは、色々ありますが、多すぎてどれを使用したらいいのか迷っている方には、この記事の紹介を参考にしていただければと思います。また、ゲーム録画や画面録画を初めて行う方には、冒頭で紹介したEaseUS RecExpertsをオススメします。簡単、シンプルに使用できる上、出来上がる録画映像は、見栄えもいいです。