Como gravar tela no Mac com atalho ou outras ferramentas [Tutorial 2025]
Leonardo atualizou em 11/02/2025 para Utilitário de Gravação de Tela|Mais Artigos
Resumo:
A maneira mais fácil de gravar a tela no Mac são provavelmente os atalhos do teclado. No entanto, ao contrário das capturas de tela no Mac, não existe uma lista completa de atalhos para gravação de tela no Mac. Felizmente, você pode ativar o gravador de tela do seu Mac com teclas de atalho. Neste guia, mostraremos como gravar a tela do Mac de várias maneiras.
Trabalhando em um computador Mac, muitas vezes você precisa fazer capturas de tela da tela. Neste caso, você pode usar as teclas de atalho. No entanto, e se você quiser gravar a tela como um vídeo em vez de capturar uma imagem? Na verdade, não há nenhum atalho no teclado que possa gravar a tela em computadores Mac. No entanto, você pode usar as teclas de atalho para iniciar o gravador de tela no seu dispositivo.
Com este gravador de tela, você pode criar um tutorial, fazer uma apresentação em vídeo ou até mesmo fazer anotações em vídeo para você mesmo. Seja qual for o motivo, este gravador de tela pode ajudar. Neste artigo, mostraremos como gravar a tela do seu Mac com esta ferramenta e alguns métodos diferentes. Basta ler adiante para obter suas respostas.
CONTEÚDO DA PÁGINA:
Existe um melhor gravador de tela gratuito para Mac instalado no seu dispositivo, chamado Screenshot. Com esta ferramenta você pode tirar fotos (capturas de tela) ou gravações (vídeos) da tela do seu Mac. Ele também fornece um painel de ferramentas para controlar o que você captura. Por exemplo, você pode definir um atraso no temporizador, incluir o ponteiro ou cliques ou fazer qualquer outra escolha. Agora, vamos dar uma olhada em como gravar a tela no Mac com esta ferramenta.
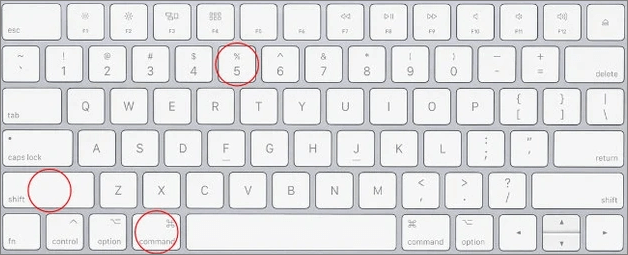
Passo 1. No seu Mac, pressione "Shift + Command + 5" para abrir e iniciar a captura de tela.
Passo 2. Escolha se deseja “Gravar tela inteira” ou “Gravar parte selecionada”. Se você escolher a última opção, uma caixa aparecerá e você precisará selecionar a janela de gravação.
Passo 3. Clique em “Opções” para ver quais outras configurações você pode alterar. Por exemplo, defina uma contagem regressiva, escolha qual microfone usar ou decida onde salvar sua gravação.
Passo 4. Depois de personalizar as opções, você pode clicar no botão "Gravar" para iniciar a gravação. Para encerrar a gravação, pressione as teclas “Command + Control + Esc” juntas.
Passo 5. Depois disso, você pode usar a miniatura para compartilhar, cortar e salvar sua gravação conforme necessário.
Quando se trata de gravação de tela em computadores Mac, o EaseUS RecExperts é uma ferramenta que você nunca pode perder. Este gravador de tela para Mac é capaz de gravar a tela com ou sem áudio em etapas simples.
Além disso, com este software no Windows, você pode gravar um gameplay no PC junto com uma webcam de alta qualidade. Como hoje em dia muitos alunos frequentam aulas online, eles podem gravar uma aula para revisão posterior. Para pessoas que trabalham online, você pode gravar Google Meet, Zoom e outras conferências online.
Funcionando principalmente como gravador de tela e áudio, o EaseUS RecExperts também pode ser usado como reprodutor multimídia. Por exemplo, você pode usá-lo para reproduzir arquivos MOV no Mac , reproduzir MP4, MP3, AAC, FLAC, etc., sem complicações. Confira mais informações sobre o assunto abaixo.
Principais características:
Agora, baixe o EaseUS RecExperts no botão abaixo e siga os passos para iniciar a gravação.
Passo 1. Baixe e inicie o EaseUS RecExperts no seu Mac. Para capturar a tela inteira, clique no botão “Tela Cheia” na interface principal. Caso queira personalizar a área de gravação, escolha o botão “Região”.
Passo 2. Para gravar a tela com áudio, clique no ícone Som no canto inferior esquerdo da barra de ferramentas. Os recursos de áudio podem ser o som externo ou o áudio do sistema. Com base nas suas necessidades, habilite a opção de destino.
Passo 3. Antes de capturar, você pode alterar o formato de saída do vídeo gravado clicando em “Configurações” na interface principal. Em seguida, role para baixo no menu Formato de saída para vídeo. Escolha o tipo de saída que desejar.
Passo 4. Quando terminar, clique no botão REC para iniciar a gravação. Ele captura qualquer coisa exibida na tela do seu Mac. Quando terminar, clique no botão Parar. Depois você pode assistir ao vídeo gravado em "Gravações".
Outro método alternativo para gravar a tela do seu Mac é usar o QuickTime Player. QuickTime Player é um popular reprodutor multimídia desenvolvido pela Apple. Mas, na verdade, pode ser usado para gravar a tela do Mac.
A diferença entre esse método e o uso de capturas de tela é que você pode controlar tudo diretamente do aplicativo QuickTime Player. Isso pode ser útil para computadores Mac que executam versões do macOS anteriores ao macOS Mojave. Agora vamos verificar as etapas de gravação de tela QuickTime com áudio no seu Mac.
Passo 1. Inicie o QuickTime Player e selecione "Arquivo" > "Nova Gravação de Tela" na barra de menu.
Passo 2. Selecione várias opções para gravar sua tela. Você pode escolher "Gravar tela inteira" ou "Gravar parte selecionada".
Passo 3. Comece a gravar clicando no botão "Gravar". Para interromper a gravação da tela no seu Mac, clique no ícone “Parar”.
Passo 4. O vídeo gravado será aberto imediatamente. Você pode optar por editá-lo como quiser. Quando terminar, selecione “Arquivo” > “Salvar” ou pressione “Cmd + S” no teclado para salvar o vídeo.
O último método para gravar a tela em seu computador Mac é usar o OBS Studio. Como um utilitário gratuito de gravação de tela, este aplicativo oferece recursos para usuários novatos e avançados. Portanto, com esta ferramenta, você pode personalizar todos os aspectos da gravação de sua tela.
Como a versão mais antiga compatível é o macOS 10.13, certifique-se de que o seu Mac atenda aos requisitos. Aqui está uma rápida recapitulação da gravação de tela com OBS no Mac. Vamos dar uma olhada neles.
Passo 1. Clique no ícone “+” na caixa “Fontes” para prosseguir.
Passo 2. Selecione "Captura de vídeo" na lista de opções e clique em "OK".
Passo 3. Em seguida, vá em "Configurações" > "Saída" e selecione "Caminho de Gravação" para determinar onde o arquivo será salvo.
Passo 4. Clique no botão azul "Iniciar Gravação" no canto inferior direito da tela. Para interromper a gravação, clique no botão "Parar Gravação".
Depois de ler o conteúdo acima, você verá que gravar tela no Mac com um atalho não é tão difícil quanto você pensava. Embora seja necessário um aplicativo para concluir o processo de gravação, a operação é bastante simples. Além disso, se você precisar gravar a tela do seu computador Mac, sugerimos que você baixe e use o EaseUS RecExperts, pois é fácil de usar, mas com funções abrangentes.
Artigos relacionados
Como Capturar Vídeo no PC Facilmente [4 Maneiras Confiáveis]
Como gravar e transcrever reuniões do Microsoft Teams
Como gravar áudio do YouTube no Mac gratuitamente [3 maneiras fáceis🔥]
[2025] As 10 principais alternativas de Screencast-O-Matic para Windows e Mac