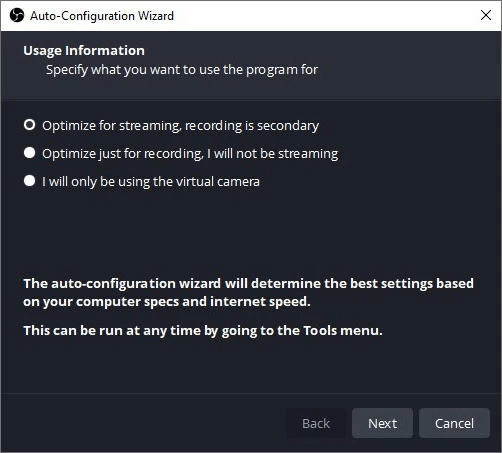-
![]()
Jacinta
"Obrigada por ler meus artigos. Espero que meus artigos possam ajudá-lo a resolver seus problemas de forma fácil e eficaz."…Leia mais -
![]()
Rita
"Espero que minha experiência com tecnologia possa ajudá-lo a resolver a maioria dos problemas do seu Windows, Mac e smartphone."…Leia mais -
![]()
Leonardo
"Obrigado por ler meus artigos, queridos leitores. Sempre me dá uma grande sensação de realização quando meus escritos realmente ajudam. Espero que gostem de sua estadia no EaseUS e tenham um bom dia."…Leia mais
Índice da Página
0 Visualizações
Nos últimos anos, os criadores de conteúdos de vídeo multiplicaram-se graças ao crescimento das redes sociais como YouTube, Tik Tok ou Instagram. Para esses criadores, uma das ferramentas mais valiosas tem sido o software gravador de tela. Se você precisa deste tipo de software para o seu computador Mac, você veio ao lugar certo.
Felizmente, o Mac já possui esse recurso integrado ao sistema operacional. O software se chama QuickTime Player, que é um ótimo aplicativo que permite gravar parte ou toda a tela. Também permite gravar qualquer áudio que entra pelo microfone. Fique por aqui para aprender como usar a gravação de tela QuickTime com áudio em seu computador Mac.
CONTEÚDO DA PÁGINA:
Como usar o QuickTime Player para gravar tela e áudio do Mac
Qualquer usuário de Mac pode usar o aplicativo QuickTime integrado para gravar facilmente vídeo e áudio em um computador. Por vários anos, o aplicativo QuickTime tem sido uma ferramenta famosa e altamente avaliada no ambiente Apple. Ele fornece recursos de edição que ajudam você a fazer edições simples de vídeo. Também funciona como um reprodutor de vídeo que você pode usar para exibir suas gravações ou qualquer outro formato de vídeo. No entanto, suponha que você esteja interessado em usar o QuickTime como gravador de tela. Nesse caso, você deve certificar-se de executar o Mojave OS ou uma versão mais recente. Se você estiver executando uma versão mais antiga do sistema operacional, precisará atualizá-la.
Como gravar tela e áudio com QuickTime:
Passo 1. Abra o aplicativo QuickTime no seu Mac.
Passo 2. Clique em “Arquivo” e selecione “Nova Gravação de Tela” ou “Nova Gravação de Áudio” no menu suspenso, dependendo do que você deseja fazer. Se você pretende gravar áudio e vídeo ao mesmo tempo, basta selecionar Gravação de tela.

Etapa 3. Depois de ver a interface de gravação, clique na seta ao lado do botão de gravação. Em seguida, você precisará selecionar um microfone se quiser gravar vídeo e áudio.

Passo 4. Abra o aplicativo, vídeo, documento ou imagem que deseja gravar e simplesmente pressione o botão Gravar no QuickTime.
Passo 5. Caso queira gravar a tela inteira, basta clicar em qualquer lugar dela. Se você for gravar apenas uma seção, clique e arraste o cursor para criar uma nova janela.
Passo 6. Ao terminar a gravação, pressione o botão Parar na barra de menu do QuickTime.
Passo 7. Salve seu vídeo clicando em "Arquivo" seguido de "Salvar…". Escolha onde salvá-lo em seu computador e clique em OK.
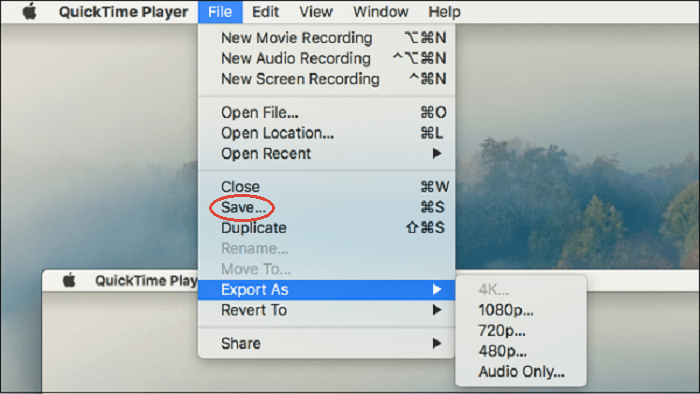
Como capturar tela e áudio no Mac com alternativa QuickTime
Embora o QuickTime seja um ótimo gravador de tela, ele tem suas deficiências que precisam de muitas melhorias. Na verdade, a Apple negligenciou o recurso de gravação de tela do Mac há algum tempo. Em vez disso, concentrou-se em melhorar o recurso de player de vídeo do QuickTime. Aqui você tem algumas das limitações mais comuns do recurso de gravador de tela do QuickTime:
- Não suporta gravação de webcam
- Tem limite de qualidade de gravação para 1080P, portanto não é possível gravar em 4K
- Exporta apenas vídeos em ".mov"
- Não é possível gravar o áudio do sistema ou áudio interno durante a gravação
Se você deseja gravar o som do sistema no seu Mac sem instalar nenhum software de terceiros, leia esta postagem para encontrar as melhores soluções...

Dadas essas limitações, se você está procurando alternativas para gravação de tela no Mac com áudio interno , o EaseUS RecExperts for Mac é um software de gravação de tela avançado, mas fácil de usar. Possui diversos modos de gravação, que permitem gravar facilmente seu vídeo ou áudio de acordo com sua necessidade. Da mesma forma, este gravador de tela permite escolher rapidamente a área de gravação. Assim como o QuickTime, você pode usá-lo para gravar parte da tela ou tela inteira.
Além disso, este gravador de tela para Mac resolve uma das limitações significativas do QuickTime. Ele permite gravar o som do sistema com apenas alguns cliques, sem a necessidade de baixar software de terceiros. Você também pode usá-lo para gravar vídeo ao vivo, áudio ou reuniões online, desde que tenha um microfone ou outros dispositivos de áudio externos. Suporta muitos formatos de arquivo, como MP4 e GIF. Mais importante ainda, este programa é compatível com sistemas operacionais Mac e Windows.
Um gravador de tela para Mac fácil de usar
- Grave o vídeo da sua webcam
- Defina tarefas automáticas para agendar a gravação
- Use ferramentas integradas para editar gravações
- Gravação simultânea de áudio e vídeo
Como capturar a tela e o áudio simultaneamente no Mac:
Passo 1. Baixe e inicie o EaseUS RecExperts no seu Mac. Para capturar a tela inteira, clique no botão “Tela Cheia” na interface principal. Caso queira personalizar a área de gravação, escolha o botão “Região”.

Passo 2. Para gravar a tela com áudio, clique no ícone Som no canto inferior esquerdo da barra de ferramentas. Os recursos de áudio podem ser o som externo ou o áudio do sistema. Com base nas suas necessidades, habilite a opção de destino.

Passo 3. Antes de capturar, você pode alterar o formato de saída do vídeo gravado clicando em “Configurações” na interface principal. Em seguida, role para baixo no menu Formato de saída para vídeo. Escolha o tipo de saída que desejar.

Passo 4. Quando terminar, clique no botão REC para iniciar a gravação. Ele captura qualquer coisa exibida na tela do seu Mac. Quando terminar, clique no botão Parar. Depois você pode assistir ao vídeo gravado em "Gravações".

Resumo de comparação entre QuickTime e EaseUS RecExperts
Aqui você tem uma comparação rápida entre QuickTime e EaseUS RecExperts:
| Comparação | Jogador QuickTime | EaseUS RecExperts para Mac |
|---|---|---|
| Preço | Livre |
Gratuito e pago |
| Compatibilidade | Mac OS | macOS e Windows |
| Interface |
|
|
| Características avançadas |
|
|
Conclusão
Os gravadores de tela ganharam muita popularidade nos últimos anos devido ao crescimento dos criadores de conteúdo online. Ter um software de gravação de tela em seu computador Mac tornou-se essencial se você deseja gravar vídeo e áudio em seu computador. Muitos usuários de Mac ainda usam o gravador de tela padrão da Apple, chamado QuickTime.
Embora a gravação de tela do QuickTime player tenha recursos impressionantes que permitem gravar sua tela, ela tem muitas limitações. Se você quiser uma boa alternativa, instale o EaseUS RecExperts. Ele vem com recursos avançados para melhorar suas habilidades de gravação de tela.
EaseUS RecExperts

um clique para gravar tudo na tela!
sem limite de tempo sem marca d’água
Iniciar a Gravação