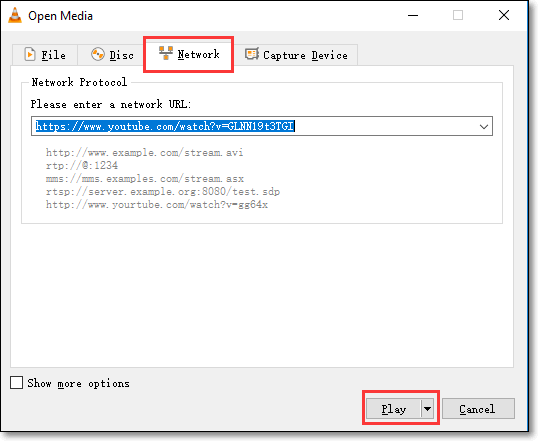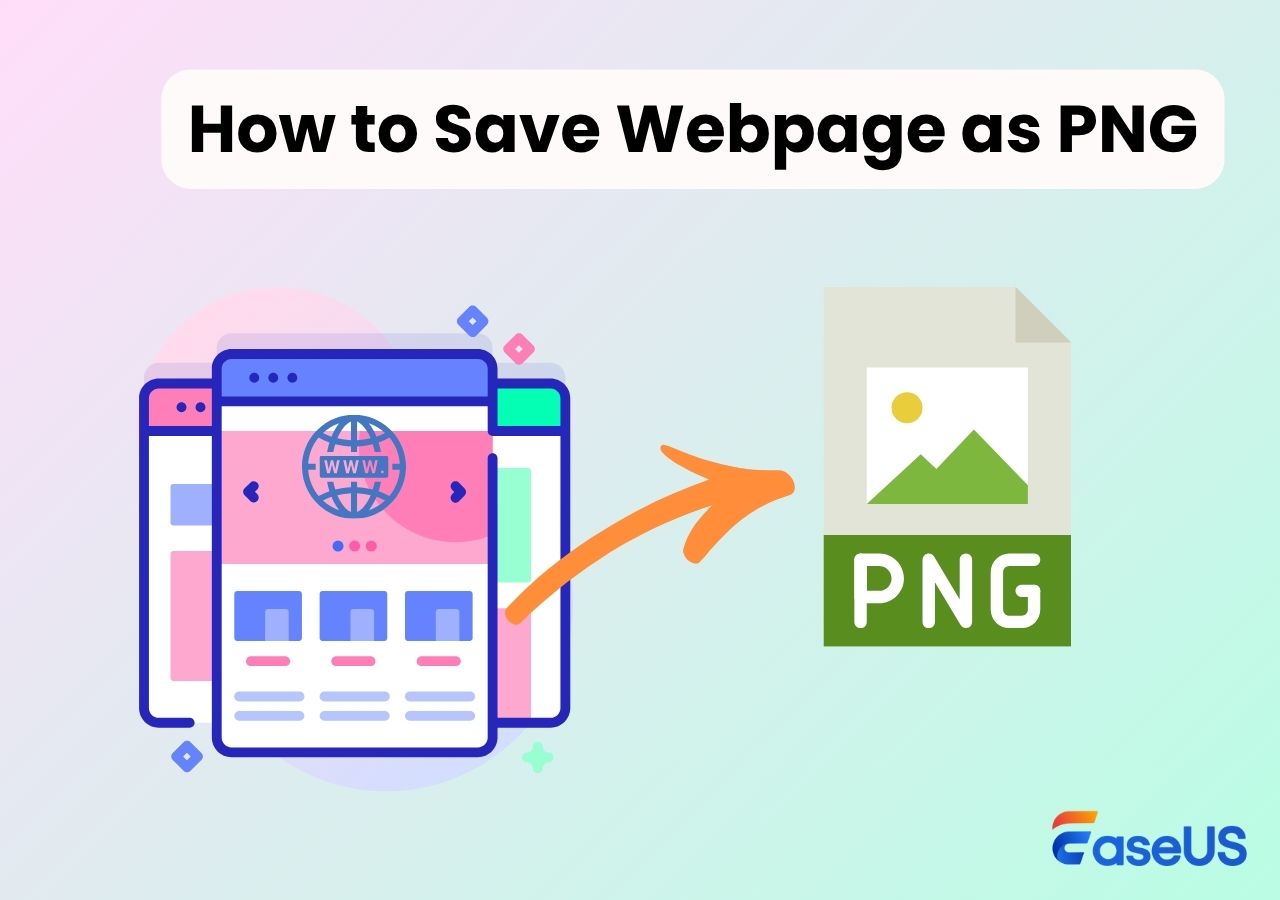-
![]()
Jacinta
"Obrigada por ler meus artigos. Espero que meus artigos possam ajudá-lo a resolver seus problemas de forma fácil e eficaz."…Leia mais -
![]()
Rita
"Espero que minha experiência com tecnologia possa ajudá-lo a resolver a maioria dos problemas do seu Windows, Mac e smartphone."…Leia mais -
![]()
Leonardo
"Obrigado por ler meus artigos, queridos leitores. Sempre me dá uma grande sensação de realização quando meus escritos realmente ajudam. Espero que gostem de sua estadia no EaseUS e tenham um bom dia."…Leia mais
Índice da Página
0 Visualizações
Você está procurando um gravador de jogo qualificado que possa evitar lentidão e queda de FPS? Você é um usuário avançado que tem altos requisitos de resolução, taxa de bits e FPS? Quer criar vídeos de gameplay incríveis com sons de microfone e webcam como um YouTuber? Este post apresentará a você vários dos melhores softwares de gravação de jogos e ensinará como gravar gameplay no PC passo a passo.
O recente Black Myth: Wukong despertou a febre dos games, então se você quiser adicionar comentários sobre este jogo, confira este vídeo.

00:00 Introdução
00:55 Como gravar Black Myth: Wukong com EaseUS RecExperts
4 maneiras fáceis de gravar gameplay no PC
A seguir, mostraremos como capturar gameplay no PC de 4 maneiras fáceis. Sem mais delongas, vamos mergulhar nos detalhes!
1. Capture a jogabilidade no PC usando o EaseUS RecExperts
O EaseUS RecExperts é um dos softwares de gravação de jogos mais populares para PC. Este gravador de tela para Mac e Windows permite que você grave vários jogos de alta qualidade em resolução 4K UHD. LOL, Crossfire, Overwatch, etc., são todos suportados. Ao gravar o jogo no PC, você também pode capturar o som do sistema e do microfone, e sua webcam para gravar o jogo e o rosto, tornando o vídeo do jogo vívido.
Esta ferramenta é uma das melhores ferramentas para gravar filmagens PoE sem streaming. Além disso, ela suporta tirar capturas de tela do vídeo do gameplay em alta qualidade. Além disso, há uma ferramenta de corte integrada que ajuda você a editar as gravações antes de compartilhá-las no YouTube e outras plataformas.
✅Clique no botão abaixo para baixar este gravador de gameplay no seu PC e começar a gravar seu jogo favorito agora mesmo!
Veja esta melhor maneira de gravar gameplay no PC sem atrasos via EaseUS RecExperts:
Passo 1. Inicie o gravador de jogos EaseUS e clique no ícone Menu para abrir as Configurações.

Passo 2. Em seguida, personalize as configurações de vídeo, áudio e jogo conforme necessário. Isso inclui configurar o formato e a qualidade da gravação, exportar arquivos de áudio, exibir informações de sobreposição, etc.
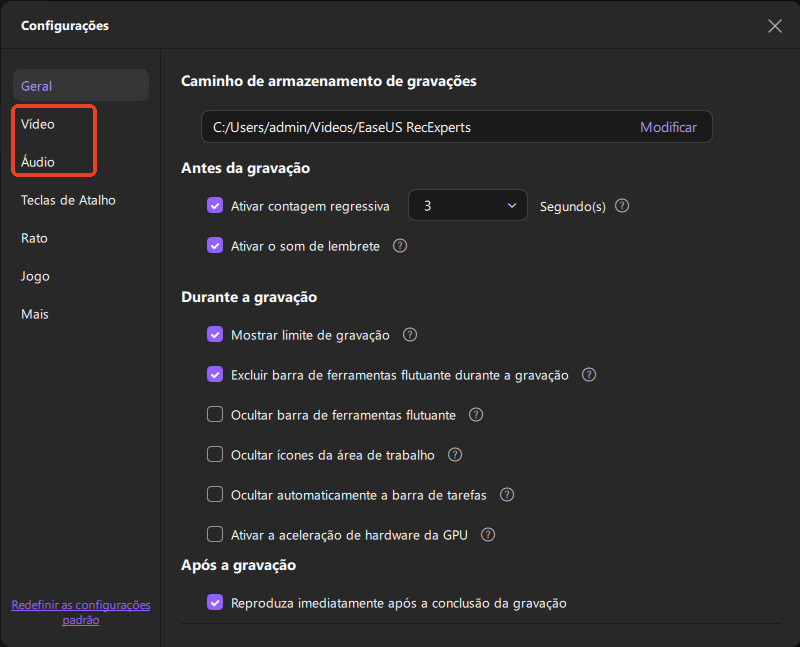
Passo 3. Volte para a interface principal e selecione o Modo Jogo. Selecione a janela do jogo correspondente à jogabilidade que deseja capturar e selecione uma webcam ou fonte de áudio, se desejar.
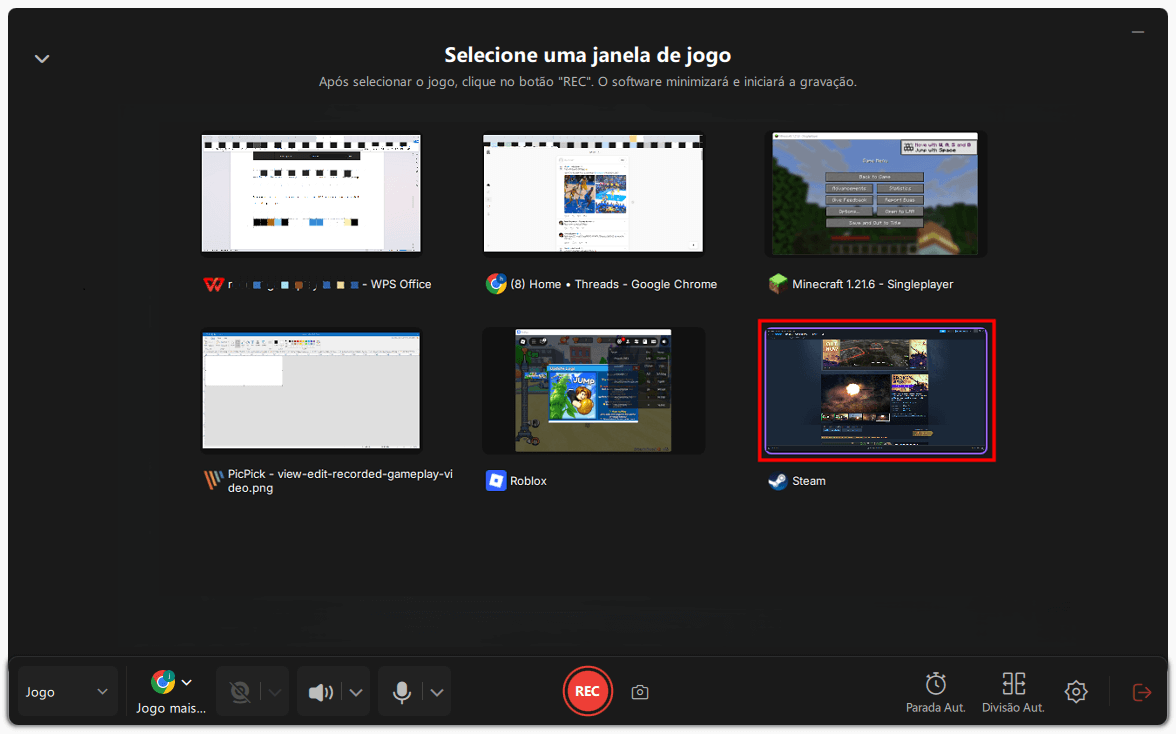
Por fim, pressione REC para iniciar a gravação do jogo.
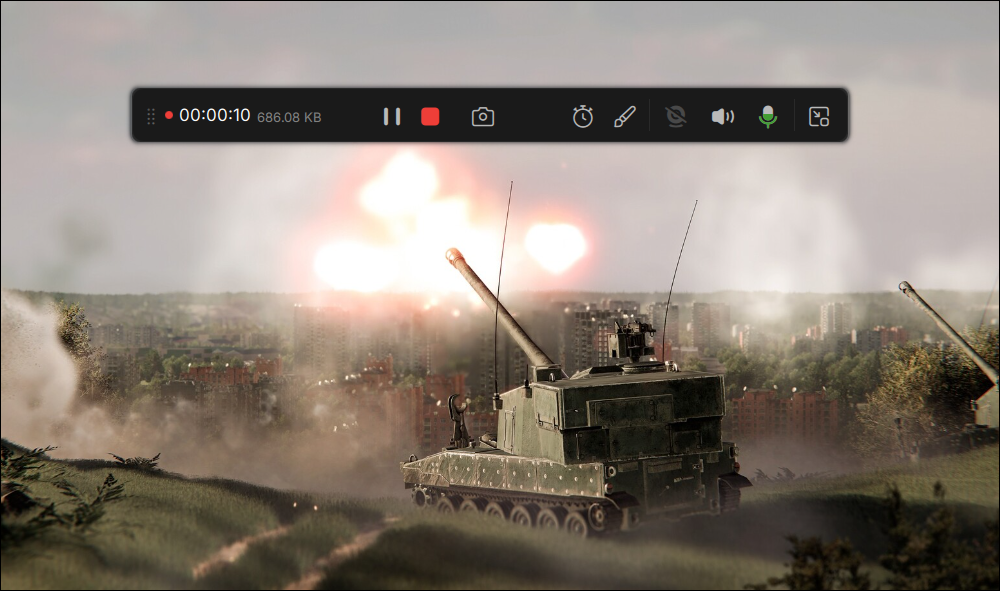
Passo 4. Você pode clicar no ícone Câmera ou pressionar F11 para fazer capturas de tela enquanto grava o jogo.

Passo 5. Clique no ícone do quadrado vermelho para interromper a gravação. Em seguida, acesse Minha Biblioteca para visualizar o vídeo do jogo gravado. Além disso, você pode editar o vídeo do jogo usando as ferramentas integradas.
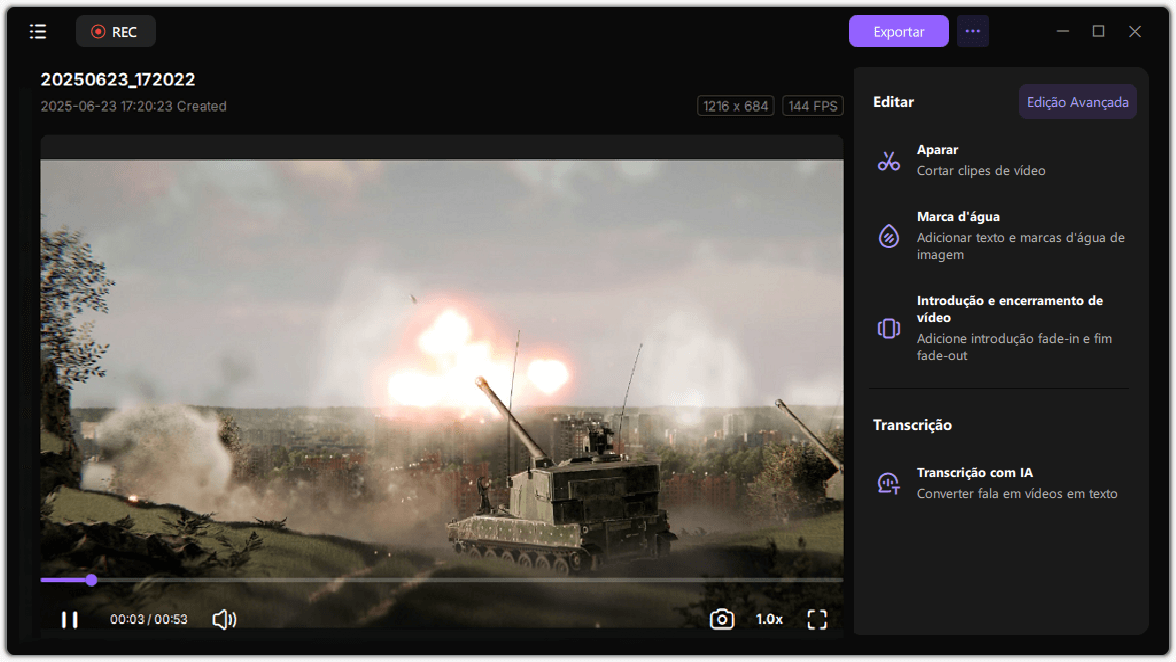
Você também pode aprender como gravar gameplays em um laptop assistindo ao vídeo abaixo no YouTube:
⌛Carimbos de tempo:
- 00:00 Introdução
- 00:20 Grave gameplay no PC com Barra de Jogos gratuitamente
- 01:27 Grave a jogabilidade no PC com EaseUS RecExperts
- 03:32 Outro
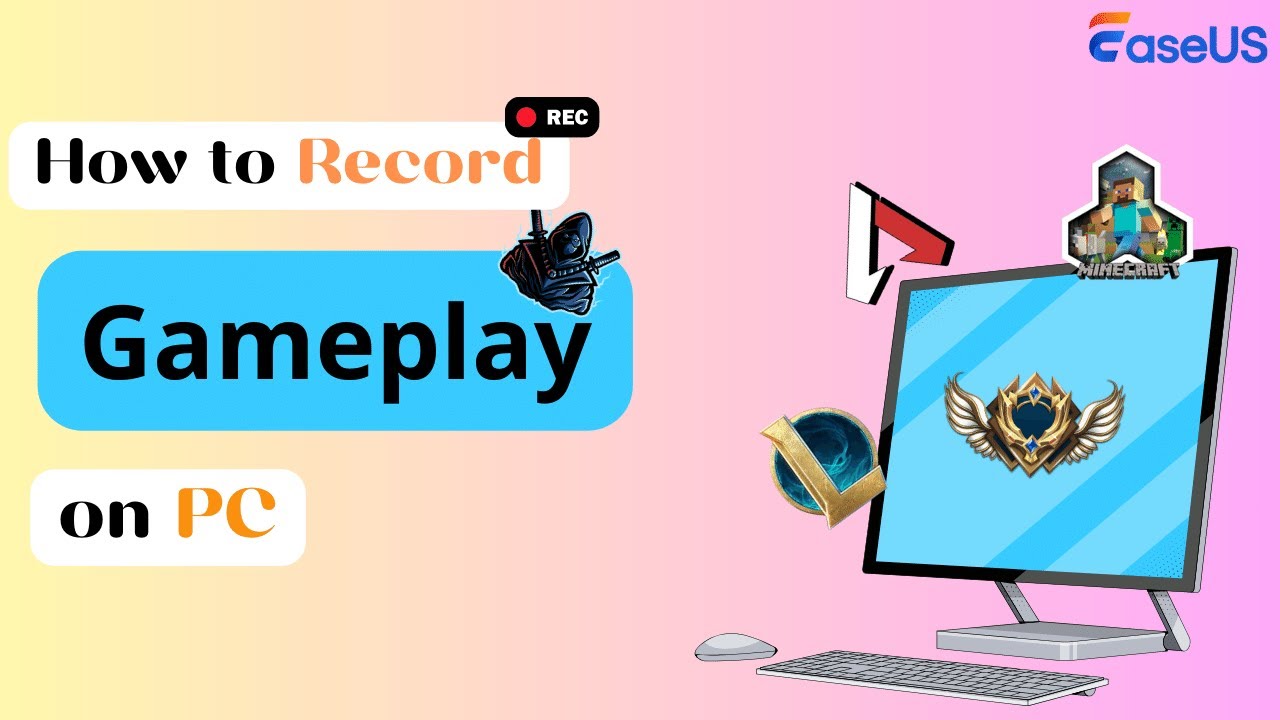
2. Grave o jogo de PC via Xbox Gamebar DVR
Para a maioria das pessoas, o melhor gravador de jogos não é nada extraordinário, mas garante uma gravação suave e duradoura sem atrasar o computador. Então, sempre que você quiser gravar a jogabilidade em um PC com Windows 10, o aplicativo Xbox é o suficiente. A operação é bem simples. Você pode usar a tecla do logotipo do Windows + Alt + G para iniciar e parar a gravação. Você não precisa instalar nenhum outro software de terceiros no seu PC. Além disso, ele pode atuar como um excelente gravador de Valorant se você quiser capturar clipes de Valorant. No entanto, tenha em mente que ele está disponível apenas para Windows 10 e versões posteriores e oferece opções básicas de gravação.
Veja como gravar o jogo sem atrasos no PC:
Etapa 1. Você pode digitar "Xbox" diretamente na caixa de pesquisa do Windows 10 e abrir o aplicativo Xbox clicando duas vezes no resultado da pesquisa.
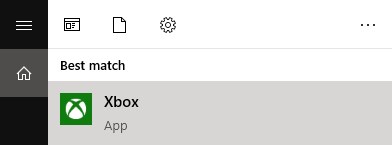
Etapa 2. Use o atalho de teclado tecla Windows + G para abrir a Barra de Jogo, e é a maneira mais rápida. Aqui, você verá um pop-up acima da página inicial do Xbox/o jogo que você está jogando, perguntando se você realmente deseja abrir a barra de jogo para gravar jogos. Clique em "Sim, é um jogo" e então a barra de jogo é evocada.
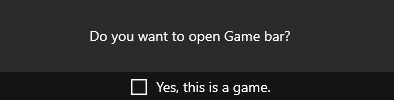
Etapa 3. Há quatro opções disponíveis: abrir um jogo do Xbox, tirar uma captura de tela, gravar, iniciar gravação e abrir configurações. Clique no botão vermelho "Iniciar Gravação" (Windows + Alt + R).
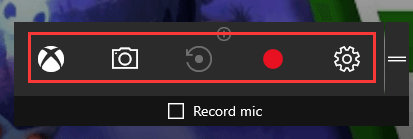
Para parar de gravar a janela, pressione Windows + G para abrir a Barra de Jogo e clique no botão vermelho de parada. Tire uma captura de tela do jogo, clique no segundo botão "Screenshot" ou pressione Windows + Alt + PrtScn.
Etapa 4. Você também pode acessar as gravações no aplicativo Xbox navegando até Iniciar > DVR do jogo. Na aba "Neste PC", você pode localizar, visualizar e abrir as gravações aqui.
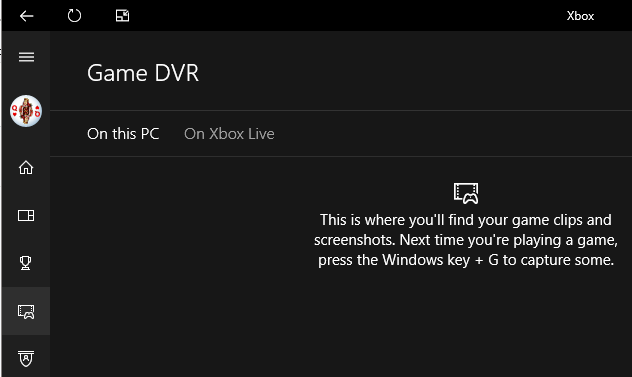
O Xbox Game Bar é para gravação de gameplay do Windows 10. Ele é realmente muito fácil de usar, rico em recursos e fluente. Mas se você precisa de mais funções de edição, um software de gravação de jogos de terceiros é sua melhor escolha, como o EaseUS RecExperts. Quase todas as suas necessidades podem ser atendidas pelo melhor gravador de tela gratuito.
Como gravar gameplay no PC para o YouTube
Você está procurando a melhor maneira de gravar gameplay em um PC para o YouTube? Pode ser uma tarefa assustadora, mas não tenha medo! Neste Guia Definitivo da EaseUS, daremos a você uma visão de todas as diferentes ferramentas e técnicas disponíveis para gravar gameplay de tela em seu computador.

3. Grave jogos de PC com o OBS Studio
OBS Studio é um gravador de tela gratuito e de código aberto para gravação de vídeo e transmissão ao vivo. Ele permite que você grave gameplay sem lag em qualquer computador com sistema operacional, incluindo Windows, macOS e Linux. Além disso, ele também pode ser usado para capturar screencasts, reuniões online, webinars, palestras e outras atividades na tela do seu computador.
Mas tudo tem dois lados. O OBS é um pouco difícil de operar por causa de sua UI complicada. Se você é um novato, é melhor assistir a alguns tutoriais em vídeo antes de usá-lo.

Como gravar gameplay de PC com o OBS Studio:
Etapa 1. Baixe e inicie o OBS Studio e escolha sua fonte de captura de jogo.
Etapa 2. Clique em Modo para selecionar a área de gravação: capturar janelas específicas ou capturar qualquer aplicativo em tela cheia.
Etapa 3. Uma vez feito, você pode começar a capturar sua jogabilidade clicando no botão "Start Recording" no canto inferior direito da janela. Se você quiser parar a gravação, você também pode clicar nele.
Esses são os métodos básicos de gravação de gameplay no PC com o OBS Studio. Se você quiser gravar jogos com sua câmera ou microfone, você também pode fazer o trabalho com o OBS Studio.
4. Use Medal.TV para gravar a jogabilidade no PC
Jogadores ávidos não devem estranhar a marca Plays.TV - um gravador de jogos que se distingue com os recursos de bookmarking e clip stitching. Este software é tão popular que seu serviço de encerramento já causou inconveniência a um bando de jogadores.
Nesse tipo de situação, o Medal.TV adicionou as funções de bookmarking e clip stitching e se tornou outro Plays.TV. Agora você pode confiar neste gravador de jogos, e ele permite que você grave cada partida, marque qualquer momento em seus clipes - incluindo eventos cruciais como mortes, assistências e vitórias.
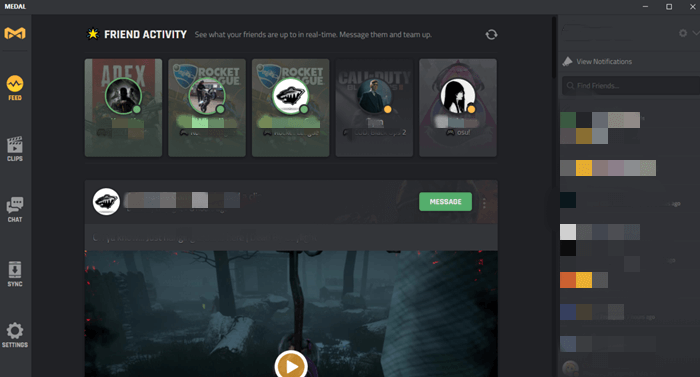
Este gravador suporta 4k e até 144 FPS, o que é forte o suficiente para os melhores jogos do mercado. Você pode gravar com sessões completas ou gravar apenas com clipes.
Como gravar enquanto joga com Medal.TV:
Etapa 1. Baixe Medal.TV.
Etapa 2. Abra o Medal.TV e configure seu botão de clipe.
Etapa 3. Este gravador de jogo detectará seu jogo automaticamente. Então, sempre que algo legal acontecer, você pode apertar o botão definido agora mesmo, e o clipe será armazenado.
Etapa 4. Após a gravação, você pode escolher cortar seu clipe e marcá-lo.
Etapa 5. Adicione uma hashtag ao seu clipe e compartilhe-o no Discord, YouTube ou Medal Cloud.
Dicas para gravar gameplay sem lag e queda de FPS
Alguns problemas de PC podem levar a latências de jogo, por exemplo, CPU ou placa de vídeo desatualizadas, pouco espaço de RAM. Alguns outros motivos possíveis podem ter coisas a ver com suas configurações do gravador gratuito de vídeo - FPS, taxa de bits ou resolução inapropriados. Então, como gravar gameplay sem lag ou queda de FPS? Aqui estão algumas dicas úteis.
- Use o Gerenciador de Tarefas para fechar todos os programas desnecessários. Deixe seu sistema se concentrar no seu jogo.
- Reduza a qualidade dos seus vídeos. Por exemplo, se você estiver gravando com 1080p, mude para 720p ou até mesmo 480 para obter clipes fluentes.
- Experimente um tipo especial de gravador de jogos que vem com sua GPU: gravador de tela Nvidia, gravador AMD, etc.
- Altere as configurações no seu gravador. Certifique-se de ter aproveitado as funções de aceleração, se houver alguma.
- Atualize sua CPU ou conexão com a Internet.
Perguntas frequentes sobre como gravar gameplay no PC
Confira abaixo as perguntas frequentes relacionadas a este tópico.
1. Como os YouTubers gravam gameplays no PC?
Baixe o EaseUS RecExperts e siga os passos abaixo.
- 1. Inicie o jogo que você está prestes a gravar e então abra o EaseUS RecExperts. Escolha "Tela Cheia" para continuar.
- 2. Se você quiser ajustar as configurações de acordo com suas necessidades, clique no botão "Configurações" no lado direito. Você pode personalizar a pasta de saída, o formato de saída e a qualidade das gravações. Além disso, não se esqueça de selecionar uma taxa de quadros adequada, pois isso garantirá que você grave o jogo sem atrasos.
- 3. E então, uma barra de ferramentas flutuante aparecerá, e você pode pausar ou parar a gravação. Além disso, o ícone da câmera permite que você tire uma captura de tela, e o ícone do timer permite que você pare a gravação automaticamente.
2. O PC grava a jogabilidade automaticamente?
Sim, seu PC com Windows 10 está configurado para gravar áudio e vídeo de gameplay automaticamente. Mas você pode desabilitar o áudio de gameplay desligando o botão "Gravar áudio quando eu gravar um jogo".
3. Como gravar em um PC?
Seguindo os passos abaixo.
- 1. Abra o aplicativo que você deseja gravar.
- 2. Pressione a tecla "Windows + G" ao mesmo tempo para abrir a caixa de diálogo da Barra de Jogo.
- 3. Marque a caixa de seleção "Sim, este é um jogo" para carregar a Barra de Jogo.
- 4. Clique no botão "Iniciar gravação" ou "Win + Alt + R" para começar a capturar o vídeo.
Conclusão
Para resumir, nesta página, oferecemos muitos tutoriais sobre como gravar gameplay no PC e apresentamos o melhor gravador de gameplay para PC para você. Você pode escolher o que for mais adequado às suas necessidades. Mas, aqui, sugerimos fortemente que você escolha o EaseUS RecExperts porque a função deste software é muito melhor do que o Xbox Game Recording Software no Windows 10. O EaseUS RecExperts pode satisfazer a maioria das suas necessidades de gravação.
EaseUS RecExperts

um clique para gravar tudo na tela!
sem limite de tempo sem marca d’água
Iniciar a Gravação