Zusammenfassung:
Der Umgang mit der Funktion 'Nur neue Episoden aufzeichnen' auf YouTube TV kann für neue Nutzer hektisch sein. Es ist richtig, durch die Lektüre dieses Blogs mehr darüber zu erfahren. In diesem Abschnitt haben wir alles gut verpackt.
Das Warten auf die kommenden neuen Folgen Ihrer Lieblingssendung kann aufregend sein. Niemand möchte die neuen Folgen seiner Lieblingssendungen verpassen und darauf warten. Was ist, wenn Sie diese Episoden aufgrund eines vollen Terminkalenders verpassen?
Es wird Sie irritieren, wenn Sie nicht vor Ort sein können, um die neuen Folgen anzusehen. Machen Sie sich keine Sorgen, wenn Sie nach einer Lösung suchen, denn wir werden sie in dieser Anleitung zum Aufnehmen nur neuer Episoden auf YouTube TV besprechen. Es wird Ihnen dabei helfen, die neuen Episoden aufzunehmen und sie anzusehen, wann immer Sie freie Zeit von Ihrer Arbeit haben.
Nehmen Sie automatisch nur neue Episoden auf YouTube TV auf
Kann man auf YouTube TV nur neue Folgen aufnehmen? Leider bietet YouTube nicht die Möglichkeit, neue Episoden oder eine laufende Sendung nur auf YouTube TV aufzunehmen. Die gesamte Show wird im Cloud-Speicher aufgezeichnet und über die Registerkarte „Bibliothek“ zugänglich gemacht.
Wenn Sie statt der kompletten Sendung nur die neuen Episoden auf YouTube TV aufnehmen möchten, empfehlen wir die Verwendung von EaseUS RecExperts. Es handelt sich um einen fortschrittlichen Bildschirmrekorder, der den Bildschirm Ihres Geräts zu einem festgelegten Zeitpunkt aufzeichnen kann. Laden Sie es jetzt herunter!
Nach dem Herunterladen und Installieren können Sie mit der Aufnahme neuer Episoden von YouTube TV beginnen, indem Sie die Aufnahme planen. Der Rekorder zeichnet die Sendung automatisch auf und speichert sie im von Ihnen ausgewählten Gerätespeicher. Darüber hinaus verfügt dieser Rekorder über einen integrierten Diktiergerät, um den Ton statt nur das Video aufzuzeichnen.
Erfahren Sie, wie Sie YouTube-TV-Sendungen automatisch aufzeichnen:
Schritt 1: Erstellen Sie eine zeitgesteuerte Aufnahmeaufgabe
Laden Sie den Bildschirmrekorder herunter und starten Sie ihn auf Ihrem Computer. Klicken Sie dann unten rechts auf der Hauptoberfläche auf „Aufgabenplaner“.

Wählen Sie dann die Option „Neue Aufgabe“, um dem Programm einen neuen Zeitplan hinzuzufügen.

Schritt 2: Konfigurieren Sie die geplante Aufnahmeaufgabe
Auf dem folgenden Bildschirm müssen Sie einen Aufgabennamen festlegen und festlegen, wie Ihr Bildschirm aufgezeichnet werden soll.

- Geben Sie im Reiter „Aufgabenzeit“ eine Startzeit an und wählen Sie eine Endzeit aus.
- Wählen Sie auf der Registerkarte „Aufnahmeeinstellungen“ den Aufnahmebereich aus, wählen Sie den Audioeingang und legen Sie weitere Optionen fest. Klicken Sie dann auf „OK“.
Schritt 3. Bearbeiten oder löschen Sie eine geplante Aufnahme
Wenn Sie Ihre Meinung ändern und die geplante Aufnahmezeit oder andere Optionen bearbeiten oder den Zeitplan ganz löschen möchten, können Sie dies ganz einfach tun. Gehen Sie zurück zum Bildschirm „Aufgabenplaner“ und klicken Sie entweder auf das Symbol „Bearbeiten“ oder „Löschen“.

Schritt 4. Sehen Sie sich Ihre geplanten Bildschirmaufzeichnungen an
Sobald Ihre geplante Zeit abgelaufen ist, erfasst und speichert die Software Ihre Bildschirmaufzeichnungsvideodatei automatisch. Sie können auf diese Datei zugreifen, indem Sie auf der Hauptoberfläche auf die Option „Aufzeichnungen“ klicken. Alle Aufnahmen, die Sie mit diesem Tool machen, werden hier gespeichert.

Schritte zum Aufzeichnen nur neuer Episoden auf YouTube TV
Wenn Sie kein Drittanbieter-Tool verwenden möchten, können Sie auch eine integrierte Aufnahmefunktion nutzen. Beachten Sie jedoch, dass diese Funktion immer dann auf YouTube TV aufgezeichnet wird, wenn die Sendung auf YouTube TV gestreamt wird. Hier sind die Schritte, die Sie befolgen müssen:
Schritt 1. Melden Sie sich bei Ihrem YouTube TV an und suchen Sie nach der Suchleiste.
Schritt 2: Geben Sie den Namen der Sendung ein, die Sie aufzeichnen möchten.
Schritt 3. Klicken Sie auf die Show und tippen Sie auf das „ + “-Symbol direkt neben dem Namen der Show.
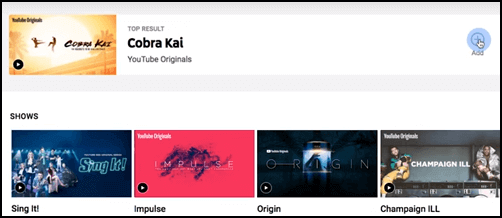
📺YouTube TV zeichnet die Sendung automatisch auf und zeigt Ihnen auf der Registerkarte „Bibliothek“ die Liste der aufgezeichneten Sendungen auf YouTube an. Wenn Sie die Option nicht finden können und nach einer visuellen Darstellung suchen, folgen Sie dieser Videoanleitung.
Hier sind die wichtigen Knotenpunkte des Videos:
- 00:32 – YouTube TV-Suchleiste
- 00:38 – Aufnahmesymbol YouTube TV
- 00:44 – YouTube TV DVR-Option
- 01:20 – Option „Als beobachtet markieren“.
Wir hoffen, dass Sie diese Informationen nützlich finden. Wenn ja, teilen Sie es bitte mit Ihren Freunden in den sozialen Medien, um mehr über die Methode zu erfahren, mit der nur neue Episoden auf YouTube TV aufgezeichnet werden.
YouTube TV zeichnet keine neuen Folgen auf
Für dieses Problem und die Einschränkung, dass YouTube TV keine neuen Folgen Ihrer Lieblingssendung aufzeichnen kann, kann es mehrere Gründe geben. Im Folgenden werden jedoch einige häufige Gründe aufgeführt.
Aufnahmeberechtigung
Erstens kann es sein, dass die Sendung, die Sie aufnehmen möchten, dafür nicht geeignet ist. Beachten Sie, dass nicht alle Sendungen zum Herunterladen/Aufzeichnen auf YouTube berechtigt sind. Die einzige Lösung in dieser Hinsicht ist die Verwendung von EaseUS RecExperts, die den gesamten Bildschirm aufzeichnen können.
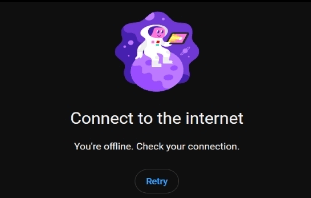
Caches löschen
Zweitens ist es möglich, dass Ihr Gerät keine stabile Internetverbindung hat. Sie sollten daher sicherstellen, dass Ihre Internetverbindung stark genug ist, um Videos zu streamen und aufzunehmen. Nicht zuletzt liegt der Grund für diesen Fehler darin, dass Daten zwischengespeichert werden.
Daher sollten Sie die Caches und Daten von YouTube TV löschen, indem Sie diese Schritte befolgen.
Schritt 1. Gehen Sie auf Ihrem Gerät zu „ Einstellungen “.
Schritt 2. Suchen Sie nach „ App-Einstellungen “ und öffnen Sie „ YouTube TV “.
Schritt 3. Tippen Sie auf „ Cache löschen “, um dieses Problem zu beheben.
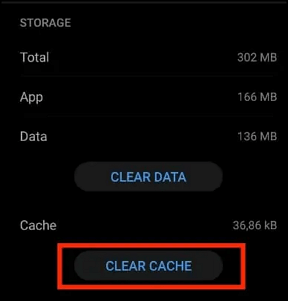
Auf diese Weise können Sie möglicherweise YouTube TV mit der integrierten Option starten und nur neue Episoden aufzeichnen.
Wie lösche ich Episoden auf YouTube TV?
Nicht alle aufgezeichneten Sendungen auf YouTube werden in der Bibliothek gespeichert, da Sie sie möglicherweise nicht noch einmal ansehen möchten. Möglicherweise suchen Sie wiederum nach einer Möglichkeit, durch Löschen Speicherplatz zu schaffen. So können Sie dies tun und sie aus dem Cloud-Speicher Ihres YouTube-Kontos entfernen lassen. Mit den folgenden Schritten können Sie aufgezeichnete Episoden auf YouTube TV entfernen und die Liste so verfeinern, dass sie nur Ihre Lieblingssendungen enthält.
Schritt 1. Gehen Sie zur Registerkarte „Bibliothek “ Ihres YouTube TV-Kontos und suchen Sie nach der Sendung.
Schritt 2. Wählen Sie die Sendung aus und tippen Sie auf die nebenstehende Schaltfläche „ Löschen “.
Schritt 3. Bestätigen Sie die Aktion, indem Sie auf die Schaltfläche klicken, die auf dem Bildschirm angezeigt wird.
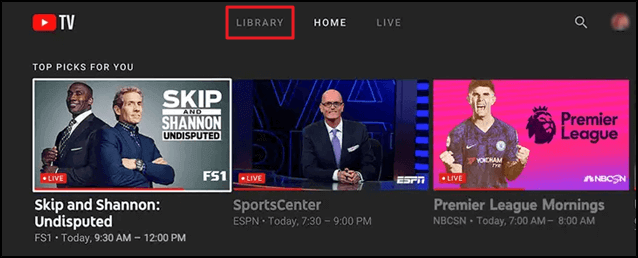
YouTube TV als „Gesehen“ markieren
Zweifellos fügt YouTube TV seiner Liste von Zeit zu Zeit neue Funktionen hinzu. Eine der effektivsten Funktionen ist das Festlegen Ihrer Lieblingssendung „Als gesehen markieren“. Mit dieser Option können Sie die Liste der Sendungen ganz einfach filtern und sehen, was angesehen wird und was nicht.
Wenn Sie mehrere Shows in der Liste haben und diese mit dieser Option festlegen möchten, befolgen Sie diese Schritte.
Schritt 1. Gehen Sie zur „ Bibliothek “ Ihres YouTube TV-Kontos.
Schritt 2. Klicken Sie auf die Sendung, um deren Wiedergabeliste zu öffnen.
Schritt 3. Tippen Sie auf die drei Punkte neben dem Titel der Episode.
Schritt 4: Wählen Sie „ Episode als gesehen markieren “, um sie mit diesem Tag zu versehen.
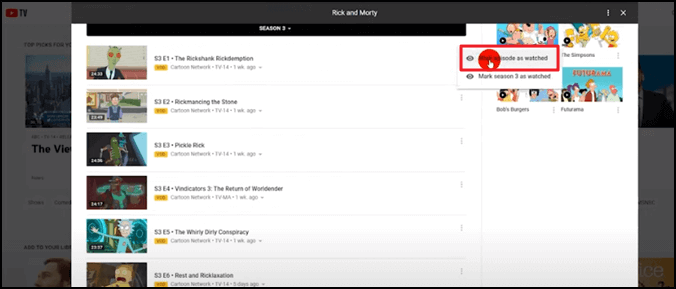
Häufig gestellte Fragen zu YouTube TV: Nur neue Episoden aufzeichnen
Wir haben die YouTube-TV-Aufnahmefunktion ausführlich besprochen. Wenn Sie Fragen haben, finden Sie diese hier.
1. Nimmt YouTube TV nur neue Folgen auf?
Nein, YouTube TV kann die gesamte Staffel oder Playlist Ihrer Lieblingssendung aufzeichnen. Es ist nicht möglich, bestimmte Episoden aus der Playlist abzurufen.
2. Kann man angesehene Episoden auf YouTube TV löschen?
Ja, Sie können angesehene Episoden auf YouTube TV löschen, indem Sie die Registerkarte „Bibliothek“ aufrufen und diese Episoden auswählen.
3. Gibt es bei YouTube TV ein Aufnahmelimit?
Nein, YouTube TV hat kein Aufnahmelimit. Sie können ohne Einschränkungen so viele Episoden oder Serien aufnehmen, wie Sie möchten.
Das Fazit
Wir hoffen, dass Sie genug über die Funktion „Nur neue Episoden aufzeichnen“ auf YouTube TV erfahren haben. Der Leitfaden zeigt alle zugehörigen Abschnitte, damit Sie sie umfassend verstehen. Wenn Sie zusätzliche Kontrolle über die Aufnahme erhalten möchten, sollten Sie EaseUS RecExperts verwenden.
Es handelt sich um einen fortschrittlichen Bildschirmrekorder, mit dem Sie Videos individuell aufzeichnen können. Sie können die Aufnahme auch so planen, dass nur neue Folgen Ihrer Lieblingssendung aufgezeichnet werden. Es ist gut, die Website zu besuchen, sie herunterzuladen und Ihre Lieblingssendungen jederzeit zur Verfügung zu haben.
Weitere Artikel & Tipps:
-
[5 Tipps] Wie kann man auf Snapchat aufnehmen ohne die Taste gedrückt zu halten
![author-Maria]() Maria / 2024-05-10
Maria / 2024-05-10 -
Top 5 der besten Facebook Messenger-Recorder im Jahr 2024
![author-Maria]() Maria / 2024-05-10
Maria / 2024-05-10
-
Die 13 besten YouTube-Recorder für Windows, macOS, iOS und Android
![author-Maria]() Maria / 2024-05-10
Maria / 2024-05-10 -
So streamen Sie OBS ganz einfach auf Discord – Vollständige Anleitung auf nur einer Seite
![author-Maria]() Maria / 2024-05-10
Maria / 2024-05-10

EaseUS RecExperts
- Den Bildschirm mit Audio aufnehmen
- Die Webcam aufnehmen
- Die PC-Spiele reibungslos aufnehmen
Hot Artikel