Hauptinhalt:
![]() Über den Autor
Über den Autor
![]() Reviews und Preise
Reviews und Preise
Discord ist heute viel mehr als nur eine Voice-Chat-Anwendung. Sie können private Gruppen erstellen, verschiedene Apps live streamen und KI-Servern wie MidJourney beitreten. Das OBS-Studio eignet sich am besten für Bildschirmaufnahmen und Live-Streaming, egal ob auf Mac oder Windows. Viele Streamer und Content-Ersteller erstellen Discord-Server und bieten private Streams mit Premium-Abonnements an. Wenn Sie wissen , wie Sie OBS auf Discord streamen , können Sie die leistungsstarken Funktionen dieser beiden Apps kombinieren.
Sie wissen vielleicht, wie Sie OBS auf Discord nur als Bildschirm streamen, aber in diesem Beitrag werden wir sehen, wie Sie OBS Studio auf Discord mit verschiedenen Optimierungen bei der Videoqualität, Overlays und vielem mehr streamen. Außerdem stellen wir Ihnen in unserem „Profi-Tipp“ die beste OBS-Alternative vor: EaseUS RecExperts. Sie können direkt auf den untenstehenden Link klicken, um den für Sie am besten geeigneten Inhalt zu finden:
So richten Sie OBS vor dem Streaming auf Discord ein
Dem OBS Studio-Testbericht zufolge konfiguriert sich OBS Studio jedoch automatisch selbst. Es ist jedoch wichtig, es entsprechend Ihren Anforderungen und Systemspezifikationen einzurichten, um beim Streaming auf Discord oder einer anderen Anwendung eine optimale Leistung zu erzielen.
OBS Studio-Videoeinstellungen
Schritt 1. Laden Sie die OBS-App herunter und öffnen Sie die Einstellungen. Navigieren Sie dann zum Abschnitt „Video“ . Wenn Sie einen PC/Mac mit guten Spezifikationen verwenden, können Sie eine Auflösung von 1080p und 60 fps verwenden oder auf 720p und 30 fps reduzieren.
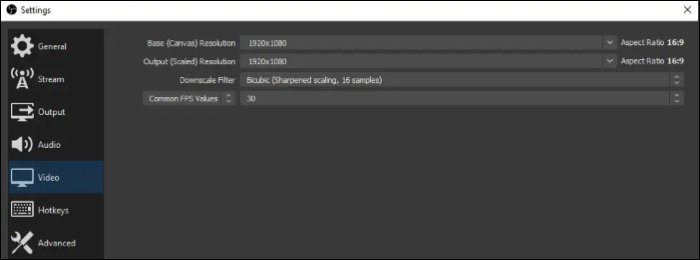
Schritt 2: Klicken Sie auf „Ausgabe“ , um weitere Videoeinstellungen wie Bitrate und Encoder anzuzeigen. Um qualitativ hochwertige Ausgabevideos wiederzugeben, sollte die Bitrate zwischen 4000 und 6000 Kbit/s liegen. Und was die Encoder betrifft, sind die x264-Encoder ziemlich gut und funktionieren gut, um eine optimale Videoqualität zu erzielen.
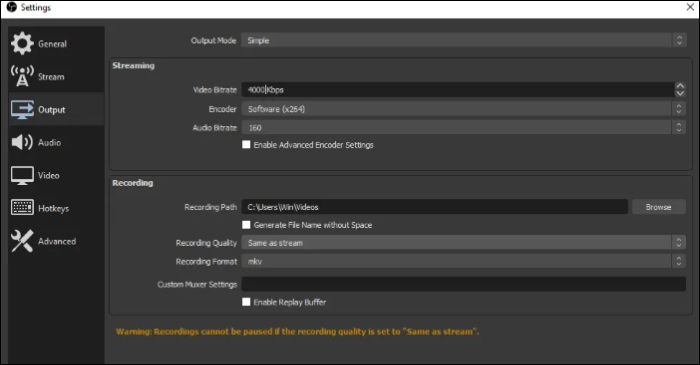
- Profi- Tipp:
- Internetgeschwindigkeit und Computerspezifikationen spielen eine große Rolle bei der Videoqualität. Stellen Sie sicher, dass Ihre Videoeinstellungen nicht zu stark mit der Leistungsfähigkeit Ihres PCs übereinstimmen und vergessen Sie nicht, die Grafikkarten auf die neueste Version zu aktualisieren, um abgehacktes oder verzögertes Streaming zu vermeiden.
Jetzt kommen wir zum kritischen Teil und richten das OBS für Discord oder eine andere Plattform ein.
OBS Studio-Audioeinstellungen
Viele sind verwirrt oder vergessen, Audioquellen hinzuzufügen, um das Desktop-Audio oder das Mikrofon aufzunehmen.
Schritt 1: Navigieren Sie in den Einstellungen zu „Audio“ .
Schritt 2. Wählen Sie „Desktop Audio“ und „Mic/Auxiliary Audio“ und stellen Sie alle anderen Quellen auf die Standardeinstellungen ein.
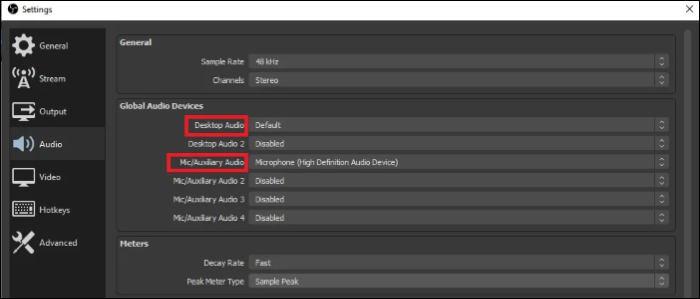
Fügen Sie Quellen zu OBS Studio hinzu
Als Nächstes müssen Sie die gewünschten Quellen für Ihren Stream einrichten. Mit einfachen Worten: Wenn Sie streamen, geht es um die Dinge, die Ihre Zuschauer sehen und hören sollen. Sie können Game Capture, Browserfenster, Apps oder Ihren Bildschirm hinzufügen.
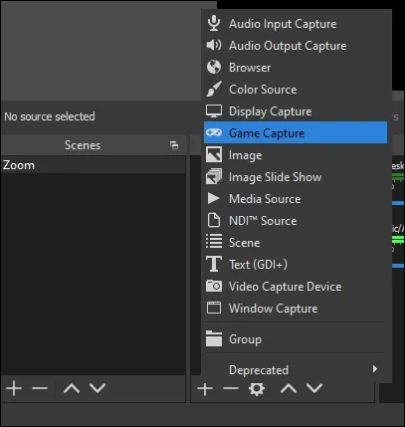
Klicken Sie auf das Pluszeichen (+) neben den Quellen . Sie sehen eine Liste der Quellen, die Sie hinzufügen können, und wählen aus, was Sie möchten. Darüber hinaus können Sie die jeweiligen Eigenschaften von Quellen sehen, die Sie anpassen können. Wenn Sie spielen und Overlays des dritten Teils verwenden, fügen Sie einfach Game Capture als Quelle hinzu, navigieren Sie zu seinen Eigenschaften und aktivieren Sie das Kontrollkästchen wie im Bild gezeigt.
Jetzt können Sie OBS richtig einrichten, bevor Sie auf Discord streamen. Aber wissen Sie, was die besten OBS-Einstellungen für Streaming sind? Einfach reinklicken und Antwort checken!
So streamen Sie OBS mit Ton auf dem PC zu Discord
Schritt 1. Laden Sie OBS herunter und erstellen Sie Konten.
Möglicherweise haben Sie es bereits getan, aber besuchen Sie unbedingt die offiziellen Websites von Discord und OBS Studio und laden Sie die Anwendung herunter. Installieren Sie die Apps und erstellen Sie Ihr Konto.
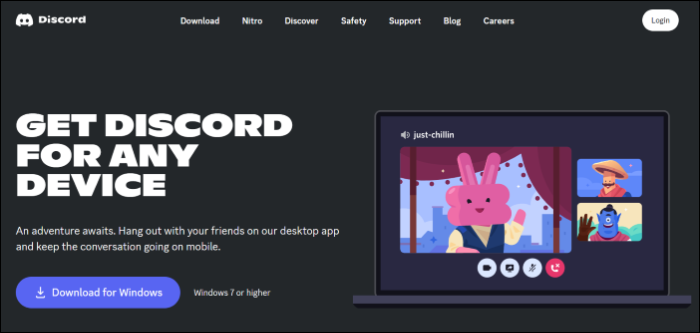
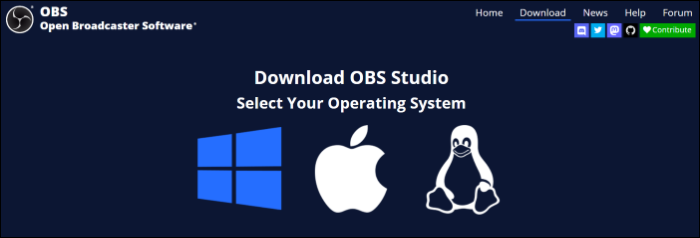
Schritt 2. Laden Sie Discord herunter und treten Sie einem Discord-Server bei oder erstellen Sie einen.
Sobald Sie mit der Erstellung von Konten fertig sind. Öffnen Sie die Discord-App. Suchen Sie in der linken Seitenleiste nach der Schaltfläche „Plus“ (+) und klicken Sie darauf. Hier erscheint eine Liste mit Optionen. Wählen Sie Eigenes erstellen aus , benennen Sie es und fügen Sie ein Foto ein.
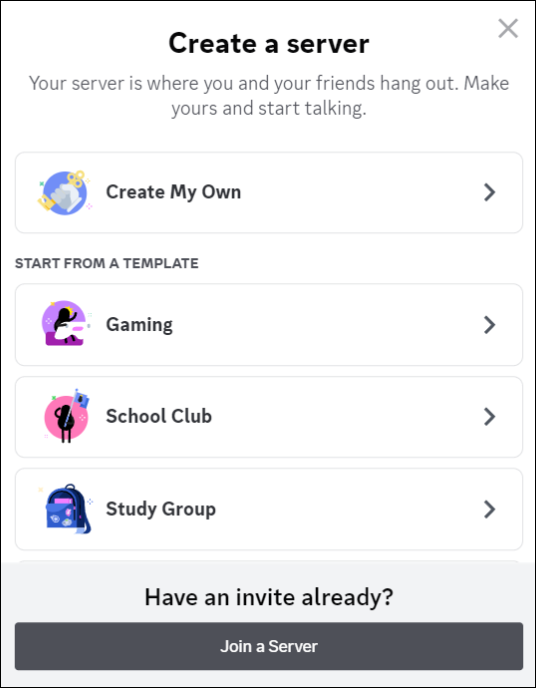
Nachdem Sie Ihren Server erstellt haben, wird er je nach Ihren Optionen mit einer Reihe von Text- und Sprachkanälen angezeigt. Sie können später weitere hinzufügen und sogar die vorhandenen bearbeiten.
Schritt 3. Konfigurieren Sie Ihr Discord-Konto für das Streaming.
Um mit dem Streaming zu beginnen, geben Sie einen „Sprachkanal“ auf Ihrem Server ein und Sie finden die Schaltfläche „ Bildschirm “ direkt über Ihrem Profil in der unteren linken Ecke. Klick es an. Es gibt nicht viel zu tun, da sich das Programm selbst konfiguriert. Sie müssen lediglich auswählen, was Sie streamen möchten, sei es ein Fenster, eine App oder ein beliebiger Browser.

Schritt 4. Klicken Sie auf „Go Live“ , um mit dem Streaming zu beginnen.

Wenn Sie die Bildschirmschaltfläche nicht sehen, denken Sie daran, dass Sie zum Streamen von Discord das Abonnement „Discord's Nitro“ kaufen müssen, das 9,99 $ pro Monat kostet.
Schritt 5. OBS Virtualcam Plugin installieren und mit Discord einrichten.
Um das OBS Studio-Signal an Discord zu senden, müssen Sie das OBS Virtual Plugin herunterladen und zu Discord hinzufügen. Schließen Sie die OBS-App. Wenn Sie es geöffnet haben, navigieren Sie zu dieser OBS Virtualcam Plugin-Seite und klicken Sie auf „Zum Download gehen“ .
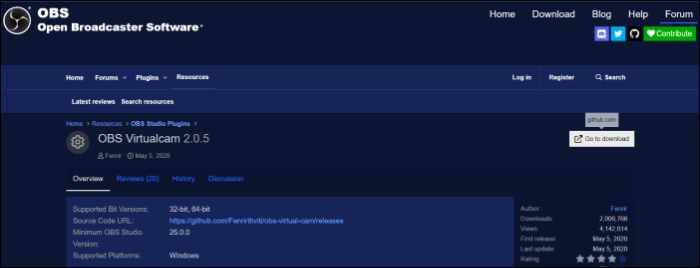
Öffnen Sie nun die OBS Studio-App erneut und befolgen Sie die nachstehenden Anweisungen, um Ihre Virtualcam auf Discord zu übertragen:
- Wählen Sie im Hauptfenster Extras > VirtualCam .
- Klicken Sie auf die Schaltfläche „Start“ und schließen Sie den Dialog.
- Öffnen Sie Discord, gehen Sie zu Einstellungen > Sprache & Video und wählen Sie im Videobereich OBS-Kamera als Ihre Webcam aus.
Diese Aktion sendet alles, was auf Ihrem OBS-Bildschirm passiert, an OBS VirtualCam und Sie können es in Discord verwenden.
Wählen Sie abschließend OBS Studio aus, nachdem Sie auf die Schaltfläche „Bildschirm“ geklickt haben, um auf Discord zu streamen.
So streamen Sie mit OBS und PlayStation/Xbox/Nintendo Switch auf Discord
Um mit OBS und einer Spielekonsole auf Discord zu streamen, benötigen Sie einen PC, ein OBS VirtualCam Plugin und eine Videoaufnahmesoftware. Folgen Sie den unteren Schritten.
Schritt 1. Schalten Sie Ihren PC und Ihre Spielekonsole (PlayStation/Xbox/Nintendo Switch) ein.
Schritt 2. Verbinden Sie den HDMI-Anschluss Ihrer Spielekonsole mit dem Videoaufnahmegerät und richten Sie Mikrofon, Beleuchtung, Kamera usw. ein.
Schritt 3. Klicken Sie in OBS Studio auf das Pluszeichen (+) und fügen Sie „Videoaufnahmegerät“ hinzu, um das Gameplay von Ihrer Konsole auf das OBS zu übertragen.
Schritt 4. Richten Sie alles wie Video- und Audioqualität ein und stellen Sie sicher, dass alles perfekt ist.
Schritt 5. Wenn Sie externe Overlays hinzufügen möchten, laden Sie das Streamkit-Overlay für Discord auf OBS herunter.
Schritt 6. Installieren Sie die OBS VirtualCam und verbinden Sie Discord mit OBS.
Schritt 7. Öffnen Sie Discord, geben Sie einen Kanal ein und starten Sie das Streaming mit OBS Studio.
So beheben Sie das Problem, dass beim OBS Discord-Stream kein Audio zu hören ist
Wenn Sie Ihren gesamten Bildschirm auf Discord teilen, wird Ihr Desktop-Sound nicht erfasst. Und wenn Sie die OBS-Aufzeichnung ohne Audio reparieren möchten, müssen Sie entweder einige grundlegende Fehler in den OBS- oder PC-Einstellungen beheben. Hier sind ein paar Korrekturen, die Sie befolgen können, um den OBS Discord-Stream ohne Audio zu reparieren.
- Lösung 1. Stummschaltung von OBS Studio im Lautstärkemixer aufheben
- Lösung 2. Ändern Sie die OBS-Audioeinstellungen
- Lösung 3. Überprüfen Sie die Toneinstellungen des Systems
- Lösung 4. Machen Sie Lautsprecher zu Ihrem Standard-Audiogerät
Lösung 1. Stummschaltung von OBS Studio im Lautstärkemixer aufheben
Wenn die OBS-App im Lautstärkemixer stummgeschaltet ist, können keine Quellen den Ton empfangen. Befolgen Sie also die folgenden Schritte, um die Stummschaltung von OBS aufzuheben, und versuchen Sie dasselbe für Discord, um den Ton zu aktivieren.
Schritt 1: Klicken Sie mit der rechten Maustaste auf die Schaltfläche „Lautsprecher“ in der unteren rechten Ecke Ihrer Taskleiste.

Schritt 2. Klicken Sie auf „Lautstärkemixer öffnen“.

Schritt 3. Klicken Sie nun auf das Lautsprechersymbol unter dem OBS, um die Stummschaltung der App aufzuheben.
Lösung 2. Ändern Sie die OBS-Audioeinstellungen
Schritt 1. Öffnen Sie OBS, klicken Sie auf Datei und dann auf Einstellungen .
Schritt 2: Navigieren Sie zu den Audioeinstellungen . Wählen Sie unter „Allgemein“ neben der Option „ Kanäle “ die Option „Stereo“ aus.
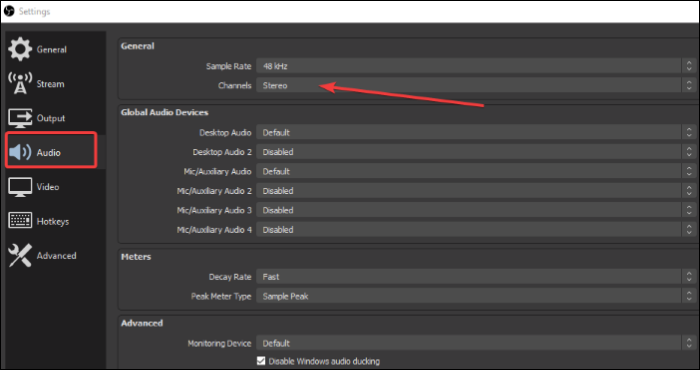
Schritt 3. Das ist wichtig. Die „Global Audio Devices“ verfügen über alle Ihre Audioquellen. Stellen Sie daher sicher, dass Sie die entsprechenden Quellen auswählen, um den Ton sowohl für Desktop-Audio als auch für Mikrofon-/Hilfsaudio anzupassen.
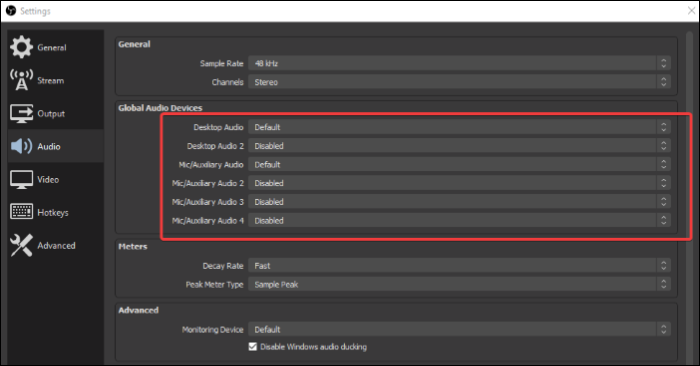
Schritt 4. Wenn Sie in anderen Abschnitten keine Audioquellen haben, stellen Sie sicher, dass diese auf die Standardeinstellungen eingestellt sind, damit das System die Standard-Audiogeräte für sie konfiguriert.
Schritt 5: Klicken Sie auf Übernehmen und OK. Starten Sie OBS und Discord neu, um die Änderungen zu sehen.
Lösung 3. Überprüfen Sie die Toneinstellungen des Systems
Wenn das OBS Discord-Audio nicht empfangen kann, kann dies an deaktivierten Lautsprechern, Mikrofonen oder Kopfhörern liegen. Dies führt dazu, dass die App sie nicht erkennt und daher kein Ton zu hören ist. Dieses Problem ist bei Windows 11-Benutzern noch seltsamer.
Schritt 1. Klicken Sie auf die Windows-Taste, suchen Sie nach der Systemsteuerung und öffnen Sie sie.
Schritt 2. Klicken Sie auf Hardware und Sound für Windows 10-Benutzer und erweitern Sie Sounds . Für Benutzer von Windows 11 klicken Sie einfach auf Sounds .

Schritt 3. Klicken Sie mit der rechten Maustaste auf eine beliebige Stelle im Fenster und aktivieren Sie „Deaktivierte Geräte anzeigen“ .
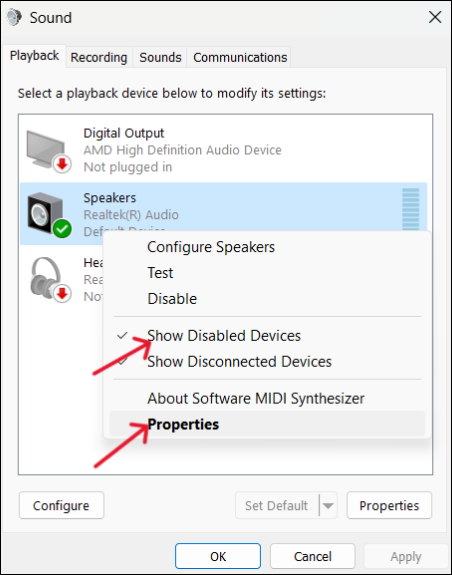
Schritt 4: Um Ihr Audiogerät auszuwählen, navigieren Sie zur Registerkarte „Wiedergabe“ und klicken Sie auf „Eigenschaften“ .
Schritt 5. Stellen Sie auf dieser Registerkarte sicher, dass Sie die gewünschten Ebenen haben.

Schritt 6. Navigieren Sie nun zur Registerkarte „Erweitert “ und deaktivieren Sie „Anwendungen erlauben, die ausschließliche Kontrolle über dieses Gerät zu übernehmen“.

Schritt 7: Klicken Sie auf OK , um die Änderungen zu speichern.
Schritt 8. Klicken Sie auf Ihr Audiogerät und konfigurieren Sie es. Nun erscheint ein neues Dialogfeld. Wählen Sie „Stereo“ aus dem Menü. Starten Sie beide Apps neu und prüfen Sie, ob der Ton erkannt und aufgezeichnet wird.
Lösung 4. Machen Sie Lautsprecher zu Ihrem Standard-Audiogerät
Wenn Sie Ihre Desktop-Lautsprecher als Standard-Audiogerät festlegen, werden alle Audioprobleme mit Apps überschrieben.
Schritt 1. Öffnen Sie die Systemsteuerung und öffnen Sie die Soundeinstellungen, wie in der oben beschriebenen Methode beschrieben.
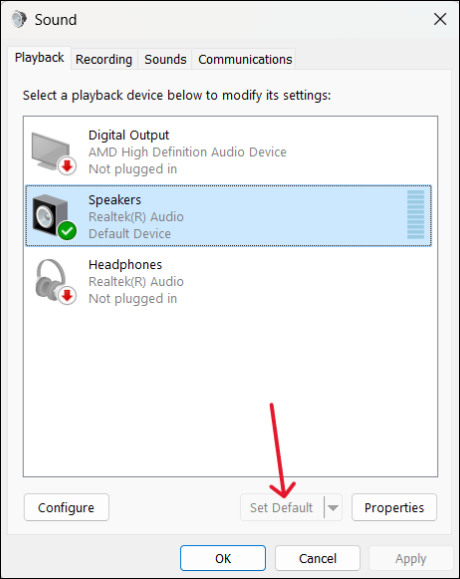
Schritt 2. Navigieren Sie zur Registerkarte „Wiedergabe“, wählen Sie „ Lautsprecher“ und wählen Sie die Option „Standard festlegen“.
Schritt 3: Klicken Sie auf die Schaltfläche „Übernehmen“ , um die Änderungen zu speichern.
Profi-Tipp: Die beste OBS-Alternative für die Aufnahme auf dem PC
Der OBS-Konfigurations- und Einrichtungsprozess ist ziemlich schwierig, insbesondere wenn Sie ein Anfänger sind, und wenn Tonprobleme auftreten, führt dies nur zu noch chaotischeren Situationen beim Streamen mit OBS. Was wäre, wenn es eine Alternative gäbe, die sich selbst mit Einstellungen entsprechend Ihren Geräten konfiguriert und verschiedene Bildschirmfreigabemodi für das Streamen mit Discord bereitstellt? EaseUS RecExperts, eine professionelle Bildschirmaufzeichnungssoftware, ist die perfekte OBS-Alternative.

EaseUS RecExperts verfügt über großartige Funktionen zur Bildschirmaufzeichnung unter Windows in verschiedenen Modi. Sie können Gameplay, Lerninhalte oder jedes verschlüsselte Video aufzeichnen. Darüber hinaus können Sie Videos bearbeiten und zuschneiden, um die Ausgabe zu verbessern. Für Gamer können Sie ganz einfach den Bildschirm und die Webcam gleichzeitig aufzeichnen.
✨Hauptfunktionen von EaseUS RecExperts:
- Große Auswahl an Bildschirmaufzeichnungsoptionen wie Vollbild, Teil für Ihren Bildschirm, Mehrfachbildschirm und viele mehr;
- Möglichkeit, ein Webcam-Overlay hinzuzufügen und die Aufnahme zu planen;
- Der integrierte Videoeditor und -schneider;
- Audioaufzeichnung und -extraktion mit Audacity-Rauschunterdrückungsfunktion;
- Nehmen Sie Videos mit 4K/8K-Auflösung und bis zu 144 Bildern pro Sekunde ohne Verzögerung auf.
FAQs
1. Wie verwende ich die virtuelle OBS-Kamera auf Discord?
Befolgen Sie die nachstehenden Schritte, um OBS Virtual Camera auf Discord zu verwenden.
1. Öffnen Sie OBS und gehen Sie zum Feld „Quellen“ unten. Klicken Sie auf das Pluszeichen +, wählen Sie im Dropdown-Menü Display Capture oder Video Capture aus und wählen Sie Ihre Webcam aus. Klicken Sie abschließend auf „Virtuelle Kamera starten“.
2. Gehen Sie nun auf Discord zu den App-Einstellungen und öffnen Sie den Bereich „Sprache und Video“. Scrollen Sie nach unten zu den Videoeinstellungen und klicken Sie unter Videovorschau auf Kamera. Wählen Sie hier OBS Virtual Camera aus, um den virtuellen Kamera-Feed in Ihrem Stream anzuzeigen.
2. Wo ist der Stream-Key in Discord?
In Discord gibt es keine solche Stream-Key-Funktion. Sie können Ihren Bildschirm jedoch mit der Option „Bildschirmfreigabe“ teilen, um Inhalte auf Ihrem Server zu streamen. Befolgen Sie die nachstehenden Schritte zur Bildschirmfreigabe auf Discord.
1. Treten Sie einem Sprachkanal auf Ihrem Server bei.
2. Sie finden das Bildschirmsymbol direkt über Ihrem Profil in der unteren linken Ecke.
3. Wählen Sie im neuen Fenster aus, was Sie teilen möchten, und wählen Sie die Videoeinstellungen aus.
4. Drücken Sie am Ende auf „Go Live“, um Ihren Bildschirm oder Stream zu teilen.
Das Fazit
Der Prozess, OBS auf Discord zu streamen, ist mühsam, aber Sie müssen sich nur mit den notwendigen Einstellungen auskennen, um loslegen zu können. Dieser Beitrag beschreibt „Wie man OBS auf Discord streamt“ mit allen notwendigen Details, um es einem Anfänger leicht zu machen, OBS auf Discord einzurichten. Wenn Sie eine bessere OBS-Alternative suchen, können Sie sich für EaseUS RecExperts entscheiden. Die Einrichtung und Benutzerfreundlichkeit machen es zu einer der besten Bildschirmaufzeichnungs-Apps für das Gameplay und alle Bildschirmaufzeichnungsanforderungen.
Ist der Artikel hilfreich?
Updated von Mako
Technik-Freund und App-Fan. Mako schreibe seit März 2016 für die Leser von EaseUS. Er begeistert über Datenrettung, Festplattenverwaltung, Datensicherung, Datenspeicher-Optimierung. Er interssiert sich auch für Windows und andere Geräte.
Written von Maria
Maria ist begeistert über fast allen IT-Themen. Ihr Fokus liegt auf der Datenrettung, der Festplattenverwaltung, Backup & Wiederherstellen und den Multimedien. Diese Artikel umfassen die professionellen Testberichte und Lösungen.
Bewertungen
-
"EaseUS RecExperts ist ein einfach zu bedienend und bietet umfassende Funktionen. Der Recorder kann neben dem Geschehen auf Ihrem Bildschirm auch Audio und Webcam-Videos aufnehmen. Gut gefallen hat uns auch, dass es geplante Aufnahmen und eine Auto-Stopp-Funktion bietet."
Mehr erfahren -
"EaseUS RecExperts bietet die umfassenden Lösungen für die Aufzeichnung und die Erstellungen von Screenshots Ihres Bildschirms, die Sie für eine Vielzahl von persönlichen, beruflichen und bildungsbezogenen Zwecken verwenden können."
Mehr erfahren -
"Für unserer YouTube-Videos ist ein Bildschirmrekorder sehr nützlich. Wir können die Aktivitäten in Photoshop oder Lightroom einfach aufnehmen. Kürzlich habe ich die Bildschirm-Recorder von EaseUS getestet und sie ist bei weitem die beste, die ich bisher verwendet habe."
Mehr erfahren
Verwandete Artikel
-
iPhone Bildschirm mit Ton aufnehmen [2025]
![author icon]() Markus/Apr 28, 2025
Markus/Apr 28, 2025
-
![author icon]() Maria/Apr 27, 2025
Maria/Apr 27, 2025
-
(Getestet) Top 6 der besten virtuelle Webcam Software
![author icon]() Maria/Apr 27, 2025
Maria/Apr 27, 2025
-
VLC Player Stream aufnehmen [2025 Aktualisiert]
![author icon]() Maria/Jun 20, 2025
Maria/Jun 20, 2025

EaseUS RecExperts
- Den Bildschirm mit Audio aufnehmen
- Die Webcam aufnehmen
- Die PC-Spiele reibungslos aufnehmen
Hot Artikel