Hauptinhalt:
![]() Über den Autor
Über den Autor
![]() Reviews und Preise
Reviews und Preise
___alexg_7 von Reddit
YouTube TV ist der beste und beliebteste Live-Streaming-Dienst und bietet über 85 Top-Kanäle für Unterhaltung, Nachrichten und Live-Sport. Eine Fernsehsendung auf YouTube zu sehen, ist für viele Menschen zur täglichen Unterhaltung geworden. Falls Sie nicht zu Hause sind, wie können Sie YouTube TV-Videos ansehen?
Sie nehmen YouTube-Videos mit einem Bildschirmrekorder auf. Es ist von Vorteil, wenn Sie die eingebaute Zeitplan-Aufnahmefunktion verwenden. Hier erfahren Sie, wie Sie auf YouTube TV im Detail aufnehmen.

- Aufnehmen auf YouTube TV unter Windows
- Wie man auf YouTube TV auf mobilen Geräten aufnimmt
- Wie man YouTube TV auf dem Mac aufnimmt
- FAQs zur Aufnahme auf YouTube TV
Wie man auf YouTube TV unter Windows aufnimmt
Um YouTube-Sendungen auf einem PC aufzunehmen, braucht man einen leistungsstarken YouTube-TV-Recorder. EaseUS RecExperts ist ein fantastisches Tool für die Bildschirmaufzeichnung unter Windows. Es ist benutzerfreundlich für Anfänger, und Sie können Bildschirm, Video und Audio aufnehmen. Gleichzeitig ist die Auswahl der Audio-Ressourcen zugänglich.
Sie können mühelos Streaming-Videos von YouTube, Vimeo oder anderen Videoportalen aufnehmen. Der größte Vorteil dieses Tools ist auch, dass Sie die Zeitplan-Aufnahmefunktion verwenden können, um die Start- und Endzeiten zu wählen. Selbst wenn Sie nicht zu Hause sind, kann dieses Tool helfen, die TV-Sendungen mit der geplanten Einstellung zu erfassen.
Hauptmerkmale:
- Aufnehmen eines YouTube-Videos mit Ton
- Unterstützt die Aufnahme von Videos in 1080P und 4K
- Audio und Video von YouTube unter Windows 10 aufzeichnen
- Ohne Benachrichtigung einen Screenshot einer YouTube-TV-Sendung machen
Laden Sie diesen Rekorder herunter und beginnen Sie mit der Aufnahme von YouTube-TV-Sendungen, die Sie mögen! Es ist keine Registrierung erforderlich.
So nehmen Sie YoTube TV auf Ihrem Windows-Computer auf:
- Hinweis:
- Bitte beachten Sie, dass diese Anleitung zur Aufnahme von Videos nur für den persönlichen Gebrauch bestimmt ist. Die Aufnahme von Streaming-Videos für kommerzielle Zwecke wird nicht empfohlen.
Schritt 1. Starten Sie EaseUS RecExperts. Wählen Sie einen Aufnahmemodus aus "Vollbildschirm" oder "Bereich". Um ein besseres Erlebnis zu erhalten, empfehlen wir Ihnen, die Aufnahme im Vollbildmodus zu wählen.

Schritt 2. Meistens müssen Sie den Systemton aufnehmen, wenn Sie ein Video aufnehmen. Klicken Sie einfach auf das Sprechzeichen, um es auszuwählen. Sie können auch die Funktion "Leise aufnehmen" aktivieren, damit der Aufnahmevorgang stummgeschaltet wird, ohne dass das aufgenommene Video stummgeschaltet wird.

Schritt 3. Nach diesen Einstellungen können Sie die rote "REC" -Taste drücken, um die Aufnahme zu starten. Wenn Sie die Aufnahme unterbrechen möchten, klicken Sie auf die weiße Taste "Pause"; um die Aufnahme zu beenden, klicken Sie auf die rote Taste "Stop".
Schritt 4. Nach der Aufnahme wird das Fenster mit der Aufnahmeliste geöffnet. Hier können Sie Ihre aufgenommenen Videos ansehen, teilen, löschen und verwalten.

🚩Sehen Sie sich unten ein intuitives Video-Tutorial an!
- 0:25 - Intro
- 0:26 - Aufzeichnung einer Sendung
- 1:38 - Zugriff auf die aufgezeichnete Sendung
👁️Share diesen Beitrag mit mehr Menschen, wenn Sie es hilfreich finden!
Wie man auf YouTube TV mit dem integrierten Tool aufnimmt
Der DVR von YouTube TV macht es den Nutzern extrem einfach, Sendungen, Filme und Sportereignisse herunterzuladen. Mit Hilfe des Cloud-Speichers können Sie unbegrenzt heruntergeladene oder aufgezeichnete Dateien darauf speichern. Dieser integrierte DVR zeichnet mehrere Dateien gleichzeitig auf und Sie können diese Aufnahmen nach Belieben auf verschiedene Geräte streamen.
Sie können es auf mobilen Geräten wie Android-Handys, iPhone und iPad ausprobieren. Mit dem unbegrenzten Cloud-DVR von YouTube TV können Sie Fernsehsendungen einfach aufzeichnen.
Wie man YouTube TV-Aufnahmen auf ein mobiles Gerät herunterlädt:
Schritt 1. Öffnen Sie YouTube TV auf einem mobilen Gerät wie einem iPhone und tippen Sie auf das Suchsymbol in der oberen rechten Ecke.
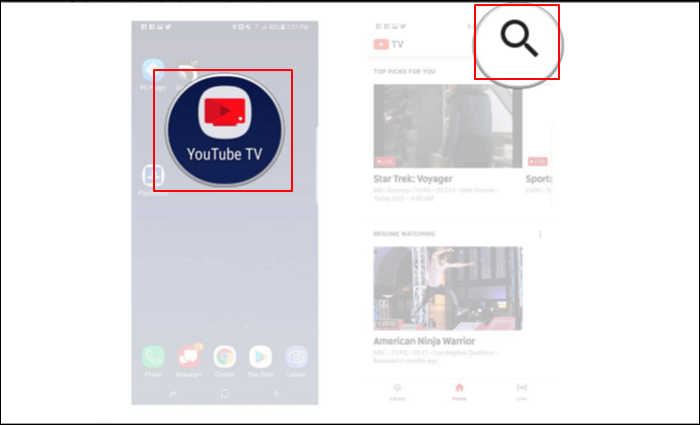
Schritt 2. Suchen Sie die TV-Sendung, die Sie aufnehmen möchten, im Suchfeld und wählen Sie sie mit einem Klick aus. Tippen Sie auf das Symbol "Hinzufügen (+)", um die Sendung zu Ihrer DVR-Liste hinzuzufügen. Sie können die Sendung nach der Aufnahme in der "Bibliothek" finden.
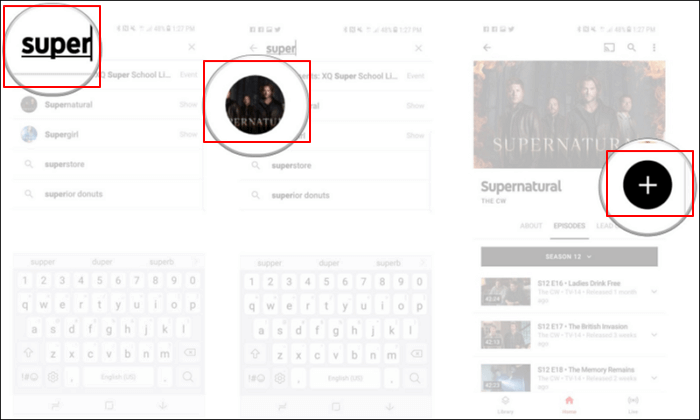
Wie man YouTube TV auf dem Mac aufnimmt
Für Mac-Benutzer gibt es zwei optionale Methoden zur Aufnahme von YouTube-TV-Sendungen, darunter EaseUS RecExperts und QuickTime Player. Sie können die detaillierten Schritte befolgen und sicherstellen, dass Sie den richtigen Rekorder installiert haben.
Werkzeug 1. EaseUS RecExperts für Mac
Die Aufnahme von Videos von YouTube TV mit einem MacBook ist eine einfache Aufgabe, da Sie ein hilfreiches Tool auf dem Mac verwenden können, nämlich EaseUS RecExperts. Seine einfache und elegante Schnittstelle macht es benutzerfreundlich für Anfänger, die auf einem Mac-Bildschirm aufnehmen wollen, was sie brauchen.
Um Sendungen auf YouTube TV aufzunehmen, kann es als Vollbild-Recorder dienen. Wenn Sie nur einen Teil des Bildschirms aufnehmen möchten, unterstützt er die flexible Auswahl des Aufnahmebereichs. Wenn Sie eine Aufnahme planen müssen, können Sie die Startzeit und die Dauer der Aufnahme festlegen, und dieser Rekorder kann die Aufgabe automatisch ausführen. Sie können Ihre Aufnahmen sogar bearbeiten, sobald Sie Ihre Aufnahmeaufgaben abgeschlossen haben.
Hauptmerkmale:
- Bildschirm mit Audio auf dem Mac aufzeichnen
- Unterstützt die einfache Aufnahme von YouTube TV-Sendungen
- PowerPoint-Präsentation mit Audio und Video aufzeichnen Mac
- Wählen Sie das Ausgabeformat von Audio und Video nach Belieben
- Bildschirm, Spielverlauf, Audio und Webcam aufzeichnen
Laden Sie es herunter und nehmen Sie Ihre Lieblingssendungen jetzt auf! In der Testversion brauchen Sie kein Konto zu registrieren.
So laden Sie YouTube TV-Aufnahmen auf Mac herunter:
- Hinweis:
- Bitte beachten Sie, dass diese Anleitung zur Aufnahme von Videos nur für den persönlichen Gebrauch bestimmt ist. Die Aufnahme von Streaming-Videos für kommerzielle Zwecke wird nicht empfohlen.
Schritt 1. Öffnen Sie das Streaming-Video, das Sie aufnehmen möchten. Starten Sie dann EaseUS RecExperts, um sich mit der Benutzeroberfläche auf Ihrem Mac vertraut zu machen. Wenn Sie den gesamten Bildschirm aufnehmen möchten, klicken Sie auf die Option "Vollbild". Wenn Sie den Aufnahmebereich anpassen möchten, klicken Sie auf "Region". Wählen Sie dann den Aufnahmebereich mit Ihrer Maus aus.
Um den Bildschirm mit Ton aufzunehmen, klicken Sie einfach auf das Tonsymbol in der unteren linken Ecke.

Schritt 2. Klicken Sie auf "Einstellungen", um weitere Optionen anzuwenden, einschließlich der Änderung des Ausgabeformats des Videos, der Qualität, usw.

Schritt 3. Wenn Sie mit den Einstellungen zufrieden sind, gehen Sie zurück zum Hauptbildschirm und klicken Sie auf das Symbol Ton. Aktivieren Sie dann den System- oder Mikrofonton, wenn Sie Audio und Bildschirm gleichzeitig aufnehmen möchten. Klicken Sie auf "OK", um die Audiooptionen zu bestätigen. Klicken Sie anschließend auf "REC", um die Aufnahme zu starten.

Schritt 4. Klicken Sie auf das Symbol Stopp, wenn Sie die Aufnahme beenden möchten. Sehen Sie sich dann das aufgenommene Video unter "Aufnahmen" an. Die Schaltfläche befindet sich auf der Hauptschnittstelle. Sie können die Zielspeicherung in den Listen überprüfen.

Werkzeug 2. QuickTime Spieler
QuickTime Player ist ein erweiterbares Multimedia-Framework, das von Apple Inc. entwickelt wurde. Er ist in der Lage, verschiedene Formate von digitalen Videos, Bildern, Ton, Panoramabildern und Interaktivität zu verarbeiten. Sie können damit Bildschirm, Video, Audio und Webcam aufzeichnen.
Dieses Programm kann fast alle Videoaufnahmen und -bearbeitungen auf einem macOS-Computer durchführen. Da es sehr nützlich und kostenlos ist, sind die meisten Mac-Nutzer mit dieser Software vertraut.
Die Einschränkung besteht darin, dass Sie es nicht für den Systemsound verwenden können.
Um das Problem zu lösen>> Erfahren Sie, wie Sie internes Audio auf dem Mac aufnehmen können.

Aufzeichnung von YouTube TV mit dem QuickTime Player:
Schritt 1. Öffnen Sie den QuickTime Player, und wählen Sie in der Menüleiste "Datei" > "Neue Bildschirmaufnahme". Sie sehen dann entweder die Bildschirmsteuerung oder das Fenster.
Schritt 2. Vor der Aufnahme können Sie auf den Pfeil neben "Aufnahme" klicken, um die Aufnahmeeinstellungen zu ändern:
- Nehmen Sie Ihre Stimme oder andere Audiodaten mit der Bildschirmaufnahme auf und wählen Sie, ob Sie mit einem Mikrofon aufnehmen möchten oder nicht.
- Um einen schwarzen Kreis um Ihren Mauszeiger zu zeigen, wenn Sie klicken, wählen Sie "Mausklicks zeigen" in "Aufnahme".
Schritt 3. Um die Aufnahme zu starten, klicken Sie auf die Schaltfläche "Aufnehmen" und führen dann eine der folgenden Aktionen aus:
- Klicken Sie auf eine beliebige Stelle des Bildschirms, um die Aufzeichnung des gesamten Bildschirms zu starten.
- Ziehen Sie, um einen Bereich für die Aufnahme auszuwählen, und klicken Sie dann auf "Aufnahme starten" innerhalb des ausgewählten Bereichs.
Schritt 4. Um die Aufnahme zu beenden, klicken Sie in der Menüleiste auf "Stop" oder drücken Sie Command-Control-Esc (Escape).
Schritt 5. Schließlich öffnet der QuickTime Player automatisch die Aufnahme. Sie können sie abspielen, bearbeiten oder weitergeben.
Das Fazit
Kurz gesagt, Sie können eine YouTube-Fernsehsendung auf zwei Arten aufnehmen. Die erste ist die Verwendung des eingebauten Rekorders innerhalb der YouTube-TV-Show, und die andere ist die Verwendung einiger Bildschirmrekorder für TV-Shows, die Sie mögen. EaseUS RecExperts ist ein nettes Tool mit fantastischen Funktionen sowohl für Windows- als auch für Mac-Benutzer. Klicken Sie auf die Schaltfläche, um es jetzt herunterzuladen.
FAQs zur Aufnahme auf YouTube TV
Folgen Sie diesem Teil, wenn Sie mehr über YouTube TV-Aufnahmen erfahren möchten.
1. Können Sie Fernsehsendungen auf YouTube TV aufnehmen?
Kann man YouTube TV aufzeichnen? Die Antwort lautet Ja. Es können jedoch nur YouTube-TV-Sendungen ohne DVR-Einstellungen aufgenommen werden. YouTube-Videos mit DVR-Schutz können aufgrund von Einschränkungen nicht aufgenommen werden.
2. Wie funktioniert YouTube TV DVR?
Wenn Sie Sendungen auf YouTube TV aufzeichnen, werden alle von Ihnen ausgewählten Sendungen automatisch zur DVR-Medienbibliothek hinzugefügt. YouTube TV bietet unbegrenzten Speicherplatz. Daher können Sie Fernsehsendungen problemlos aufnehmen.
3. Wie kann man auf YouTube aufnehmen?
Windows-Benutzer können YouTube-Fernsehsendungen mit Bildschirmaufnahmeprogrammen wie EaseUS RecExperts, OBS Studio usw. aufnehmen. Sie müssen jedoch den DVR-Schutz beachten und die Aufnahme von TV-Sendungen vermeiden, die unter DVR-Schutz stehen, da sie nicht für die erfolgreiche Aufnahme von Sendungen verwendet werden können.
Mac-Benutzer können den QuickTime Player oder EaseUS RecExperts für Mac wählen. Das Mac-Standardtool kann jedoch nicht dabei helfen, das interne Audio aufzunehmen. Daher ist EaseUS RecExperts Ihre beste Wahl.
Ist der Artikel hilfreich?
Written von Maria
Maria ist begeistert über fast allen IT-Themen. Ihr Fokus liegt auf der Datenrettung, der Festplattenverwaltung, Backup & Wiederherstellen und den Multimedien. Diese Artikel umfassen die professionellen Testberichte und Lösungen.
Bewertungen
-
"EaseUS RecExperts ist ein einfach zu bedienend und bietet umfassende Funktionen. Der Recorder kann neben dem Geschehen auf Ihrem Bildschirm auch Audio und Webcam-Videos aufnehmen. Gut gefallen hat uns auch, dass es geplante Aufnahmen und eine Auto-Stopp-Funktion bietet."
Mehr erfahren -
"EaseUS RecExperts bietet die umfassenden Lösungen für die Aufzeichnung und die Erstellungen von Screenshots Ihres Bildschirms, die Sie für eine Vielzahl von persönlichen, beruflichen und bildungsbezogenen Zwecken verwenden können."
Mehr erfahren -
"Für unserer YouTube-Videos ist ein Bildschirmrekorder sehr nützlich. Wir können die Aktivitäten in Photoshop oder Lightroom einfach aufnehmen. Kürzlich habe ich die Bildschirm-Recorder von EaseUS getestet und sie ist bei weitem die beste, die ich bisher verwendet habe."
Mehr erfahren
Verwandete Artikel
-
Top 10 MP4-Player für Windows 10 (2025 Aktualisiert)
![author icon]() Mako/Dec 31, 2024
Mako/Dec 31, 2024
-
8 Automatischer Generator für Sitzungsprotokolle [Auswahl der Redaktion]
![author icon]() Maria/Dec 31, 2024
Maria/Dec 31, 2024
-
Top 10 der besten Tumblr-Alternativen, die Sie für Microblogging ausprobieren können
![author icon]() Maria/Mar 11, 2025
Maria/Mar 11, 2025
-
So zeichnen Sie ein Zoom-Meeting auf Chromebook auf
![author icon]() Maria/Dec 31, 2024
Maria/Dec 31, 2024

EaseUS RecExperts
- Den Bildschirm mit Audio aufnehmen
- Die Webcam aufnehmen
- Die PC-Spiele reibungslos aufnehmen
Hot Artikel