Tabla de Contenido
![]() Sobre el autor
Sobre el autor
![]() Artículos Relacionados
Artículos Relacionados
-
-
-
-
Después de capturar la pantalla o el audio con OBS, ¿sabes dónde encontrar las grabaciones de OBS? Si te preguntas sobre este tema, encuentra la respuesta aquí. Un método rápido es hacer clic en el botón Mostrar grabación... >> Más Detalles
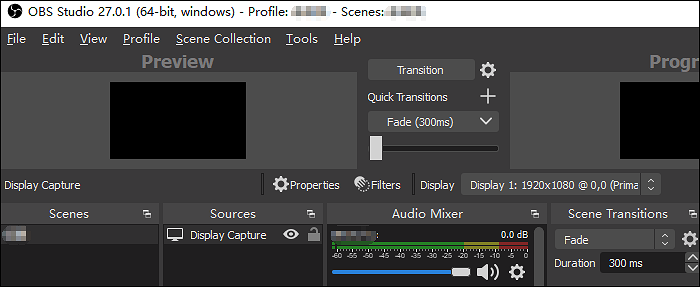
Este post proporciona información sobre dónde van las grabaciones OBS, el método para establecer la ubicación de guardado, y también te muestra una alternativa a OBS. Sigue leyendo y encontrarás la respuesta correcta.
| Soluciones viables | Solución de problemas paso a paso |
|---|---|
| 1. ¿A dónde van las grabaciones de OBS? | Para encontrar las grabaciones, haz clic en "Archivo" en la barra de herramientas superior...Pasos completos |
| 2. Cómo cambiar la ubicación de las grabaciones de OBS | Elige la opción Configuración. Hay dos formas de pulsar el botón...Pasos completos |
| 3. La mejor alternativa a OBS | Si crees que OBS es demasiado complicado, elige una herramienta alternativa, EaseUS RecExperts...Pasos completos |
¿A dónde van las grabaciones de OBS?
OBS guarda automáticamente tu vídeo en la ruta de destino. Una vez finalizada la misión, la grabación no se mostrará inmediatamente. Debes abrir manualmente la carpeta de grabación haciendo clic en "Mostrar grabación". Todos los vídeos guardados anteriormente están en ella.
¿Qué información se guarda en el vídeo? Puedes ver el formato del vídeo en .mkv. También el tamaño y la fecha y hora de creación. Para cambiar el nombre del vídeo, haz clic con el botón derecho y elige esa función.
Para resolver el problema de dónde van mis grabaciones de OBS, sigue la guía que aparece a continuación:
Paso 1. Para encontrar las grabaciones, haz clic en "Archivo" en la barra de herramientas superior. Entonces, podrás ver varias opciones.
Paso 2. En el menú, haz clic en "Mostrar grabación". De repente, aparece una ventana y puedes ver una lista de vídeos.
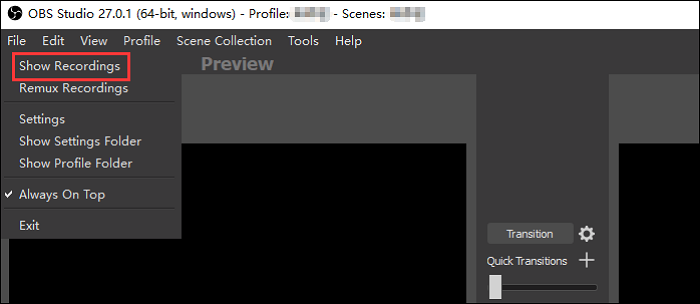
Paso 3. Cada vídeo muestra la información de la grabación, como la hora y la fecha. Además, el formato es MKV. Puedes elegir el de destino comprobando la hora de grabación.
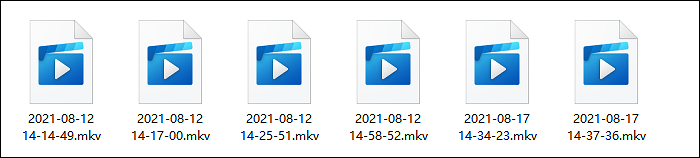
Cómo cambiar la ubicación de las grabaciones de OBS
Por defecto, las grabaciones de pantalla se guardan en la ubicación predeterminada que OBS establezca. Para los usuarios de Windows, la ubicación de guardado es la carpeta Vídeo del ordenador. Sin embargo, para crear una carpeta especial para guardar los vídeos, puedes modificar la ruta original. Lo que necesitas es aplicar la Configuración de OBS para encontrar la opción Salida.
Para explicarlo en detalle, aquí tienes una guía para cambiar la ruta de las grabaciones de OBS:
Paso 1. Elige la opción Configuración. Hay dos formas de hacer clic en el botón: hacer clic en "Archivo" para buscar "Configuración" y hacer clic en el botón que se encuentra en la parte inferior derecha de la barra de herramientas. Aquí tienes una imagen para mostrar una de las formas.

Paso 2. Aparecerá una nueva ventana y deberás seleccionar la opción "Salida". En la Ruta de Grabación, puedes cambiar la ubicación que desees. Selecciona el botón "Examinar" para elegir la nueva ruta.
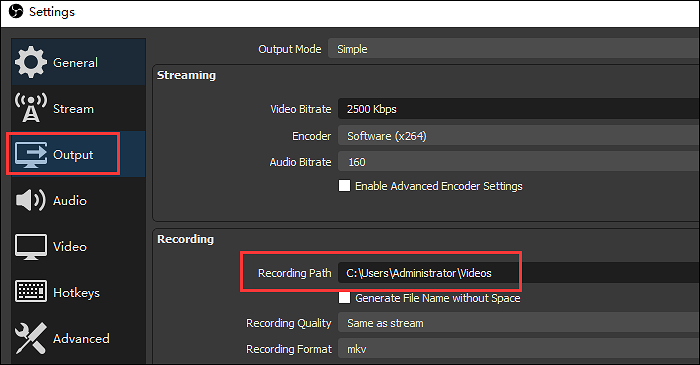
Paso 3. Haz clic en "Aceptar" si has modificado la opción. A continuación, cierra la ventana e inicia la misión de grabación.
La mejor alternativa a OBS - EaseUS RecExperts
Ya que has aprendido a dónde van las grabaciones de OBS, ¿encuentras el vídeo para guardar correctamente? Si crees que OBS es demasiado complicado, elige una herramienta alternativa, EaseUS RecExperts. Este grabador de pantalla Windows es útil para capturar la pantalla con audio. Puede tratar el sonido del sistema y el externo al mismo tiempo o por separado.
Mientras tanto, puede grabar muchas actividades en la pantalla, como el juego. Te proporciona formas eficaces de grabar el juego con audio. Además, para producir un vídeo de alta calidad, esta herramienta también es una opción excelente y gratuita.
Ahora, ¡descarga esta mejor herramienta alternativa a OBS! No es necesario registrarse.
Descargar gratis Grabador de pantalla de EaseUS
Descargar gratisGrabador de pantalla de EaseUS
Trustpilot Valoración 4,7
Principales características de esta beneficiosa grabadora de pantalla y audio:
- Capturar la pantalla, el audio y la webcam al mismo tiempo
- Grabar una parte de la pantalla Windows 10 o toda la pantalla para cumplir requisitos especiales
- Permite ajustes avanzados, incluido el formato de salida de vídeo y audio
- Capturar el juego, grabar videos YouTube y reuniones online
- Haz una instantánea utilizando una tecla de acceso rápido personalizada para ahorrar tiempo
Cómo grabar el audio del juego con OBS
OBS es capaz de grabar el audio de tu micrófono y el sonido del juego de tu sistema. Es fácil capturar audio en streaming.

Preguntas frecuentes de que a dónde van las grabaciones de OBS
Para resolver más dudas sobre las grabaciones de OBS, lee la parte siguiente.
1. ¿Dónde van los archivos OBS en Mac?
Para los usuarios de Mac, el lugar por defecto para la OBS es la carpeta principal de Películas(Movies). También puedes cambiar la ruta en Configuración. Busca la opción Salida y modifica la ubicación.
También puedes utilizar el mismo método para encontrar los archivos OBS en Windows.
2. ¿Dónde van las retransmisiones de OBS?
En palabras sencillas, depende de tu configuración. Para los usuarios de Windows, si no cambias la ruta, visualiza el trabajo en la carpeta Vídeo(Video). También puedes comprobarlo pulsando la tecla del logotipo de Windows y "I". Pega la ruta en ella.
3. ¿Por qué se retrasan mis grabaciones de OBS?
Para solucionarlo, ve a Configuración de OBS. Busca la opción Avanzado y marca General. Establece el estado de Prioridad de Proceso de Normal a Por encima de Normal o Alta. Comprueba también la ubicación en la opción Salida al capturar.
Sobre el autor
Con un interés en la redacción y la tecnología informática, Luna eligió trabajar como editora en EaseUS. Es una profesional de la recuperación de datos, restauración, copia de seguridad y grabación de pantalla. Luna seguirá escribiendo y ayudándole a la gente a solucionar sus problemas.
Artículos Relacionados
-
8 Generador automático de actas de reunión [Elección del editor]
![Luis]() Luis
2025/07/18
Luis
2025/07/18 -
11 mejores grabadores de pantalla para Mac gratis [2025 novedades]
![Luna]() Luna
2025/07/18
Luna
2025/07/18
-
Cómo grabar pantalla con audio en Mac/Windows/iPhone/Android
![Pedro]() Pedro
2025/07/18
Pedro
2025/07/18 -
Cómo grabar una reunión de Microsoft Teams en secreto
![Luna]() Luna
2025/07/18
Luna
2025/07/18