Tabla de Contenido
![]() Sobre el autor
Sobre el autor
![]() Artículos Relacionados
Artículos Relacionados
-
-
-
-
¿Sabes cómo grabar vídeo en Windows 10 en el PC? ¿Buscas una forma fácil y gratuita de grabar videoclips de pantalla en tu ordenador con Windows 10 o Windows 8/7? Si es así, quédate aquí y encuentra la forma más fácil de grabar vídeo en PC y editar tu vídeo con efectos sorprendentes de forma gratuita ahora.
¿Cómo grabar video en Windows 10?
¿Puedes grabar en pantalla Windows 10 y crear un video? ¿Tienes en mente la pregunta "¿Cómo puedo grabar mi pantalla en Windows 10 de forma gratuita"? Con la rápida difusión y mejora de los medios de transmisión, la grabación de vídeos en el PC, la carga y el intercambio de vídeos en línea se está convirtiendo en una forma popular entre muchas personas para expresar sus pensamientos e inspiración.
Las personas también graban videos de captura de pantalla para expandir sus negocios, como por ejemplo, capturar videoclips para cursos en línea, grabar videos de demostración de productos, videos de marketing comercial, etc.
Entonces, ¿sabe cómo grabar vídeos en un PC con Windows? Si estás buscando un método fiable de grabación de vídeo en PC, sigue leyendo, y encontrarás 6 formas prácticas clasificadas en dos partes, como se muestra a continuación con directrices detalladas de tutoriales para ayudarte a grabar vídeo en la pantalla de Windows 10 con facilidad.
Parte 1. Grabar video Windows 10 con un grabador de pantalla
Se aplica a: Crear videos de captura de pantalla para todos los niveles de usuarios (principiantes, aficionados, profesionales) en computadoras de escritorio y portátiles con Windows 10.
La manera más fácil y eficiente de grabar video en Windows 10 es descargar un software de grabación de video confiable para obtener ayuda. Si prefieres una forma sencilla de grabar un video de alta calidad en tu computadora, es usando un software de grabación de video. Aquí hemos recopilado tres grabadores de pantalla para Windows 10 que puedes coger cualquiera de ellos y seguir la guía del tutorial para empezar a crear tu obra maestra. Después de la grabación, si necesitas agregar algunos efectos al vídeo, un editor de pantalla profesional como EaseUS Video Editor puede ayudarte.
1. EaseUS RecExperts [Descarga gratuita, soporta español y muy fácil de usar]
EaseUS RecExperts es un grabador de pantalla completo pero ligero y gratuito para hacer vídeos de aspecto profesional en tu PC. Con este grabador de vídeo, puedes capturar fácilmente lo que sucede en toda la pantalla o sólo en una selección de Windows, e incluso crear una tarea de grabación programada para grabar vídeo en tu PC. Además, este software te permite grabar audio, cámara web y capturar audio y video al mismo tiempo. Si eres un amante de los juegos, no puedes perderte esta videograbadora, ya que puede ayudarte a grabar varios juegos 2D/3D de alta calidad y populares en una resolución 4K UHD.
Más características sorprendentes sobre EaseUS RecExperts:
- Interfaz de usuario sencilla y amigable
- Captura flexible de cualquier área de tu pantalla
- Mejora el video con textos, líneas, flechas, imágenes mientras se graba
- Guarda las grabaciones en más de 10 formatos, como MP4, MOV, AVI, etc.
- Exporta la grabación a plataformas de video populares como YouTube y Vimeo
SO soportado: Windows 11/10/8/7
Cómo grabar vídeo en el PC en Windows 10 con EaseUS RecExperts? veamos los siguientes tutoriales.
Primero descarga el software EaseUS RecExperts en tu PC y sigue los pasos siguientes.
Descargar gratis Grabador de pantalla de EaseUS
Descargar gratisGrabador de pantalla de EaseUS
Trustpilot Valoración 4,7
Paso 1. Inicia EaseUS RecExperts en tu ordenador. La primera opción, "Pantalla Completa", puede ayudarte a capturar todo en tu pantalla.

Paso 2. Si reproduces el vídeo de transmisión en una ventana, será mejor que selecciones la opción "Región" para grabar sólo el área específica.
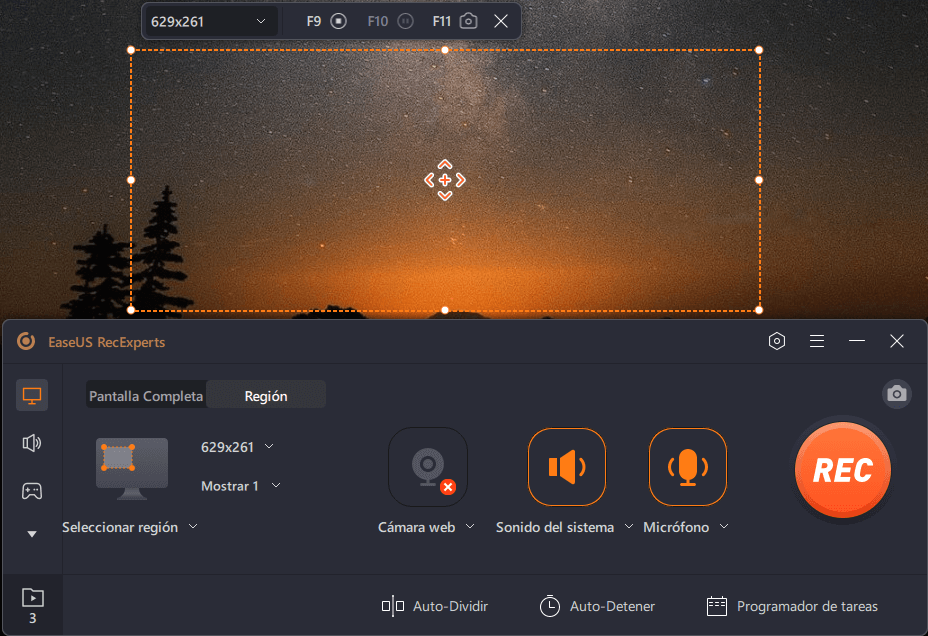
Paso 3. Asegúrate de que estás en el modo "Región". A continuación, haz clic en el botón de la esquina inferior derecha para seleccionar una fuente de sonido adecuada y ajustar el volumen. A continuación, haz clic en el botón "REC" para empezar a grabar.
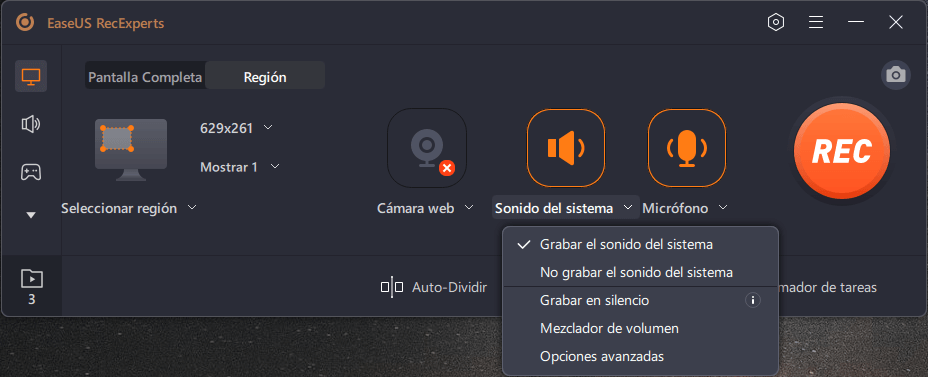
Paso 4. Habrá una barra de herramientas flotante en tu pantalla cuando estés grabando el vídeo. Los dos botones que aparecen en ella pueden ayudarte a pausar o detener la grabación.

Paso 5. Si haces clic en el botón rojo de parada, la grabación finalizará y el vídeo capturado se guardará en tu ordenador. Cuando aparezca el reproductor multimedia incorporado, podrás ver la grabación y utilizar las herramientas para recortarla, extraer el audio de la misma o añadir un inicio y un final.

#2. Icecream Screen Recorder
Icecream Screen Recorder es un innovador software de grabación de vídeo que permite a los usuarios grabar cualquier área de su pantalla. Ayuda a personalizar con flexibilidad el tamaño de la ventana: pantalla completa, área personalizada, resolución de video, etc.
Además, Icecream Screen Recorder también soporta aplicaciones de grabación, videos de juegos, tutoriales de vídeo, transmisiones en vivo, llamadas de Skype, y mucho más de forma gratuita.
Enlace de descarga: https://icecreamapps.com/Screen-Recorder/
SO soportado: Windows 10/8/7, macOS, Android
Tutorial de cómo hacerlo: Grabar video en Windows 10 con el grabador de pantalla Icecream
Paso 1. Instala y ejecuta el grabador de pantalla Icecream. Haz clic en el botón "Capturar vídeo" y establece el tamaño de la ventana que deseas grabar en tu PC.
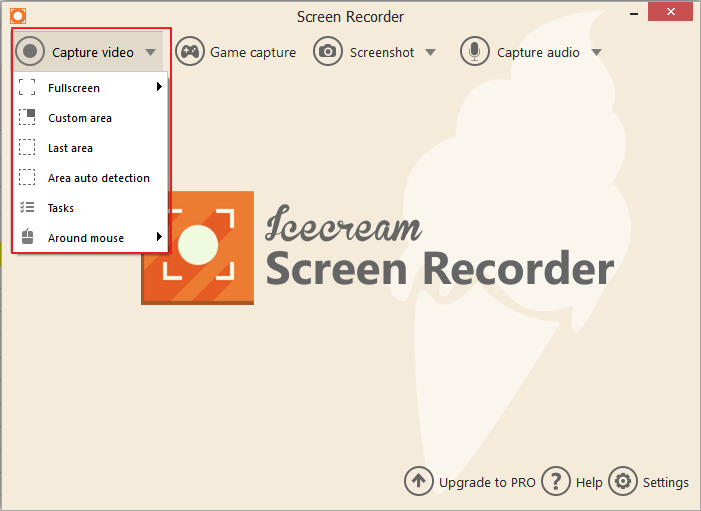
Paso 2. Arrastra el centro de la ventana de grabación a la región deseada de tu ordenador. Haz clic en "Grabar" para iniciar la grabación de los movimientos de la pantalla en tu ordenador.
También puede restablecer el cuadro de grabación a otros tamaños, como pantalla completa 1920x1080, 1366x768, etc.
Paso 3. Cuando termines la grabación, pulsa la tecla F8 o haz clic en el botón "Detener" para completar la grabación.
El vídeo grabado se guardará automáticamente en el Escritorio de forma predeterminada.
Ten en cuenta que la función de grabación de video tiene un límite de 5 minutos con marca de agua, y si necesitas grabar un video largo, deberás actualizar Icecream Screen Recorder a una versión profesional:
3. Flashback Express (Gratis)
Flashback Express está diseñado para ofrecer acceso gratuito a los usuarios de Windows para grabar clips de pantalla con facilidad. Los usuarios pueden aplicar este software para capturar acciones en cualquier área del PC de Windows. Flashback Express permite a los usuarios añadir imágenes de webcam a la grabación de la pantalla, grabar vídeos sin marca de agua.
El vídeo grabado también puede ser fácilmente compartido en YouTube.
Enlace de descarga: https://www.flashbackrecorder.com/express/
SO soportado: Windows 10/7
Tutorial para grabar video Windows 10 en un PC
Paso 1. Instala y ejecuta Flashback Express Recorder en tu PC. Selecciona el modo de grabación - Pantalla completa, Región, Ventana, y haz clic en "Grabar" para comenzar.
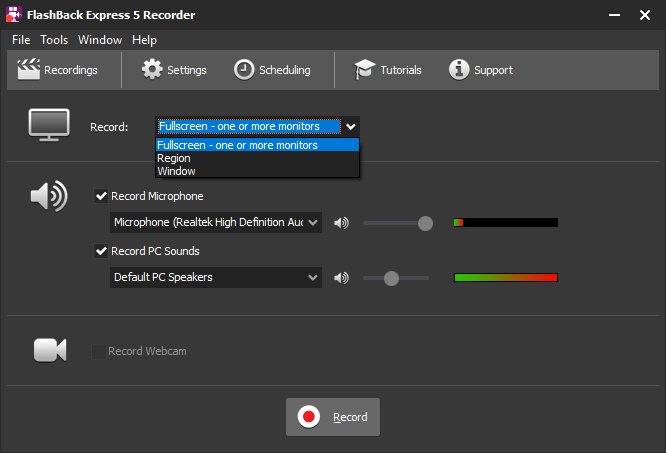
Paso 2. Ajusta el tamaño y la ubicación de la ventana, y haz clic en "Record/Grabar" para comenzar.
Paso 3. Cuando termines de grabar, haz clic en el botón del cuadrado rojo para detenerte. Haz clic en "Save/Guardar" para guardar el vídeo grabado. Después de esto, puedes reproducir el vídeo grabado en tu ordenador con el Reproductor Flashback Express.
4. Camtasia (Es de pago)
Camtasia está producida por TechSmith para que los usuarios profesionales puedan grabar vídeos en pantalla y editar vídeos con anotaciones, comportamientos, animaciones, efectos de cursor, etc., efectos. Con una grabadora incorporada, puedes grabar fácilmente videos en PC en Windows 10 con facilidad.
Enlace de descarga: https://www.techsmith.com/video-editor.html
SO soportado: Windows 10/8.1/8/7, macOS
Cómo grabar video Windows 10 con Camtasia en PC
Paso 1. Instala y ejecuta Camtasia, haz clic en "New Recording/Nueva grabación" para continuar.
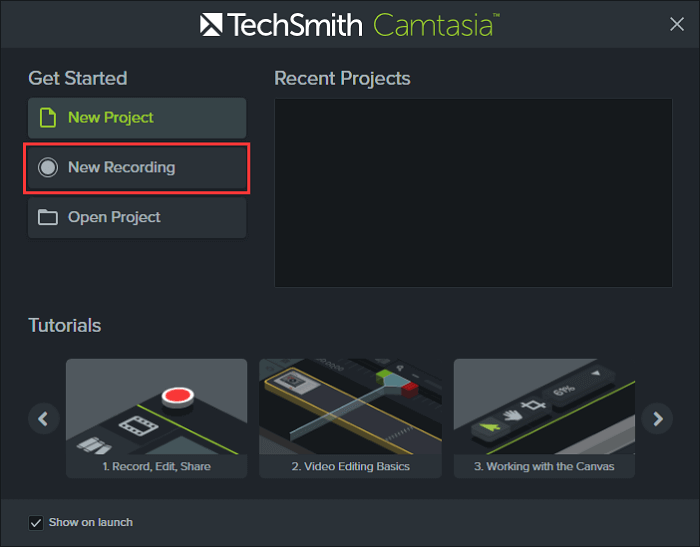
Paso 2. Arrastra el centro de la ventana para colocarlo en la región deseada, y ajusta el tamaño de la ventana, dimensiones del panel inferior. Haz clic en el botón rojo "rec" para empezar a grabar.
Paso 3. Cuando termine la grabación, haga clic en el botón "Stop" para completarla.
Después de esto, Camtasia cargará el vídeo grabado y podrás reproducirlo o añadirle más efectos.
Parte 2. Grabar vídeo Windows 10 en el PC con las herramientas y aplicaciones integradas
Se aplica a: Grabar video en PC en Windows 10 usando las herramientas y aplicaciones incorporadas en Windows.
Otro método práctico que puedes aplicar para grabar video Windows 10 en el PC con es utilizar la herramienta o aplicación incorporada de Windows 10 para obtener ayuda.
Aquí presentaremos principalmente dos herramientas para que puedas seguir y capturar clips de pantalla de forma gratuita:
1. Grabar vídeo en Windows 10 con el grabador de pantalla online
- 👀Nota:
- Este grabador de vídeo en línea es fácil de operar y funciona bien con la mayoría de los navegadores. Lo más importante es que los usuarios no necesitan registrarse.
Aunque puede tener menos funciones que el software de captura de vídeo anterior que hemos mencionado, el grabador de pantalla online de EaseUS puede considerarse una de las herramientas de captura de vídeo en línea más versátiles. Esta herramienta también es compatible con diferentes navegadores, como Chrome, Firefox, etc., y puedes usarla para capturar cualquier contenido de vídeo que estés viendo sin esfuerzo.
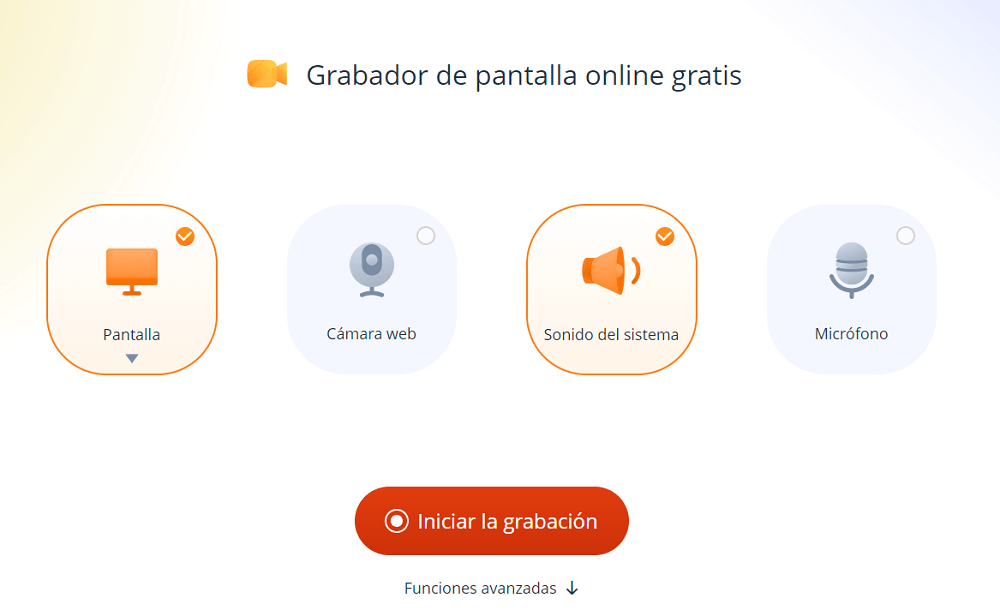
2. Game Bar
La barra de juegos es una herramienta preinstalada en Windows 10 para que los jugadores de Xbox puedan capturar capturas de pantalla, vídeos de juegos, etc., de forma gratuita. Está activada de forma predeterminada.
Si no está activada, ve a Settings/Ajustes >Gaming/Juego >Game bar/Barra de juegos para activarla.
Pasos para grabar vídeos de juegos con la barra de juegos en Windows 10
Paso 1. Presiona Windows + G para abrir Game bar. Haz clic en "Yes/Sí" si ves un aviso que te pregunta si la aplicación resaltada en tu pantalla es un juego.
Paso 2. Haz clic en el botón Iniciar/Detener grabación o pulsa las teclas Windows + Alt + R para iniciar o detener la grabación. Si necesitas encender el micrófono, haz clic en el botón Activar micrófono.
Paso 3. Cuando termines de grabar, haz clic en el botón Detener la grabación para completarla. El vídeo se guardará como MP4 en la carpeta Vídeos/Captura del PC.
3. Aplicación de cámara con cámara web
Si tiene una cámara web en su equipo portátil o PC, también puede intentar usar la aplicación Cámara para grabar vídeo en Windows 10.
Es gratis y fácil. Lo único que debe tener en cuenta es que la calidad del video depende en gran medida de la resolución de la cámara web. Cuanto más alta sea la resolución de la cámara web, más claro será el video.
Cómo grabar video Windows 10 en PC con la cámara web
Paso 1. Haz clic con el botón derecho del ratón en el icono de Windows y escribe "Cámara" en la barra de búsqueda, haz clic para abrir la aplicación "Cámara".
Paso 2. Haz clic en el botón de vídeo de la aplicación Cámara para cambiar el modo de fotos al modo de vídeo. Haz clic en el botón de vídeo de nuevo para empezar a grabar vídeo.
Paso 3. La aplicación Cámara empezará a grabar video por ti. Cuando termines de grabar vídeos, puedes hacer clic en el botón Rojo para detener la grabación.
Editar y añadir efecto al vídeo grabado en Windows 10 tras la grabación
Cuando termines el proceso de grabación de vídeo, tendrás las imágenes de vídeo en tu ordenador. Puedes elegir entre compartirlo con tus amigos directamente o añadir más efectos de vídeo al vídeo, embelleciéndolo con una mejor calidad.
Si prefieres editar y añadir más efectos de vídeo al vídeo grabado, haciéndolo como un tutorial profesional, el software de edición de vídeo avanzado - EaseUS Video Editor puede ayudarte. Le permite simplemente embellecer el vídeo con filtros, superposiciones, transiciones y algunos efectos especiales en sólo unos pocos pasos sencillos.
Preguntas frecuentes sobre cómo grabar vídeo en Windows 10
Consulta a continuación las preguntas más frecuentes relacionadas con este tema.
1. ¿Tiene Windows 10 una grabadora de vídeo?
Sí, Windows 10 y Windows 11 tienen una función de grabación de pantalla integrada que puede grabar vídeo de la pantalla. Se llama Barra de juegos Xbox.
2. ¿Cómo puedo grabar vídeo en mi PC?
Si no quieres utilizar una aplicación de terceros, utiliza la grabadora de vídeo predeterminada de tu PC. Para empezar a grabar, utiliza la combinación "Windows + Alt + R" o pulsa el botón "Empezar a grabar" de la Barra de Juego.
Conclusión
Esta página cubre seis formas de ayudar a los usuarios de PC con Windows 10 a grabar videos en tus computadoras con simples clics.
• Si prefieres un software de grabación de vídeo, EaseUS RecExperts es la mejor opción que ayuda a los usuarios a grabar vídeo de alta calidad en el PC sin marca de agua.
• Si prefieres la aplicación integrada de Windows, la cámara con webcam es una buena opción.
• Si deseas añadir efectos a tu vídeo de forma gratuita, haciéndolo más profesional, no se pierda EaseUS Video Editor. Hará que tu vídeo sea bonito y profesional en sólo unos pocos clics.
Descargar gratis Grabador de pantalla de EaseUS
Descargar gratisGrabador de pantalla de EaseUS
Trustpilot Valoración 4,7
Sobre el autor
Pedro es un editor experimentado de EaseUS centrado en la redacción de temas sobre tecnología. Familiarizado con todo tipo de software de recuperación de datos, copia de seguridad y restauración, software de edición de vídeo y grabación de pantalla, etc. Todos los temas que elige están orientados a proporcionar información más instructiva a los usuarios.
Artículos Relacionados
-
Cómo grabar audio con VLC Media Player y alternativas a VLC
![Luis]() Luis
2025/07/18
Luis
2025/07/18 -
![Luna]() Luna
2025/07/18
Luna
2025/07/18
-
Cómo grabar GoToWebinar como asistente en Windows/Mac
![Luis]() Luis
2025/07/18
Luis
2025/07/18 -
Top 6 Mejores Grabadores de Pantalla para Roblox Gratis en 2025
![Luna]() Luna
2025/07/18
Luna
2025/07/18