Tabla de Contenido
![]() Sobre el autor
Sobre el autor
![]() Artículos Relacionados
Artículos Relacionados
-
-
-
-
A medida que la tecnología avanza y la era de información se expande, se acostumbra cada vez más a trabajar o estudiar en línea. Tradicionalmente, se pueden tomar notas en papeles cuando se necesita grabar algo, pero ¿qué se puede hacer cuando se quiere grabar algo en la pantalla del ordenador? Debe ser una gran opción para capturar la pantalla como un video o tomar una captura de pantalla de la misma.
Este post se centrará en las herramientas y métodos que puedes utilizar para capturar una pantalla parcial en Windows PC. Si no tienes ni idea de cómo hacerlo, especialmente cómo capturar una pantalla parcial en Windows, te ofrecemos algunas soluciones. No dudes en seguir los pasos para hacer capturas de pantalla.
Cómo capturar una pantalla parcial en Windows 10
¿Qué pasa si quieres capturar sólo una parte de la pantalla de tu PC? Existen principalmente tres métodos que puedes utilizar para realizar una captura de pantalla parcial de Windows 10, y cualquiera de ellos es realmente útil.
1. Cómo capturar una pantalla parcial en Windows con EaseUS RecExperts
EaseUS RecExperts es un software de grabación de pantalla fácil de usar en PC con Windows. Soporta los formatos PNG y GIF para que puedas tomar una captura de pantalla parcial, ya sea dinámica o estática. Por ejemplo, cuando encuentres un video corto y divertido en Internet, es posible que quieras capturar parte de él para crear un archivo GIF, de modo que sea más fácil compartirlo con tus amigos. Aunque todas las herramientas mencionadas anteriormente no soportan la exportación de capturas de pantalla en formato GIF, EaseUS RecExperts es competente para hacerlo.
Además de eso, este software también te permite seleccionar la región de captura libremente. Le ofrece un modo de "Región" para seleccionar cualquier parte de su pantalla como el área de grabación, y puedes tomar una captura de pantalla parcial o grabar un video sin esfuerzo. Lo que es más, también puede grabar pantalla y cámara web al mismo tiempo.
Haz clic en este botón para descargar EaseUS RecExperts en tu ordenador de forma gratuita.
Descargar gratis Capturador de pantalla
Descargar gratisCapturador de pantalla
Trustpilot Valoración 4,7
Cómo capturar una parte de la pantalla en Windows con software de terceros:
Paso 1. Descarga y abre EaseUS RecExperts. Para hacer una captura instantánea de tu pantalla, selecciona "Región" en la interfaz principal.
Paso 2. Ahora, arrastra el ratón para seleccionar el área de la pantalla que quieres capturar. A continuación, suelta el ratón y pulsa la tecla de acceso directo (Por lo general, el valor predeterminado es F11) o también puedes hacer clic en Captura de pantalla en la parte superior para realizar la captura.
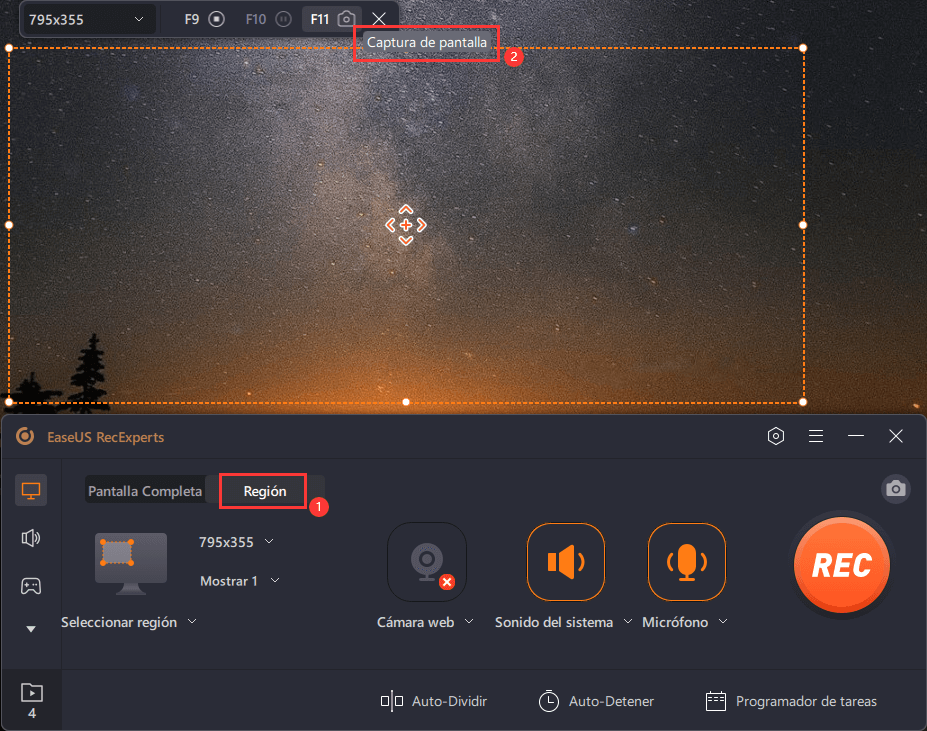
Paso 3. También puedes personalizar la tecla de acceso directo para hacer una captura de pantalla. Haz clic en el icono de tuerca de Configuración para elegir "Atajos de teclado". A continuación, cambia la tecla de acceso directo de "Capturar la pantalla".
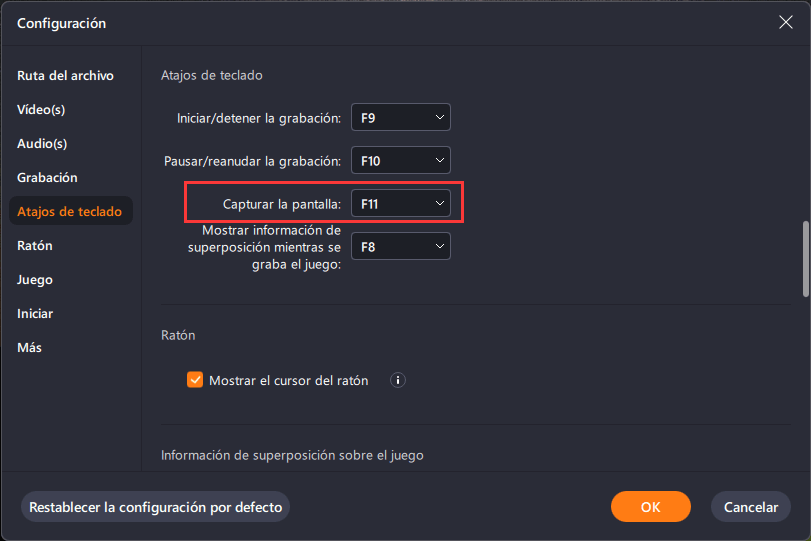
Paso 4. Después de haber hecho la captura de pantalla, la imagen se guarda automáticamente en tus "Grabaciones" y puedes verla.
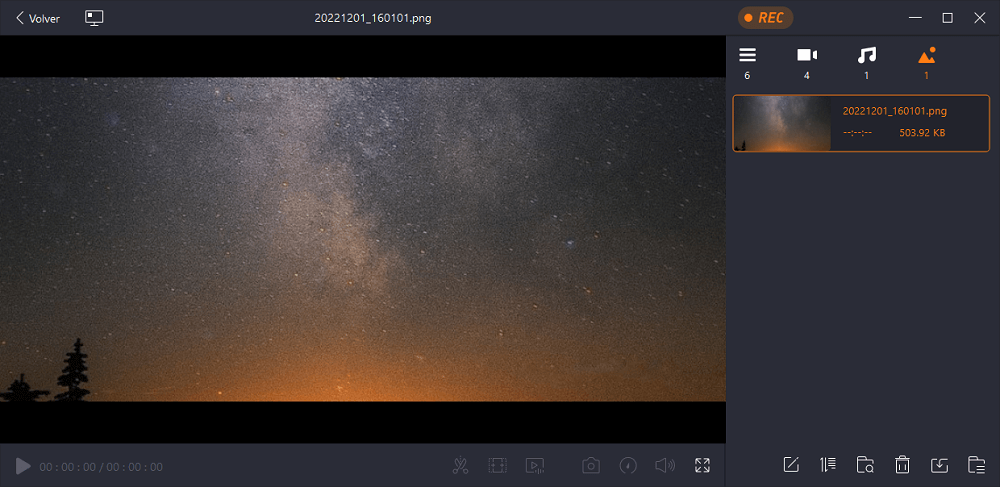
Descargar gratis Capturador de pantalla
Descargar gratisCapturador de pantalla
Trustpilot Valoración 4,7
2. Cómo capturar una parte de la pantalla en Windows con Snipping Tool (Herramienta de recorte)
Muchos usuarios habrán descubierto que existe una herramienta de captura de pantalla por defecto en los ordenadores con Windows 10. Es sencillo encontrarla, ya que solo tienes que buscar "Snipping Tool (Herramienta de recorte)" en tu dispositivo y hacer clic en el resultado de la búsqueda para iniciarla. Una de sus principales características es tomar una captura de pantalla en diferentes modos, y te permite capturar toda la pantalla o tomar un recorte de rectángulo/forma libre.
Lo que capturaste con esta herramienta se puede guardar como imagen o en formato HTML. Y Snipping Tool te ofrece un anotador incorporado que te ayuda a dibujar en la captura de pantalla libremente, y también puedes resaltar el texto en la captura de pantalla si es necesario. ¿Cómo capturar una parte de la pantalla en Windows con este programa? Esta parte te dará la solución.
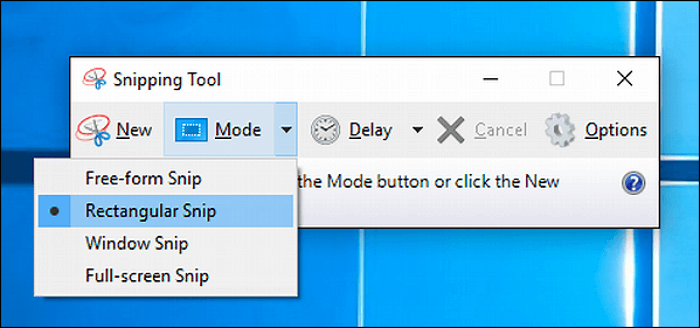
Cómo capturar una parte de la pantalla en Windows 10 con Default Tool:
Paso 1. Busca "Snipping Tool (Herramienta de recorte)" en el cuadro de búsqueda de Windows y haz clic en su icono para lanzarlo.
Paso 2. Haz clic en la opción "Mode (Modo)" de la interfaz principal y selecciona "Rectangular Snip (Recorte rectangular)" para hacer una captura de pantalla parcial.
Paso 3. Cuando el ratón se convierta en una cruz, arrástralo para seleccionar el área que quieres capturar.
Paso 4. A continuación, la captura de pantalla parcial que tomes se pegará en su herramienta de anotación incorporada, y podrás utilizar un bolígrafo y un rotulador para anotarla y guardarla en formato PNG.
3. Cómo capturar una parte de la pantalla en Windows utilizando teclas de acceso rápido
Al igual que para tomar una captura de pantalla de toda la pantalla, también hay combinaciones de teclas de acceso rápido disponibles para capturar parte de la pantalla. Este método parece similar al uso de la Snipping Tool (Herramienta de Recorte). Sin embargo, como este método es simplificado, no puedes utilizar algunas de las funciones avanzadas de la Herramienta de Recortes, como el modo de recorte de forma libre y los anotadores.
Además de eso, cuando tomas las capturas de pantalla parciales utilizando las teclas de acceso rápido, no hay una ventana de edición por defecto para pegar la captura de pantalla. Para guardar las capturas de pantalla que has capturado, tienes que pegarlas en MS Word o en el programa Paint de tu PC. También es un reto para algunos usuarios recordar claramente la combinación de teclas.

Pasos para capturar una pantalla parcial en Windows 10 usando teclas de acceso rápido:
Paso 1. Presiona la tecla Windows + la tecla Shift + la tecla S en tu teclado simultáneamente.
Paso 2. Arrastra el ratón para seleccionar la región de captura.
Paso 3. Inicia Paint y pulsa la tecla Ctrl + V para pegar la captura de pantalla parcial en él. A continuación, haz clic en "File (Archivo)" > "Save (Guardar)" para guardar la captura de pantalla en tu ordenador.
Cómo capturar una pantalla completa en Windows 10
Hacer una captura de pantalla de toda la pantalla del ordenador no es una tarea difícil, ya que el sistema operativo Windows ofrece a los usuarios algunas herramientas integradas para hacerlo. Puedes utilizar las teclas de acceso rápido de un teclado o lanzar Xbox Game Bar para conseguirlo.
1. Cómo guardar una pantalla completa pulsando teclas de acceso rápido
Puedes capturar fácilmente toda la pantalla pulsando una o más teclas de acceso rápido en el teclado, y la captura de pantalla se guardará automáticamente en una carpeta predeterminada de tu PC. Sin embargo, este método es fácil, pero su desventaja también es inevitable, es decir, tienes que recordar la combinación de teclas para obtener la captura de pantalla en diferentes situaciones.
En general, necesitas la tecla de imprimir pantalla, la tecla de Windows y la tecla Alt, y diferentes combinaciones tienen diferentes efectos. Vale la pena señalar que las teclas de Imprimir Pantalla a veces son diversas en diferentes teclados, como "PrtSc", "PrtScn", etc. Y este post tomará "PrtScn" como ejemplo.

- PrtScn: Cuando sólo pulses esta tecla, capturarás la pantalla completa, y la captura de pantalla se guardará en tu portapapeles. Deberás pegarla en otros programas que admitan la inserción de imágenes, como Paint o MS Word.
- Windows key + PrtScn: Pulsa esas dos teclas simultáneamente, y tu pantalla se oscurecerá durante un segundo. Entonces, la captura de pantalla de toda la pantalla se guardará en tu ordenador automáticamente. Puedes encontrarla en la carpeta "Pictures (Imágenes)" > "Screenshots (Capturas de pantalla)".
- Alt key+ PrtScn: Pulsa esas dos teclas simultáneamente y podrás capturar toda la ventana activa en la que estés trabajando. Pega la imagen en Paint o MS Word para guardarla.
2. Cómo capturar una pantalla en Windows con Xbox Game Bar
Si sueles jugar a videojuegos en Windows 10, es posible que conozcas muy bien Xbox Game Bar. El programa de Microsoft ofrece esta grabadora de pantalla incorporada, y puedes grabar el juego sin necesidad de descargar ningún otro software. Además de su función de grabación del juego, este programa también se puede utilizar para tomar una captura de pantalla de su dispositivo Windows 10.

Pasos para capturar una pantalla completa con Xbox Game Bar:
Paso 1. Inicia Xbox Game Bar pulsando la tecla Windows y la tecla "G" de tu teclado.
Paso 2. Cuando aparezca la interfaz principal, podrás ver un icono de cámara en ella. Haz clic en el icono de la cámara cuando quieras hacer una captura de pantalla.
Paso 3. Puedes encontrar la captura de toda la pantalla en la carpeta "Video" > "Captures (Capturas)".
Conclusión
Este post proporciona 5 soluciones a la pregunta "cómo capturar una pantalla parcial en Windows." Para los usuarios de Windows 10, Xbox Game Bar es una buena opción, pero esta herramienta no está disponible para las personas que utilizan versiones antiguas del sistema operativo Windows. También es genial usar combinaciones de teclas o Snipping Tool para capturar una pantalla parcial en Windows 10, pero tienes que recordar las teclas que necesitas presionar, y los formatos de las capturas de pantalla son limitados.
En general, EaseUS RecExperts integra todas las ventajas de esas herramientas y evita sus defectos. Si quieres capturar parte de tu pantalla, este software es lo que nunca debes perder.
Descargar gratis Capturador de pantalla
Descargar gratisCapturador de pantalla
Trustpilot Valoración 4,7
Sobre el autor
Luis es un entusiasta de la tecnología, cuyo objetivo es hacer que la vida tecnológica de los lectores sea fácil y agradable. Le encanta explorar nuevas tecnologías y escribir consejos técnicos.
Artículos Relacionados
-
Cómo hacer streaming de Netflix en Discord (2025 Guía completa con imágenes)
![Luis]() Luis
2025/07/18
Luis
2025/07/18 -
(Actualizado) 8 Mejores reproductores de vídeo en cámara lenta en 2025
![Luis]() Luis
2025/07/18
Luis
2025/07/18
-
Cómo recortar MP3 en Mac sin esfuerzo | Sin pérdida de calidad
![Luis]() Luis
2025/07/18
Luis
2025/07/18 -
Cómo eliminar partes no deseadas de un vídeo (3 maneras)
![Luis]() Luis
2025/07/18
Luis
2025/07/18