Tabla de Contenido
![]() Sobre el autor
Sobre el autor
![]() Artículos Relacionados
Artículos Relacionados
-
-
-
-
Google Chrome es el navegador web más popular del mundo. Hay muchas razones para las grabaciones de pantalla en Chrome. Le permite guardar y acceder fácilmente a la información deseada. Puede ser tu película favorita de acción, escena de anime, movimiento deportivo o detalle profesional. También puede usarlo para hacer videos instructivos, presentaciones de PowerPoint y actividades divertidas.
Este blog explica algunos métodos para grabar videos en Chrome. Antes de profundizar en los detalles, echemos un vistazo a la comparación entre ellos primero. Podemos sacar una conclusión de la conclusión de que EaseUS RecExperts es la mejor opción para grabar un video en Chrome.
| 🗂️Métodos | ⏱️Efectividad | 😁 Dificultad |
|---|---|---|
| EaseUS RecExperts | Alta: grabe un video en Chrome sin límite de tiempo . | ⭐ |
| Barra de juegos de Xbox | Media: graba la pantalla hasta por 2 horas. | ⭐⭐ |
| OBS Studio | Alta: puede ser difícil de usar para los principiantes. | ⭐⭐⭐ |
| Loom Extension | Media: ofrece funciones básicas de grabación sin descargar. | ⭐ |
Grabar un video en Chrome gratis
La forma más fácil de grabar un video en Chrome es usar el software EaseUS RecExperts. La herramienta puede capturar cualquier región de la pantalla sin ningún retraso. Ofrece calidad de video 4K/8K junto con un sonido de estudio profesional. Los videos grabados se pueden guardar en su PC, Google Drive o USB para uso futuro.
La herramienta también ofrece una función de edición de grabaciones. Por ejemplo, puede editar una grabación de Zoom fácilmente. La herramienta es compatible con Windows 7/8/8.1/10/11 y todos los dispositivos Mac. La interfaz es simple y fácil de entender, lo que permite grabaciones de video rápidas y eficientes. Además tiene una versión online - Grabador de Pantalla Gratis Online de EaseUS.
¡Descargue EaseUS RecExperts ahora!
Descargar gratis Grabador de pantalla de EaseUS
Descargar gratisGrabador de pantalla de EaseUS
Trustpilot Valoración 4,7
Abra Chrome y siga el tutorial a continuación para grabar un video en él.
Paso 1. Inicia EaseUS RecExperts. Elige un modo de grabación entre "Pantalla Completa " o "Región". Para obtener una mejor experiencia, te sugerimos que elijas la grabación a pantalla completa.

Paso 2. En la mayoría de los casos, necesitarás grabar el sonido del sistema cuando grabes un vídeo. Sólo tienes que hacer clic en el signo de hablar para seleccionarlo. También puedes marcar la función "Grabar en silencio", para que el proceso de grabación se silencie sin silenciar el vídeo grabado.

Paso 3. Después de estos ajustes, puedes pulsar el botón rojo "REC" para iniciar la grabación. Si quieres pausar la grabación, pulsa el botón blanco "Pausar"; para finalizar la grabación, pulsa el botón rojo "Detener".
Paso 4. Después de grabar, se abrirá la ventana de la lista de grabaciones. Aquí puedes ver, dividir, borrar y gestionar tus vídeos grabados.
Encuentra esta guía útil? ¡Compártelo con otros ahora!
Otras formas de grabar un video en Chrome
Estos son los otros métodos para grabar cualquier video en su navegador Chrome.
1️⃣Grabar un video en Chrome con Xbox Game Bar
¿Windows 10 tiene una grabadora de pantalla? La respuesta es sí. Por lo tanto, puede usar la grabadora de pantalla incorporada en su computadora: Xbox Game Bar para grabar un video en Chrome fácilmente. El software se puede conectar a cualquier Xbox para jugar. El uso principal de esta aplicación es registrar su experiencia de juego. También puede usar esta función para grabar videos desde Chrome.
Aquí hay una guía paso a paso para grabar la pantalla de Chrome con la barra de juegos de Xbox:
Paso 1: Abra Chrome y vaya a la interfaz que desea grabar. Presiona Windows + G para activar la barra de juegos.

Paso 2: Presiona el botón Capturar en la barra de juegos y luego elige Comenzar a grabar . La grabación comenzará.

Paso 3: Haga clic en el botón blanco Detener para detener la grabación.
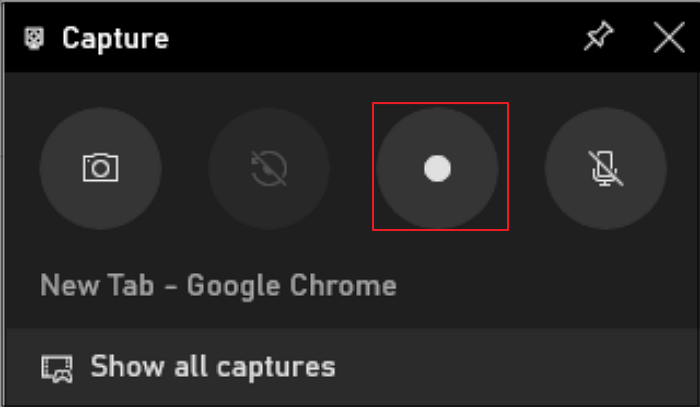
2️⃣Grabar un video en Chrome usando OBS Studio
OBS es un grabador de pantalla open source que puede intentar grabar un video en Chrome. Con OBS, puede capturar videos de cualquier fuente de terceros. Ofrece una función integrada de Browser Source para Chrome y todos los demás navegadores. Solo necesita copiar y pegar la URL de Chrome en la opción Fuente del navegador. El software detectará automáticamente el navegador para la grabación.

Aquí está el procedimiento completo para ello.
Paso 1: Descargue e instale OBS desde el sitio web oficial.
Paso 2: abre OBS y, en la parte inferior de la pantalla, haz clic en el ícono + para ver todas las opciones.
Paso 3: Seleccione la opción Navegador . Se abrirá la ventana del navegador.
Paso 4: en la ventana del navegador, copie y pegue el enlace de Chrome en el cuadro de URL
Paso 5: Luego, elige el tamaño de la pantalla de grabación y presiona OK. El software abrirá el video de Chrome.
Paso 6: Ahora haga clic en la opción Iniciar grabación disponible en la parte inferior de su pantalla.
Paso 7: Una vez que haya terminado, haga clic en Detener grabación y guarde el archivo en su sistema.
3️⃣Grabar un video en Chrome a través de la extensión Loom
Loom es un grabador de video dinámico. Tiene una extensión captura de pantalla que puede capturar la pantalla y la cámara de Chrome simultáneamente. Puede compartir el video grabado con otros a través de un enlace. La extensión se puede descargar desde la tienda web de Chrome.
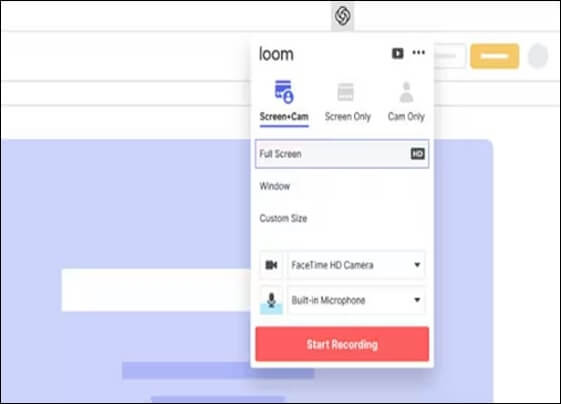
Siga estos pasos para grabar cualquier video de Chrome a través de Loom Extension.
Paso 1: instale la extensión Loom disponible en la tienda web de Chrome.
Paso 2: ahora inicie sesión con Loom en su navegador Chrome.
Paso 3: Haga clic en el icono Loom en la parte superior izquierda de su navegador para abrir la ventana de grabación .
Paso 4: Elija pantalla, cámara o pantalla + cámara para grabar.
Paso 5: luego haga clic en la opción Iniciar grabación . Comenzará la cuenta atrás para la grabación. Después de eso, la extensión comenzará a capturar su pantalla.
Paso 6: Una vez hecho esto, haga clic en el botón Detener en Loom Extension.
Paso 7: Guarde el archivo en su cuenta Loom. Después de guardar, puede compartir el enlace con otros.
Preguntas frecuentes sobre cómo grabar un video en Chrome
Estas son las preguntas web más buscadas sobre cómo grabar un video en Chrome.
1. ¿Cómo grabo videos en mi navegador?
Hay muchas maneras de grabar un video desde un navegador. Puede usar EaseUS RecExperts, una grabadora OBS o una barra de juegos integrada de Windows Xbox.
Siga estos pasos para grabar videos con EaseUS RecExperts en su navegador.
Paso 1: Transmita cualquier video en su navegador.
Paso 2: Abra EaseUS RecExperts en su computadora.
Paso 3: Elija "Pantalla completa" o "Región", según sus requisitos.
Paso 3: Haga clic en el botón rojo REC para comenzar a grabar. Puede pausar la grabación presionando la doble barra vertical blanca y finalizarla haciendo clic en la opción del cuadrado rojo disponible en la barra de menú.
Paso 4: Una vez hecho esto, guárdelo en la lista de grabaciones.
2. ¿Cómo grabo audio y video desde Chrome?
Puede grabarlo con softwares como EaseUS RecExperts, Loom, OBS, etc. Chrome también tiene un software llamado "Video Recorder for Google Drive"; puedes usarlo para grabar audio y video desde Google Chrome. Así es como puedes usarlo:
Paso 1: Instale Video Recorder para Google Drive en su sistema.
Paso 2: transmite cualquier video en Google Chrome.
Paso 3: Abra Video Recorder para Google Drive y haga clic en "Iniciar captura" para comenzar a grabar.
Paso 4: Haga clic en "Detener captura" para finalizar la grabación.
Paso 5: Guárdelo en Google Drive/PC.
3. ¿Google tiene una grabadora de video?
Sí, Google tiene una "Grabadora de video para Google Drive" disponible. Puede grabar tanto la pantalla como la cámara web. Puede guardar los videos grabados en Google Drive o en su sistema. Sin embargo, no es conocido por la alta calidad de video o las funciones de edición.
4. ¿Puedo capturar video desde mi pantalla?
Sí, puede capturar videos desde su pantalla a través de cualquier software de grabación profesional como EaseUS Recexperts, Loom, etc. Estas herramientas ofrecen un control completo sobre la grabación, duración, calidad y edición de su video.
Conclusión
Se han enumerado la introducción y el procedimiento completo de cada método. Puede seguir cualquier método según el requisito. Cuando se trata de calidad de video y facilidad de uso, recomendamos EaseUS RecExperts como la grabadora de video principal. Descárguelo ahora y comience a grabar sin fin de su pantalla de Chrome desde hoy.
Descargar gratis Grabador de pantalla de EaseUS
Descargar gratisGrabador de pantalla de EaseUS
Trustpilot Valoración 4,7
Y si te ha gustado este artículo, compártelo con tus familiares y amigos.
Sobre el autor
Luis es un entusiasta de la tecnología, cuyo objetivo es hacer que la vida tecnológica de los lectores sea fácil y agradable. Le encanta explorar nuevas tecnologías y escribir consejos técnicos.
Artículos Relacionados
-
5 maneras | Cómo grabar radio de Internet en Window 10 y Mac
![Luis]() Luis
2025/07/18
Luis
2025/07/18 -
Cómo grabar la pantalla en TikTok en iOS/Android/Windows
![Luna]() Luna
2025/07/18
Luna
2025/07/18