Tabla de Contenido
![]() Sobre el autor
Sobre el autor
![]() Artículos Relacionados
Artículos Relacionados
-
-
-
-
¿Eres un usuario de Mac al que le encanta ver retransmisiones en directo, pero a menudo no puedes hacerlo por falta de tiempo? No te preocupes; ¡te tenemos cubierto! En esta completa guía, te explicaremos paso a paso cómo grabar una retransmisión en directo en Mac. Ya sea un evento deportivo favorito, un concierto en directo o un seminario web importante, te mostraremos cómo capturar y ver esos preciosos momentos cuando te convenga. Sumerjámonos y descubramos el mundo del entretenimiento sin fin, ¡todo al alcance de tu mano!
|
Método |
Eficacia |
Calidad de grabación |
Nivel de dificultad |
|
Alta - Graba cualquier transmisión en directo en Mac con audio interno; sin límite de tiempo; admite captura a 8K |
Alta |
Superfácil |
|
|
Medio - Captura sólo la transmisión en directo con el sonido de tu micrófono |
Medio |
Fácil |
|
| Teclas de acceso rápido | Medio - Captura sólo la transmisión en directo con el sonido de tu micrófono | Medio | Superfácil |
| OBS | Alto - Admite la captura de varios flujos en directo | Alta | Difícil |
También puedes necesitar:
Método 1. Capturar la transmisión en directo en Mac mediante un grabador de transmisión profesional
Empecemos con un grabador profesional de vídeo en streaming: EaseUS RecExperts. Este excelente grabador de pantalla para Mac te permite capturar casi todas las actividades con audio en tu pantalla sin problemas.
Con su ayuda, podrás grabar audio o vídeos en streaming, e incluso personalizar y hacer que tus grabaciones destaquen con las herramientas avanzadas que ofrece. Además, también es compatible con una función de grabación programada, lo que significa que puedes establecer una hora específica para iniciar y finalizar la grabación de tu transmisión en directo, incluso si no estás cerca de tu Mac. Y lo más importante, ¡no hay límite de tiempo ni marca de agua para ninguna de tus grabaciones!
Descargar gratis Grabador de pantalla de EaseUS
Descargar gratisGrabador de pantalla de EaseUS
Trustpilot Valoración 4,7
Pasos para capturar una retransmisión en directo en Mac con una grabadora de retransmisiones profesional:
Paso 1. Selecciona el área de grabación
Inicia este programa en tu Mac y, a continuación, haz clic en "Pantalla completa" o "Región" para seleccionar el área de grabación en tu escritorio.

Paso 2. Elige Fuente de audio/Webcam
Pulsa el icono "Sonido" en la parte inferior izquierda del panel para seleccionar el sonido que quieres capturar con la pantalla. Si es necesario, puedes añadir una superposición de webcam a tu grabación pulsando el icono "Webcam" junto a "Sonido".

Paso 3. Ajusta la configuración de salida
Según tus necesidades, haz clic en el botón "Configuración" del panel para elegir el formato de salida, la calidad, la ubicación, los accesos directos, etc.

Paso 4. Inicia la grabación
Una vez realizados todos los ajustes, vuelve a la interfaz principal y haz clic en "GRABAR" para iniciar la grabación. Entonces aparecerá una barra de herramientas que te permitirá pausar, reanudar y detener la grabación de forma flexible.

Paso 5. Ver grabaciones
Cuando termines la grabación, puedes ver todos los archivos grabados con la ayuda del reproductor incorporado.

¡No olvides compartir esta útil guía con tus amigos!
Método 2. Grabar una transmisión en directo en Mac con audio usando QuickTime Player
Para los usuarios de Mac, existe un software de captura de vídeo integrado llamado QuickTime Player. Este programa gratuito no sólo te permite reproducir archivos multimedia, sino también capturar lo que quieras en el escritorio de tu Mac, incluyendo cualquier transmisión en directo.
Esta herramienta te ayuda a empezar las tareas de grabación con unos simples clics gracias a su interfaz de usuario amigable y a su flujo de trabajo intuitivo. Sin embargo, también tiene un gran inconveniente, y es que el sonido del sistema no se incluirá en tu grabación, ya que Apple no permite grabar audio interno en Mac por motivos de seguridad.
Paso 1. Inicia QuickTime Player y haz clic en Archivo > Nueva grabación de pantalla en la barra de herramientas superior.

Paso 2. A continuación, aparecerá una ventana de grabación de pantalla. Aquí puedes hacer clic en la flecha blanca que apunta hacia abajo para elegir una fuente de audio para tu grabación.
Paso 3. Una vez listo, haz clic en el botón Grabar para iniciar la grabación de tu secuencia en directo.
Método 3. Grabar vídeo en directo en Mac con teclas de acceso rápido
Si prefieres una forma más rápida y sencilla de capturar una transmisión en directo en Mac, puedes utilizar la herramienta de captura de pantalla incorporada con atajos de teclado. Con sólo unas pocas combinaciones de teclas, puedes capturar la transmisión en directo que quieras desde el escritorio de tu Mac. Sin embargo, esta herramienta sólo está disponible en macOS Mojave o versiones posteriores. Así que comprueba tu versión de macOS antes de adoptar este método.
Paso 1. Pulsa Mayúsculas + Comando + 5 en tu teclado para abrir la ventana de la herramienta Captura de Pantalla. Además, abre la ventana de retransmisión en directo que quieras capturar.
Paso 2. Elige el modo de grabación que desees en la barra de herramientas de grabación. Si quieres grabar el audio al mismo tiempo, haz clic en Opciones y selecciona Micrófono.
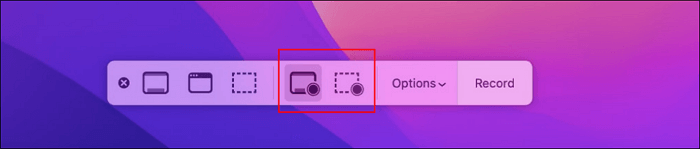
Paso 3. Cuando estés listo, haz clic en el botón Grabar para capturar la transmisión en directo en tu Mac.
Paso 4. Para finalizar la grabación, haz clic de nuevo o pulsa directamente Ctrl + Cmd + Esc. Entonces, la grabación se guardará automáticamente en tu escritorio como archivo .mov.
Método 4. Grabar una transmisión en directo en Mac mediante OBS
Para quienes quieran encontrar un grabador de streaming gratuito pero de alta calidad, OBS Studio es tu mejor opción. Como grabador de pantalla de código abierto, te permite capturar e incluso iniciar una transmisión en directo gratis en tu Mac.
Con su ayuda, puedes grabar fácilmente la pantalla de un Mac con audio. A diferencia de la grabadora integrada del Mac, OBS te permite elegir libremente la fuente de audio, incluyendo el sonido del sistema, el micrófono integrado o incluso un micrófono externo. Pero, este software es un poco difícil para los novatos, ya que su interfaz es un poco complicada.
Paso 1. Descarga e inicia OBS Studio en tu dispositivo Mac.
Paso 2. Busca la pestaña Escenas y haz clic en el icono + para crear una nueva escena.
Paso 3. Del mismo modo, en la sección Fuente, haz clic en el icono + > Mostrar Cpatura > Aceptar para elegir lo que quieres capturar.
Paso 4. (Opcional) Si quieres incluir el audio o cambiar los ajustes de grabación, puedes ajustarlos en la sección Configuración.
Paso 5. Una vez hecho esto, haz clic en el botón Iniciar grabación para comenzar la grabación.

Conclusión
En conclusión, grabar retransmisiones en directo en tu Mac nunca ha sido tan fácil, gracias a todos los grabadores de vídeo. Entre los programas que hemos mencionado aquí, EaseUS RecExperts es el mejor.
Con este software fácil de usar, puedes capturar y guardar sin esfuerzo tus retransmisiones en directo favoritas para verlas más tarde, asegurándote de que nunca te pierdes ningún momento importante. Tanto si se trata de grabar un partido deportivo en directo como un emocionante concierto, ofrece la solución perfecta para satisfacer todas tus necesidades de grabación. ¿A qué esperas? ¡Empieza a explorar el mundo de la grabación de secuencias en directo en tu Mac hoy mismo!
Descargar gratis Grabador de pantalla de EaseUS
Descargar gratisGrabador de pantalla de EaseUS
Trustpilot Valoración 4,7
Cómo grabar una transmisión en directo en Mac Preguntas frecuentes
1. ¿Puedes grabar en directo con un Macbook?
Por supuesto que SÍ. Puedes grabar en directo en un Macbook, ya que hay algunos grabadores de pantalla para Mac integrados y de terceros. En el caso de los integrados, puedes utilizar QuickTime Player o Screenshot Tool para grabar en directo en tu Macbook.
2. ¿El Mac tiene función de grabación?
La respuesta es SÍ.
- Si tu Mac ejecuta macOS Mojave o versiones posteriores, puedes encontrar la Herramienta de Captura de Pantalla que te permite grabar algo en el escritorio de tu Mac.
- Si utilizas un dispositivo Mac antiguo, puedes probar QuickTime Player para iniciar la grabación.
3. ¿Es ilegal grabar en directo?
Depende del propósito de tu grabación. Si grabas transmisiones en directo y las utilizas con fines comerciales, puede ser ilegal. Sin embargo, si no, es perfectamente correcto grabar cualquier cosa de los sitios de transmisión de vídeo.
Sobre el autor
Luis es un entusiasta de la tecnología, cuyo objetivo es hacer que la vida tecnológica de los lectores sea fácil y agradable. Le encanta explorar nuevas tecnologías y escribir consejos técnicos.
Artículos Relacionados
-
Cómo hacer capturas de pantalla en Crunchyroll en Windows/Mac/iOS/Android
![Luis]() Luis
2025/07/18
Luis
2025/07/18 -
Cómo recortar vídeos de Historias de Instagram con simples clics en 2025
![Luis]() Luis
2025/07/18
Luis
2025/07/18
-
Cómo descargar música de Youtube sin Premium - ¡EaseUS RecExperts es el truco!
![Luis]() Luis
2025/07/18
Luis
2025/07/18 -
¿Tiene Sony Vegas una pantalla Recorder✔️
![Luis]() Luis
2025/07/18
Luis
2025/07/18