Tabla de Contenido
![]() Sobre el autor
Sobre el autor
![]() Artículos Relacionados
Artículos Relacionados
-
-
-
-
Los webinars pueden utilizarse para conferencias online con miles de asistentes, cursos de formación, debates públicos o reuniones remotas de grupos de trabajo. Los participantes en un webinar pueden debatir, compartir el escritorio, invitar a invitados o iniciar encuestas en tiempo real. Es necesario grabar el webinar para verlo después, ya que las grabaciones almacenan mucha información.
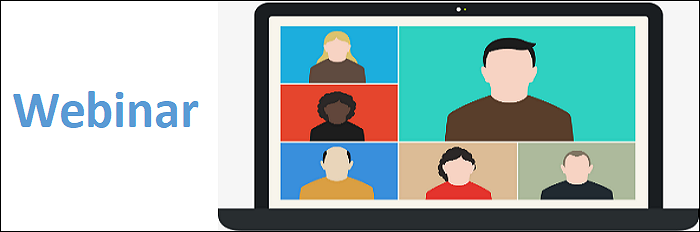
¿Cómo grabar webinar en Windows 10 o Mac? Programa de grabación de webinars puede ser útil, y puedes capturar toda la pantalla con audio en un seminario. Para ver más detalles, sigue leyendo este post.
- Parte 1. Cómo grabar un webinar en un PC con Windows 10
- Parte 2. Cómo grabar un webinar en Mac
- Notas adicionales: Grabar un webinar en Zoom
Parte 1. Cómo grabar un webinar en un PC con Windows 10
Para capturar una conferencia en línea en el PC, es indispensable un software de grabación de seminarios web competente. En esta parte, te presentamos una herramienta beneficiosa, EaseUS RecExperts para Windows, una grabadora versátil pero fácil de usar. Es una herramienta con muchas funciones, ya que puedes capturar todo lo que ocurra en la reunión transmitida en directo, incluyendo la visualización y el sonido. Además, puedes utilizarla para capturar tu cara con una cámara web.
Al grabar pantalla y cámara web al mismo tiempo, puedes grabar tu propia presentación en un vídeo de seminario web. La elección de los recursos de sonido también es accesible, ya que puede grabar audio del escritorio, el audio de un micrófono o ambos. Además, dispone de un recortador de vídeo incorporado para recortar cualquier parte que no necesites y quedarte sólo con los clips esenciales.
Principales características de este útil grabador de seminarios web:
- Personaliza la región de grabación libremente
- Soporta la grabación de vídeos en alta calidad
- Permite grabar streaming de vídeo en vivo en varias plataformas
- Ajusta fácilmente el formato de los archivos de producción
- Permite hacer una captura de pantalla de los vídeos guardados del webinar
¡Descárgalo y empieza a grabar una conferencia online ahora! Sigue la siguiente guía para grabar un webinar fácilmente.
Descargar gratis Grabador de pantalla de EaseUS
Descargar gratisGrabador de pantalla de EaseUS
Trustpilot Valoración 4,7
Grabar un webinar en un PC con Windows 10, utilizando EaseUS RecExperts:
Paso 1. Descargue e inicie este programa en su ordenador, luego haga clic en "Pantalla completa" o "Región" para seleccionar el área de grabación. Para grabar una parte de la pantalla, seleccione el área de grabación manualmente.

Paso 2. Después de seleccionar el modo de grabación, haga clic en el signo de la cámara en la interfaz. Esto permitirá que la herramienta grabe la pantalla y la cámara web al mismo tiempo.
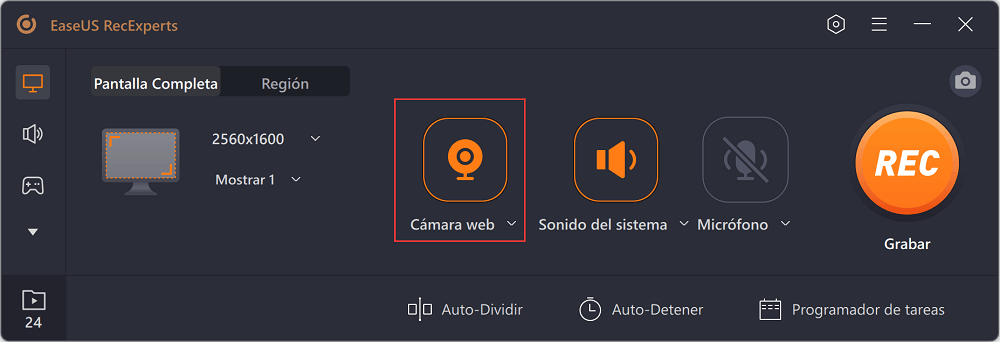
Paso 3. A continuación, puedes hacer clic en el botón rojo "REC" para empezar a grabar. Para pausar la grabación, haga clic en el botón blanco "Pausar"; para terminar la grabación, haga clic en el botón rojo "Detener".
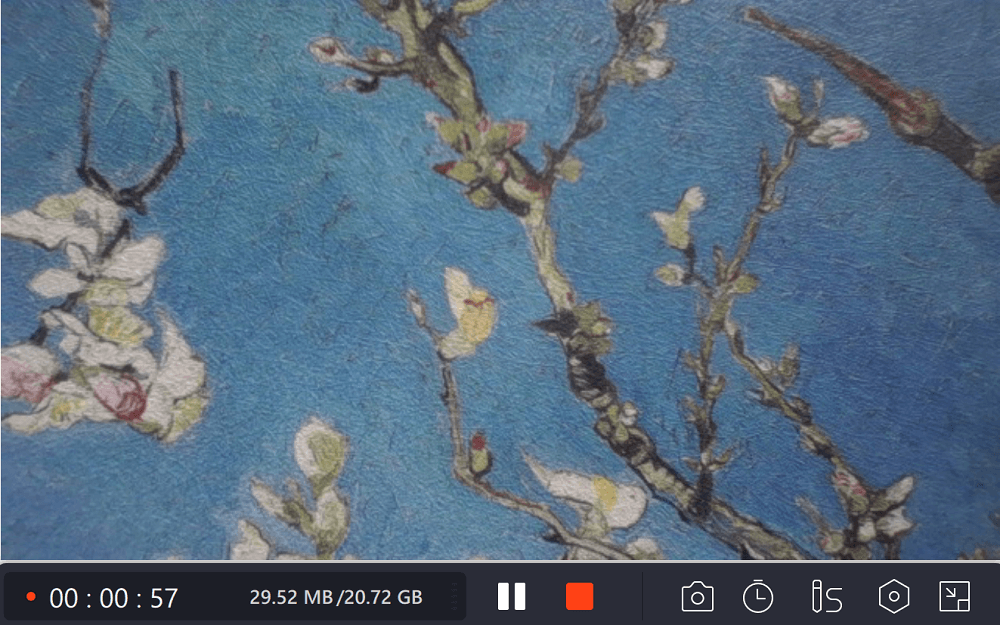
Paso 4. Tras la grabación, se abrirá la ventana de la lista de grabaciones. Aquí podrá ver, dividir, eliminar y gestionar las grabaciones fácilmente. Incluso puede importar y reproducir vídeos de terceros con esta herramienta si lo desea.
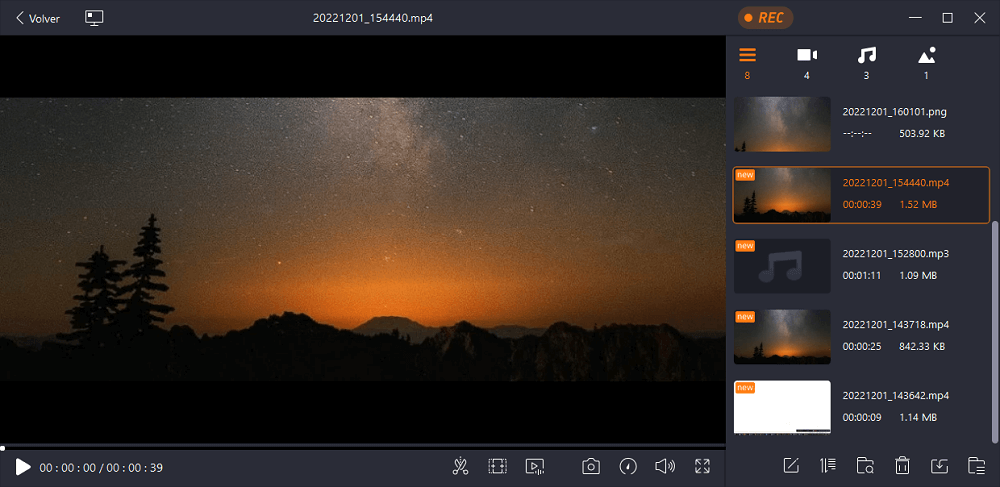
Descargar gratis Grabador de pantalla de EaseUS
Descargar gratisGrabador de pantalla de EaseUS
Trustpilot Valoración 4,7
Parte 2. Cómo grabar un webinar en Mac
Aquí tienes dos programas de grabación de webinars disponibles en Mac, incluyendo un grabador de terceros y el programa por defecto. El primero es muy eficaz, ya que puede gestionar el sonido del sistema.
Grabar un webinar con EaseUS RecExperts para Mac
Para capturar un seminario web en Mac, elige EaseUS RecExperts para Mac, que permite elegir el área de grabación en función de tus demandas reales en lugar de toda la pantalla, por lo que puedes grabar parte de la pantalla.
Por suerte, se puede utilizar para grabar audio interno en Mac. Además, su programador de tareas ayuda a grabar eventos periódicos como clases online o seminarios web. Sólo con hacer clic en un pequeño icono de temporizador puedes establecer una duración de grabación adecuada para la grabación programada. Cuando alcance el límite de tiempo, esta herramienta detendrá la tarea de grabación automáticamente.
Características principales de este grabador de webinars en directo para Mac:
- Soporta totalmente los vídeos de alta definición
- Es un excelente grabador de cámara web
- Elige los formatos de salida para grabar vídeos
- Ofrece herramientas integradas para editar los archivos de vídeo y audio capturados
Descarga e instala ahora este grabador de webinars fácil de usar. Incluso los principiantes pueden utilizarlo fácilmente.
Descargar gratis Grabador de pantalla de EaseUS
Descargar gratisGrabador de pantalla de EaseUS
Trustpilot Valoración 4,7
Grabar un webinar en Mac, con este potente grabador de conferencias online:
Paso 1. Antes de unirte a la reunión, descarga e inicia EaseUS RecExperts para Mac. Luego, elige un área de grabación de reunión adecuada entre dos opciones: "Pantalla completa" o "Región".

Paso 2. A continuación, haz clic en el botón "Sonido" de la esquina inferior izquierda para seleccionar la fuente de audio adecuada. Los dos botones de la ventana "Seleccionar el sonido de grabación" están disponibles para decidir si quieres capturar el sonido del sistema, el audio del micrófono o ambos.

(Opcional) Para capturar la cámara web junto con la pantalla de la reunión, el icono de la "Cámara web" junto al botón "Sonido" puede ayudarte a activar una cámara integrada o una cámara externa.
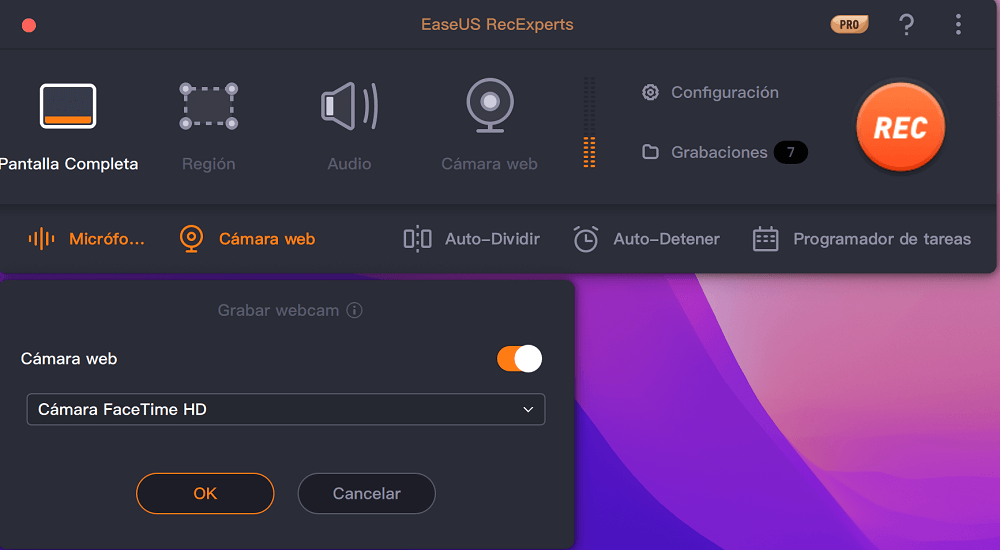
Tras ajustar la configuración, pulsa "REC" para empezar a grabar.
Paso 3. Durante la grabación, habrá una barra de herramientas flotante que te permitirá pausar o detener la grabación, así como realizar capturas de pantalla. Cuando quieras guardar el vídeo capturado, haz clic en "Detener" en esta barra de herramientas.
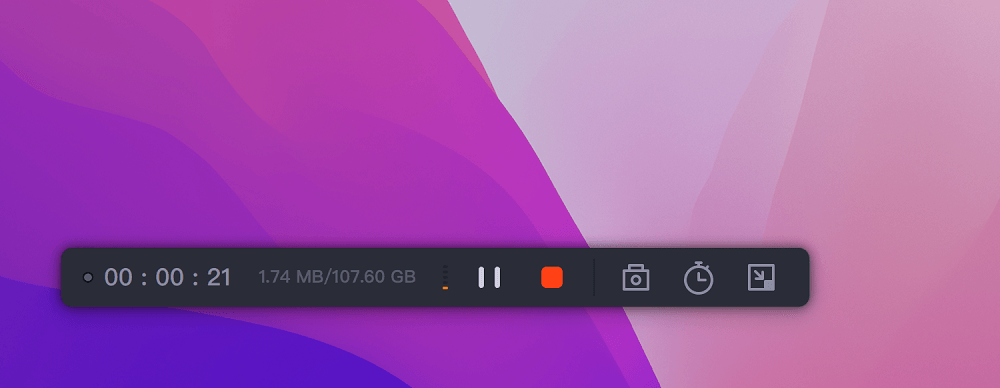
Paso 4. Cuando la grabación se detenga, aparecerá un reproductor integrado y podrás ver directamente el vídeo grabado.
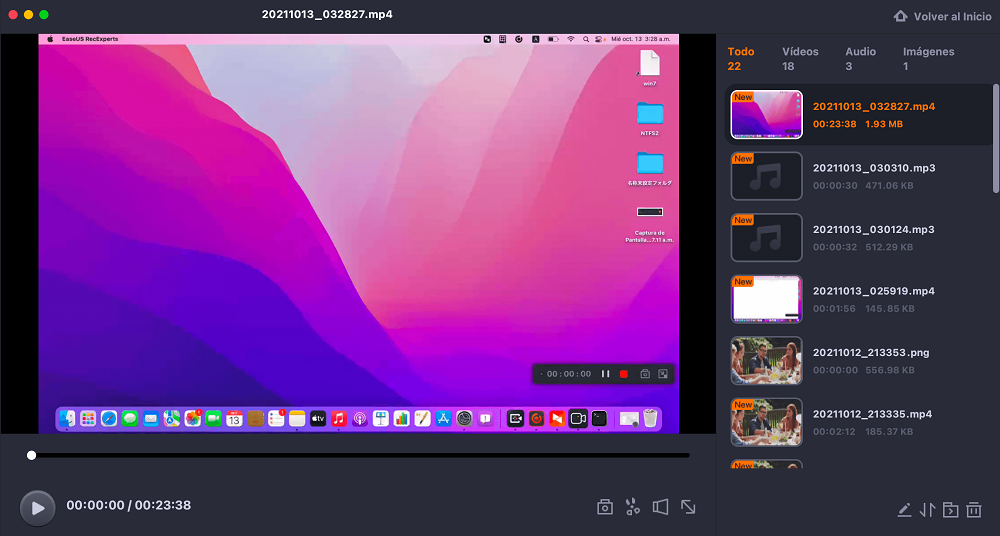
Descargar gratis Grabador de pantalla de EaseUS
Descargar gratisGrabador de pantalla de EaseUS
Trustpilot Valoración 4,7
Grabar un seminario web con sonido de micrófono en QuickTime Player
Si te gusta el Mac, prueba con GoToWebinar, Zoom, Webex u otros servicios de seminarios web aptos para Mac. Para capturar mejor el seminario, prueba un grabador de pantalla gratuito: QuickTime Player.
Lamentablemente, sólo puedes utilizarlo para capturar la voz externa, que proviene de tu micrófono. Para capturar completamente los sonidos de un seminario web, aplica otro software, SoundFlower. O ve a la Parte 2.
Paso 1. Abre QuickTime Player en Mac. En la barra de herramientas superior, haz clic en "File (Archivo)" > "New Screen Recording (Nueva grabación de pantalla)".
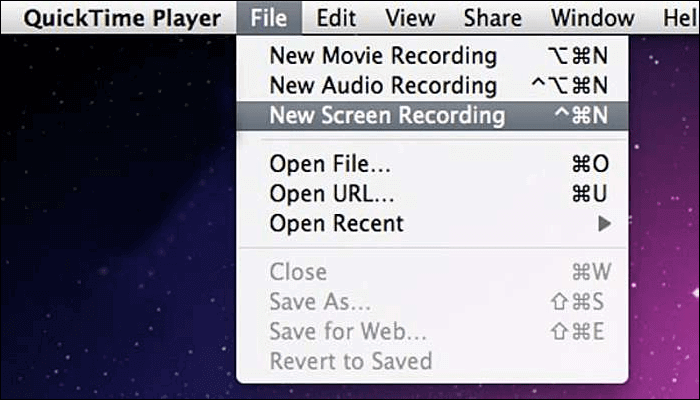
Paso 2. Ajusta la configuración de audio haciendo clic en el pequeño botón inferior. Durante este paso, debes asistir a un webinar y prepararte para capturar la reunión en directo en el Mac.
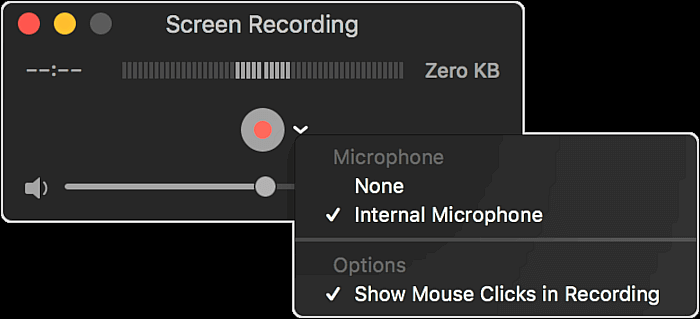
Paso 3. Cuando comience el webinar, haz clic en el botón rojo "Record (Grabar)" para empezar a capturar lo que estás viendo en ese webinar. Es opcional capturar toda la visualización o una zona personalizada de la misma.
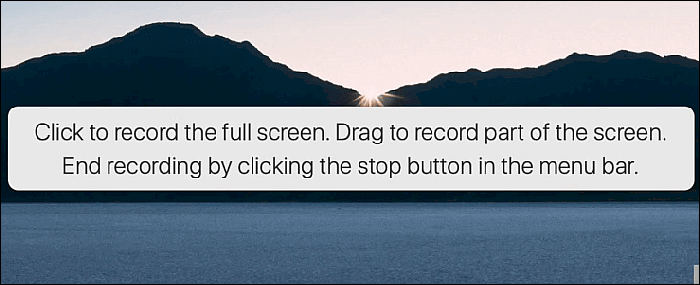
Paso 4. Para terminar, haz clic en el botón "Stop (Detener)" de la barra de menú, y tendrás un archivo de vídeo de seminario web guardado.
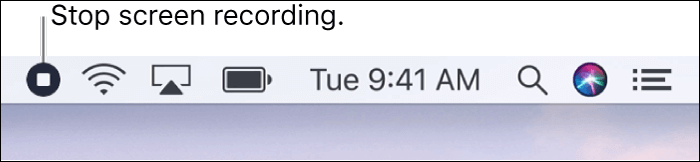
Notas adicionales: Grabar un webinar en Zoom
Al igual que el software de comunicación, Zoom sólo permite planes de pago para la organización de webinar (una suscripción mensual o anual), y cada plan permite al anfitrión invitar a diferentes números de participantes.
Por defecto, sólo el anfitrión puede iniciar una grabación local de la conferencia online. Si el participante quiere grabar, el anfitrión tiene que dar su permiso durante la reunión. Si eres el anfitrión, el proceso de grabación en Zoom será sencillo.
Grabar un webinar en Zoom si eres anfitrión:
Paso 1. Abre Zoom e inicia tu reunión en directo como anfitrión.
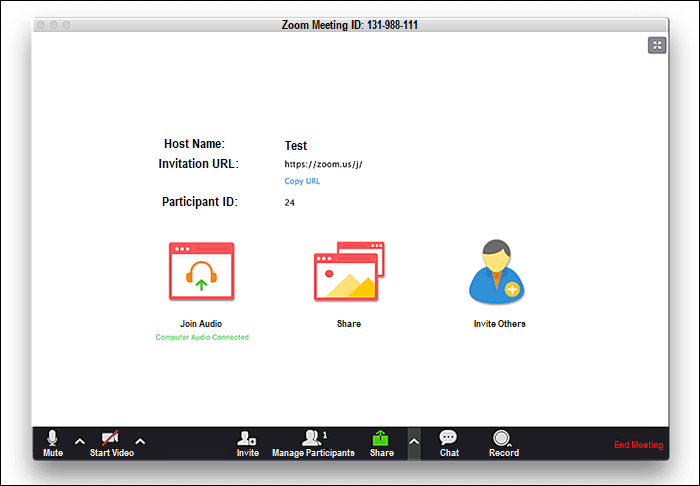
Paso 2. En la barra de herramientas inferior, haz clic en el botón Record (Grabar) para iniciar tu misión.

Paso 3. Elige entre dos opciones de grabación: "Record on this Computer (Grabar en este ordenador)" (localmente) o "Record to the Cloud (Grabar en la nube)". Grabar en la Nube es una mejor opción si hay muchas personas involucradas en el proceso.
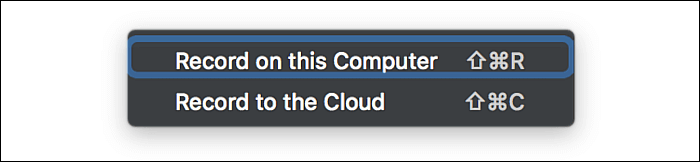
Paso 4. Para terminar de capturar tu discusión online, haz clic en "Stop (Detener)" o en el botón rojo "End Meeting (Finalizar reunión)". Entonces el archivo de vídeo se convertirá y se guardará en el destino que hayas establecido.

Conclusión
En este post se presenta el grabador de webinar más fiable con los detalles sobre cómo grabar con él. Para grabar un webinar online, elige uno de ellos de acuerdo con tus necesidades.
Tanto los usuarios de Windows como los de Mac disfrutan de la grabación de las reuniones esenciales en directo con el completo y polivalente software de grabación de pantalla, EaseUS RecExperts. ¡Pruébalo ahora!
Descargar gratis Grabador de pantalla de EaseUS
Descargar gratisGrabador de pantalla de EaseUS
Trustpilot Valoración 4,7
Preguntas frecuentes sobre la grabación del webinar
Si tienes más preguntas sobre la captura de seminarios web en Windows 10 y Mac, a continuación encontrarás respuestas relacionadas.
1. ¿Cómo grabar un webinar que estoy viendo?
Tienes que descargar el software de grabación de pantalla capaz de capturar tanto vídeo como audio. Elige una aplicación adecuada si quieres funciones de edición y exportación más avanzadas. Inicia el grabador de webinar mientras estás viendo una reunión en directo, y luego podrás utilizarlo para grabar lo que quieras guardar en tu ordenador.
2. ¿Cómo puedo grabar un webinar gratis?
Existe un software gratuito de grabación de webinars, EaseUS RecExperts. Después de descargarlo e instalarlo, utilízalo para capturar un vídeo cuando tengas un webinar. Y esta grabadora soporta varios formatos de vídeo y audio para que puedas exportar las grabaciones como quieras.
3. ¿Cómo guardar un seminario web en mi ordenador?
Busca el software de grabación de pantalla que más te convenga y lánzalo para capturar el webinar que quieras guardar. Hay muchos grabadores opcionales, como OBS Studio. Esta herramienta de grabación de código abierto puede grabar todo lo que necesites en la pantalla de tu ordenador. Tras la grabación, el vídeo del webinar se exportará en un formato adecuado, y podrás guardarlo en tu ordenador.
4. ¿Es posible grabar un seminario web?
Normalmente, las plataformas de webinar ofrecen funciones de grabación, pero el organizador del webinar tiene el control de esta grabación. Los asistentes al webinar deben confiar en un software de grabación de terceros.
5. ¿Cómo grabar GoToWebinar?
Para grabar una reunión de GoToWebinar, hay algunos programas de grabación de pantalla disponibles. Uno de ellos es EaseUS RecExperts, que ofrece suficientes herramientas que puedes necesitar en la grabación de conferencias online. Puedes utilizar el programador de tareas para organizar la duración de la grabación libremente y recortar los vídeos del webinar con una herramienta de edición incorporada.
Descargar gratis Grabador de pantalla de EaseUS
Descargar gratisGrabador de pantalla de EaseUS
Trustpilot Valoración 4,7
Sobre el autor
Luis es un entusiasta de la tecnología, cuyo objetivo es hacer que la vida tecnológica de los lectores sea fácil y agradable. Le encanta explorar nuevas tecnologías y escribir consejos técnicos.
Artículos Relacionados
-
Las 6 mejores herramientas de grabación de webcam para Linux (¡actualizadas! 2025)
![Pedro]() Pedro
2025/07/18
Pedro
2025/07/18 -
[Gratis] Cómo grabar Disney Plus en Windows/Mac/Phone
![Luis]() Luis
2025/07/18
Luis
2025/07/18
-
Los 5 mejores grabadores para conferencias: Cómo grabar conferencias fácilmente
![Luis]() Luis
2025/07/18
Luis
2025/07/18 -
Cómo grabar desde la Webcam Mac en 2025
![Luis]() Luis
2025/07/18
Luis
2025/07/18